Представьте, что вы собрались поработать, подходите к ПК, а он не реагирует — компьютер не включается при нажатии на кнопку Power. Что случилось? Кто виноват? Что делать? Ответы на эти вопросы могут быть совершенно разными. В нашей статье мы постараемся разобрать самые частые ситуации, когда не включается системный блок компьютера или не работает операционная система, и дать инструкции, что можно сделать. Надеемся, наши рекомендации вам помогут!
Чек-лист проверки на случай, если компьютер не включается
Не включился любимый ПК? Не паникуйте, нередко проблема решается очень легко. Перечислим, что делать, если компьютер не включается, в первую очередь:
- Проверьте, включен ли компьютер в розетку. Ноутбук может разрядиться, возможно, вы забыли его выключить. Настольный ПК в принципе не заработает без сети.
- Убедитесь, что компьютер не жужжит, не мигает. Если звук есть, а картинки — нет, возможно, не работает монитор или отошел кабель, соединяющий монитор с компьютером.
- Включите свет. Отключение электричества редкость, но такое бывает. Включение верхнего света — самый простой способ проверки.
- Осмотрите гнезда подключения всех проводов и кабелей. Убедитесь, что силовой кабель надежно крепится в гнезде и не поврежден.
Если после базового осмотра проблема не решилась, стоит начать диагностику, чтобы понять, что случилось.

Кнопка включения на задней панели системного блока
Частые неисправности — базовая диагностика
Базовая диагностика может не решить проблему сразу, но в любом случае пригодится, чтобы внятно объяснить специалисту, что именно произошло. Приведем несколько описаний проблем, которые могут возникнуть с настольным ПК и методов их решения.
Важно! Если вы не уверены в том, что делаете, не делайте этого. Вы можете еще больше повредить чувствительную технику.
Рекомендуем также вспомнить, что происходило, прежде чем компьютер перестал включаться. Слышали ли вы какие-то странные звуки, что видели на экране и так далее. Это позволит мастеру определить, что случилось, и предсказать, во сколько обойдется ремонт.
Компьютер не включается — не реагирует на кнопку Power
Если при нажатии на кнопку включения компьютер никак не реагирует — возможно, у него нет питания. Осмотрите блок питания с обратной стороны и убедитесь, что силовой кабель в гнезде, а переключатель выключения поставлен в положении «ВКЛ».
Другие возможные проблемы:
- какой-то из проводов отошел или выскочил из гнезда из-за вибраций;
- скачок напряжения привел к поломке электроники;
- кнопка Power не работает и требует починки.
Все эти проблемы можно решить, только разобрав системный блок. И, если вы не разбираетесь в тонкостях, лучше не снимать крышку.
Блок питания работает, но нет картинки на мониторе
Когда после нажатия на кнопку Power компьютер начинает мигать, шуметь вентиляторами, но не выдает изображения на мониторе, в первую очередь нужно проверить экран. Сначала протестируйте кабель питания монитора и, заодно, нажата ли кнопка включения. Если все нормально, нажмите кнопку меню монитора. Ничего не появилось? Значит, проблема в мониторе. Если есть изображение, возможно поврежден кабель, соединяющий монитор с компьютером, и сигнал до экрана не доходит.
Попробуйте следующие действия:
- переключите источник сигнала с помощью кнопки на мониторе. Часто это делается с помощью отдельной кнопки Source, которую можно случайно нажать. Если кнопки нет, изучите меню и смените источник сигнала;
- смените кабель. Если в нем проблема, все заработает;
- подключите монитор к другому компьютеру. Если картинка будет, значит, проблема с компьютером (например, с видеокартой);
- подключите к компьютеру другой монитор или современный телевизор. Если изображение появилось, значит, монитор неисправен, вам нужен новый.
Компьютер зависает на BIOS
Бывают ситуации, когда после нажатия кнопки питания компьютер не включается до конца: на мониторе появляется черный экран и мигает курсор. Возможно, зависает загрузка BIOS. Можно попробовать сбросить настройки и восстановить заводские значения. Сделать это можно двумя способами.
Важно! Все манипуляции необходимо проводить, предварительно отключив компьютер из сети и отключив от него все внешние устройства.
Первый способ — использовать перемычку на материнской плате. Она может выглядеть по разному, обычно подписана как CLR_PWD или CLR_CMOS. Если разъем двухконтактный, перемычку нужно вытащить на некоторое время. Если разъем трехконтактный, ее нужно переставить на свободный контакт.

Перемычка на материнской плате
Второй способ — вытащить батарейку на плате. После этого необходимо подождать 10-15 минут, вставить батарейку обратно и попытаться включить компьютер.
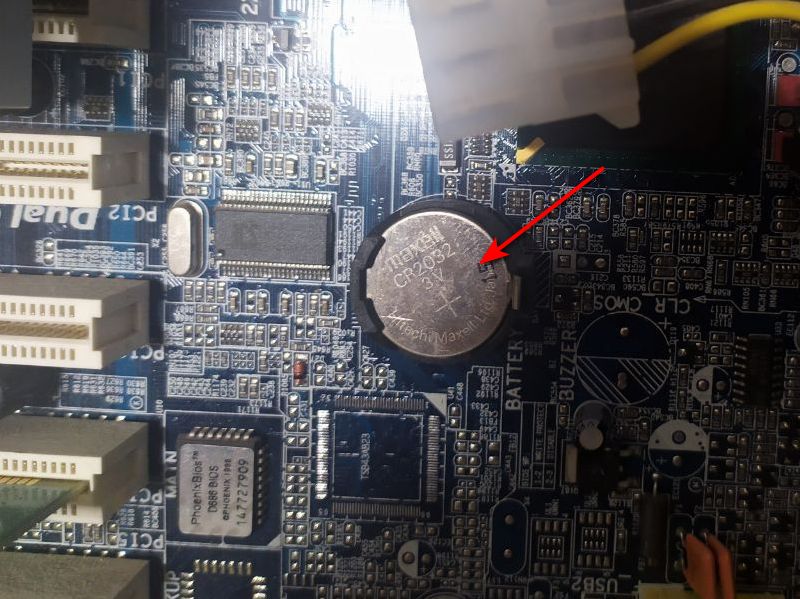
Батарейка на материнской плате
Не работает один из модулей оперативной памяти
Если у вас несколько модулей оперативной памяти, проблема может быть в одном из них или в режиме работы двухканальной памяти. Компьютер может не загружаться, показывая только черный экран. Извлеките сначала одну планку и попробуйте загрузить систему. Если не получилось — попробуйте со второй. Так же можете попытаться поменять модули местами.
В случае, когда компьютер загружается с одной планкой, но не работает с двумя, возможно по какой-то причине планки оперативной памяти конфликтуют друг с другом или одна из них неисправна. Можно попробовать купить новый комплект или визуально проверить разъем на материнской плате (пыль, механические повреждения, не до конца вставлена планка оперативной памяти).
Система не находит загрузочный диск
Иногда операционная система не загружается по причине отсутствия загрузочного диска. В этой ситуации в первую очередь нужно проверить контакты: хорошо ли подключен жесткий диск. Если это не помогло, проверьте сам диск, подключив его к другому ПК. Если не работает, то возможно диск или SSD поврежден, необходима замена.
Носитель работает на другом устройстве? Тогда сделайте резервную копию и попытайтесь вернуть его в ваш компьютер и снова сделать загрузочным. Для этого вам потребуется установочная флешка с Windows (или DVD-диск, если у вас есть дисковод). Вставьте ее в компьютер и загрузитесь с нее. На экране после выбора языка внизу будет пункт «Восстановление системы», используйте его. Далее в меню будет раздел поиска неисправностей, а после — восстановление при загрузке.
Если автоматически восстановить загрузчик не удалось, вам потребуется загрузочная флешка или диск. Загрузитесь с нее и выберите в меню «Диагностика» раздел «Дополнительные параметры» и там пункт «Командная строка». В командной строке наберите:
-
diskpart — позволяет управлять жесткими дисками.
-
list disk — отображает список дисков
-
list volume — отображает список базовых и динамических томов на всех дисках.
-
select disk и select volume — выбирает объект для работы с ним
После каждой команды нужно использовать Enter, а после второй — запомнить букву диска, где располагается Windows. Полный список команд можно посмотреть
на сайте Microsoft.
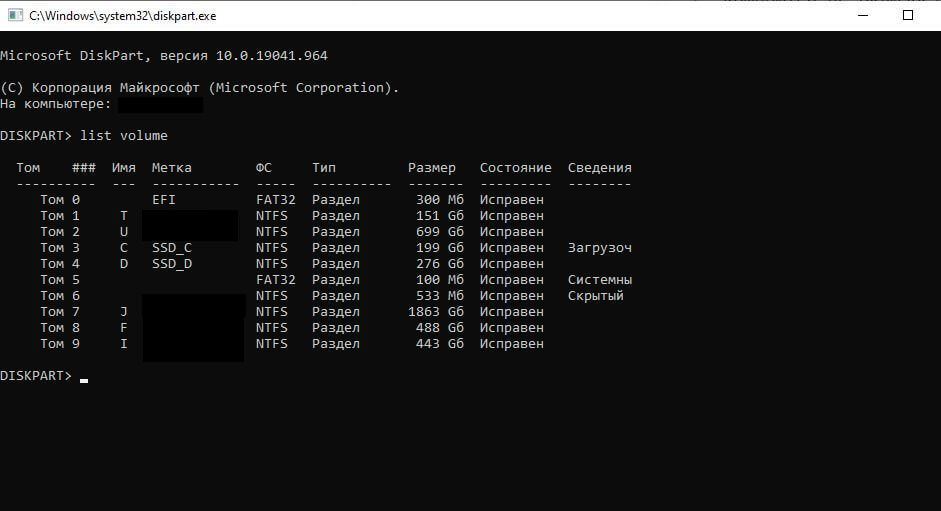
Список дисков в консоли
Далее снова вызовите консоль и введите команду bcdboot БУКВА_ДИСКА:\windows. Так вы создадите файлы загрузки. Теперь можно попытаться снова запустить компьютер.

Справка по команде bcdboot (можно вызвать, введя просто bcdboot и нажав Enter)
Windows начинает загружаться, но так и не загружается
Еще одной причиной, почему не включается компьютер, может быть неудачное обновление Windows. В этом случае система начнет загрузку, но так ее и не закончит. Первое, что нужно сделать в такой ситуации — немного подождать. Возможно, система прямо сейчас обновляется и что-то устанавливает. Если ожидание не помогло, необходимо загрузиться в безопасном режиме.
Для загрузки в безопасном режиме выключите ПК и включите его снова. Сразу же после кнопки включения нажмите F8 (или Shift+F8). В меню, которое появилось на экране, выберите «Безопасный режим» или Safe Mode. Когда Windows загрузится, попробуйте сделать следующее:
- откатите последние обновления драйверов;
- отключите все приложения, которые стоят на автозагрузке и запускаются одновременно с ОС. Их можно найти на вкладке «Автозагрузка» в «Диспетчере задач», который запускается сочетанием клавиш Ctrl+Alt+Delete;
- просканируйте системные файлы с помощью команды sfc /scannow. Ее нужно ввести в командной строке (вызывается по Win+R, в открывшемся окне нужно написать cmd).
После чистки системы попробуйте еще раз загрузиться в нормальном режиме и посмотреть, заработает ли компьютер.
Компьютер загружается, но выключается сам
Самопроизвольное выключение компьютера — очень плохой знак. Он либо поврежден, либо перегрелся, либо не справляется с нагрузкой, например, с игрой. Можно попытаться самостоятельно решить эти проблемы, но они почти всегда связаны с ремонтом или обслуживанием так называемого «железа» — компьютерных комплектующих, электронных и механический частей компьютера. Самостоятельно отремонтировать их сложно, поэтому лучше сразу настроиться на визит в сервис.
Популярные ситуации, когда компьютер включается, но не работает:
- процессор или видеокарта перегреваются. Необходимо заменить термопасту или усовершенствовать систему охлаждения;
- неправильно работает оперативная память. Можно попробовать убрать одну плашку, если их больше одной, и вы еще не пробовали этот способ;
- блок питания не справляется с нагрузкой. Для мощного компьютера нужен хороший блок питания, если при покупке владелец сэкономил и купил недостаточно мощную модель, она может выключаться.
Это наиболее стандартные причины, по которым компьютер может выключаться. Но на деле вариантов намного больше от заедающей кнопки включения до трещины на материнской плате.
Если вы не хотите разбираться, почему не включается компьютер при включении, заручитесь помощью специалистов. Для малого бизнеса компания «Роксис» предлагает различные услуги: от IT-аудита до удаленного обслуживания компьютеров. Мы работаем по принципу одного окна: вы общаетесь с менеджером, который не перекидывает вас между специалистами, а сам решает проблему, привлекая консультантов. Это удобно и эффективно. Хотите попробовать? Звоните!
