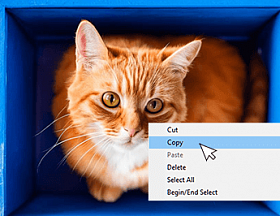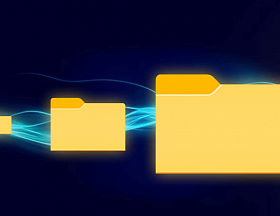Многие пользователи слышали слово «драйвер» и часто именно отсутствием драйверов объясняют некорректную работу той или иной компьютерной техники. Обычно человек сталкивается с необходимостью обновлений или установки драйверов, когда покупает периферийные устройства: без дополнительного софта оборудование нередко не работает. Поговорим о том, что такое драйвер, зачем он нужен и как обновить его на своем компьютере.
Что такое драйверы и зачем они нужны
Драйвером называются специализированные компьютерные программы, которые позволяют операционной системе правильно взаимодействовать с оборудованием компьютера. Драйверы являются обязательной частью операционной системы, так как без них Windows, iOS или Linux не сможет использовать ни процессор, ни операционную память.
Перечислим, что делают драйверы:
- позволяют операционной системе «увидеть» новое устройство;
- обеспечивают правильное взаимодействие между компонентами операционной системы и новым оборудованием;
- дают возможность использовать все функции устройства, включая нестандартные. К ним относятся дополнительные клавиши на клавиатуре или мыши, инновационные режимы работы для иных компонентов, например, предназначенные для повышения их производительности;
- предлагают удобный интерфейс для отслеживания состояния оборудования, включая возможность видеть на схеме или узнать в процентах, сколько чернил осталось в картридже принтера и так далее.
Современные операционные системы продуманы так, чтобы пользователь в норме не задумывался, какие драйверы нужны компьютеру. Но периферийных устройств очень много, постоянно появляются новые модели. Разработчики ОС просто не могут предусмотреть все, поэтому иногда приходится разбираться, какие драйверы нужны и как их установить.
Еще недавно любое устройство поставлялось с небольшим диском в комплекте. Сейчас дисководы есть не у всех, поэтому от такой практики отказались. Но, как правило, в инструкции есть ссылка или QR-код, которые ведут к разделу официального сайта производителя, где и находятся все драйверы.
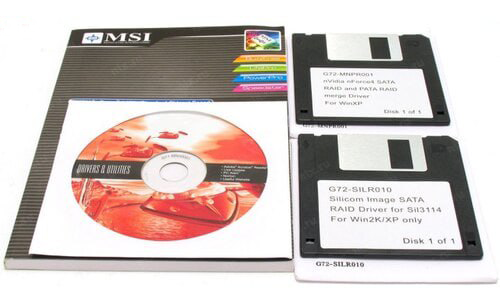 Раньше драйверы всегда шли в комплекте с оборудованием
Раньше драйверы всегда шли в комплекте с оборудованием
Где берут драйверы для компьютера
Как правило, драйверы уже «зашиты» в Windows, поэтому достаточно подключить устройство, чтобы оно заработало. Но в некоторых случаях приходится искать нужные утилиты дополнительно. Рекомендуем в первую очередь изучить инструкцию к оборудованию. Там может быть ссылка на сайт с драйверами или другие рекомендации. В случае неудачи зайдите на сайт производителя устройства, которое пытаетесь установить. Там может быть раздел с программами. Называться может по-разному: «Программное обеспечение», «ПО», «Утилиты», «Обновления» и так далее.
Если на официальном сайте драйверов нет, можно поискать их в других источниках. Есть немало порталов, предлагающих скачать подобное ПО. Однако, обращаясь к ресурсам сторонних разработчиков, будьте внимательны: такие драйверы вполне могут содержать вирусы. Определить точно, есть ли в программе вирус, неопытный пользователь не может. Но он может изучить несколько ресурсов и выбрать тот, что выглядит наиболее благонадежным.
Если драйверы для вашего старого оборудования есть на торрент-трекерах, обратите внимание на обсуждение раздачи. Там нередко пишут отзывы, которые позволяют понять, можно ли доверять этим драйверам или не стоит.
Как обновить или установить драйвер для устройства
Как правило, Windows сама выполняет поиск и установку драйверов на компьютер пользователя. Вы можете увидеть это, когда подключаете новое устройство: через некоторое время после включения система оповещает пользователя, что оборудование готово к использованию. Это значит, что драйверы либо уже были установлены заранее, либо Windows установила их в момент подключения. Но не всегда система срабатывает именно так. Если по какой-то причине драйвера не были инсталлированы, вам придется поставить их самостоятельно.
Интересно, что при необходимости можно установить как уже установленный драйвер, так и тот, что пока отсутствует в системе.
Для установки драйверы зайдите в диспетчер устройств. Для этого нажмите сочетание клавиш Win + R. В окне, которое должно появиться после нажатия, введите devmgmt.msc без кавычек и кликните по кнопке «OK».
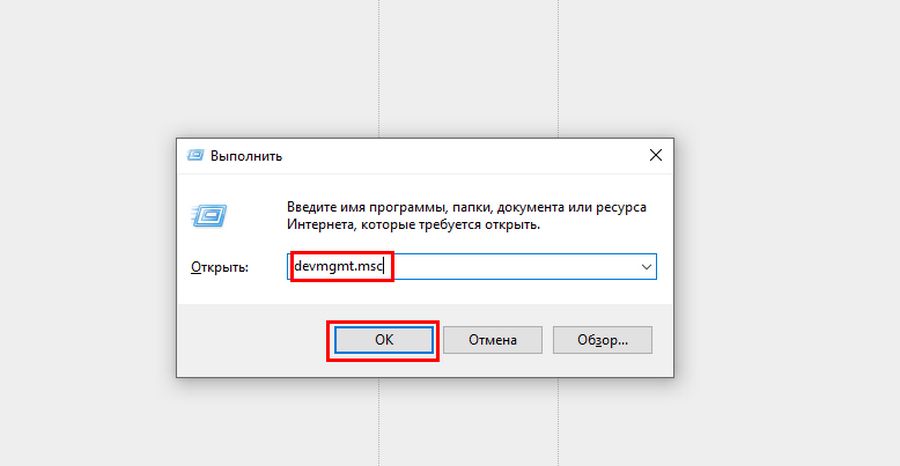 Вызов диспетчера устройств в Windows
Вызов диспетчера устройств в Windows
В появившемся окне найдите свое устройство. Если драйверы не установлены, то около него, как правило, стоит небольшой восклицательный знак. Убедиться в отсутствии драйверов можно, нажав правой кнопкой по устройству и открыв во всплывающем списке пункт «Свойства». В свойствах, которые появятся в отдельном окне, в первой же вкладке будет написано «Для устройства не установлены драйверы.». Тут же будет и рекомендация к действию: «Чтобы найти драйвер для этого устройства, нажмите кнопку "Обновить драйвер"».
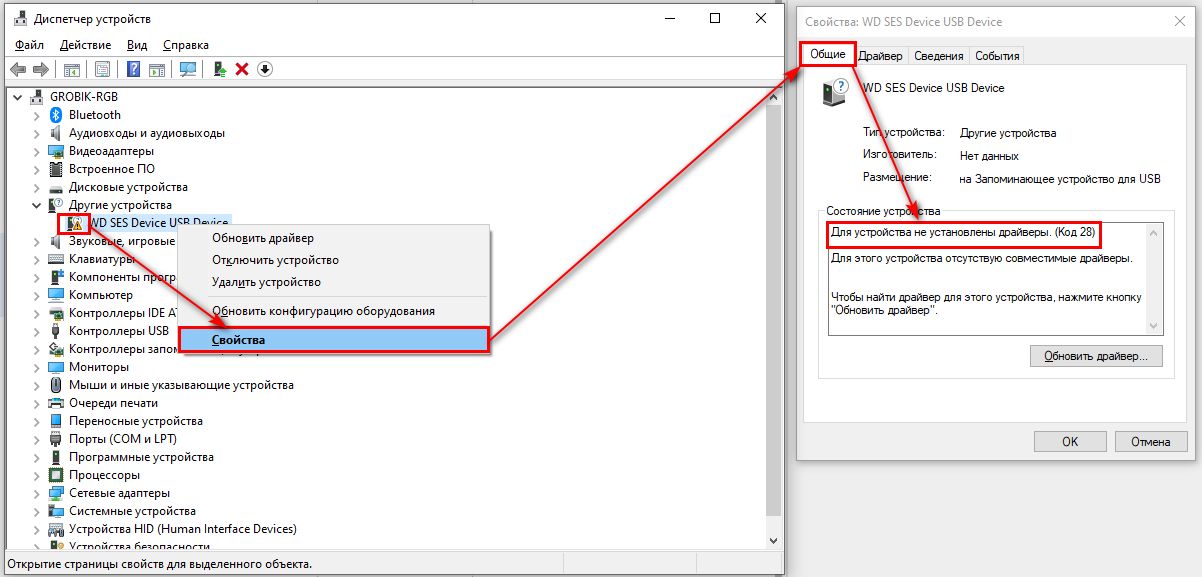 Окно свойств неизвестного устройства
Окно свойств неизвестного устройства
Кнопка «Обновить драйвер» находится на второй вкладке свойств. Также можно просто нажать правой кнопкой по устройству и, не заходя в окно свойств, выбрать пункт списка «Обновить драйвер».
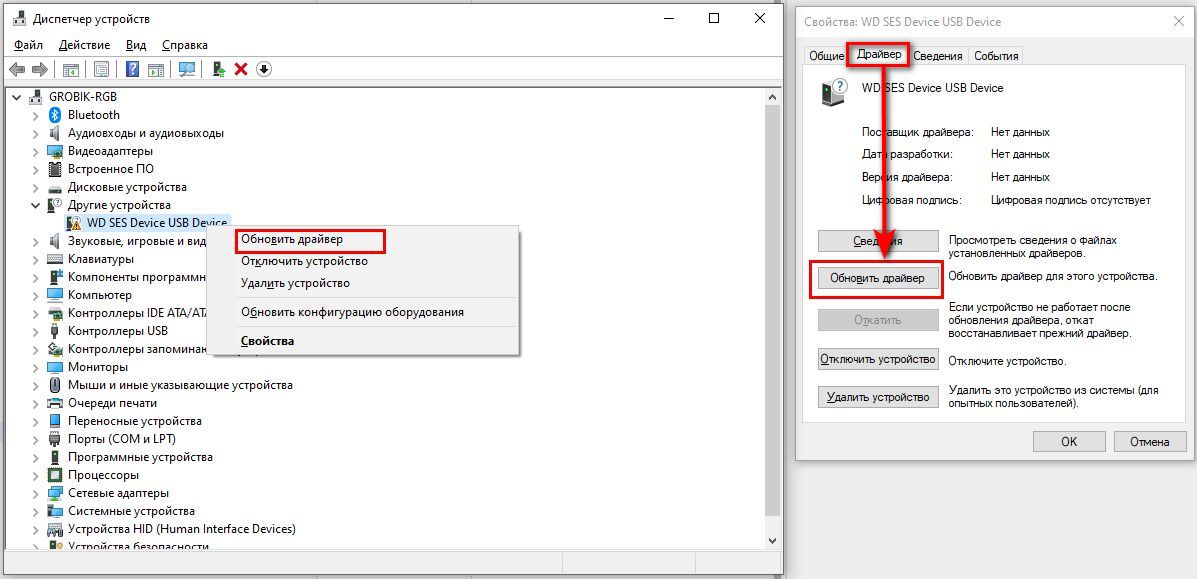 Процесс обновления драйверов
Процесс обновления драйверов
После выбора кнопки «Обновить драйвер» система предложит вам два варианта: автоматический поиск и выбор драйвера вручную. Сначала рекомендуем опробовать автоматический поиск. Если Windows сможет найти драйвер, она его установит. Вам нужно только следовать рекомендациям на экране.
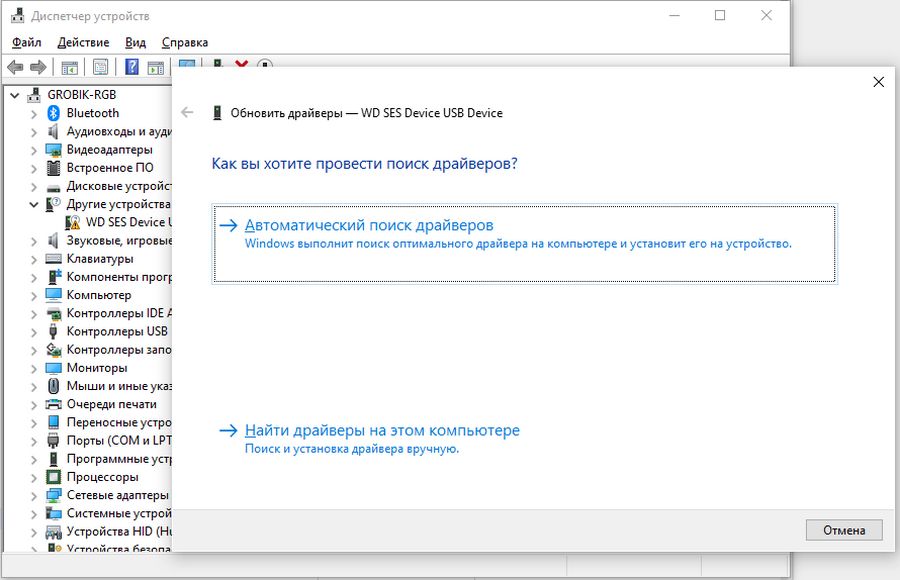 Обновления драйверов средствами Windows
Обновления драйверов средствами Windows
Если же автоматический поиск не сработал, используйте выбор драйверов на компьютере. Но для этого нужно предварительно их скачать.
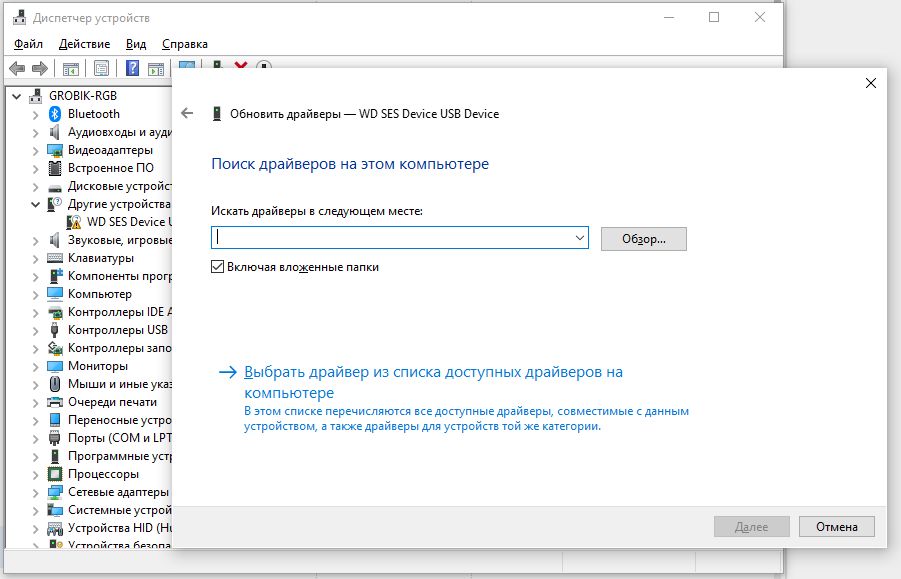 Выбор нужного драйвера в окне ОС Windows
Выбор нужного драйвера в окне ОС Windows
Как узнать, какие драйверы нужны
Драйвер нужен, если устройство не работает или работает неправильно. Например, планшет может не поддерживать нажатия, а мышь — работу дополнительных клавиш. Если устройство работает, драйвер не требуется.
Когда новое оборудование выполняет свои функции некорректно или вовсе не подключается, нужно найти подходящие драйверы. Где их скачать мы говорили выше, но прежде необходимо понять, какой именно софт вам нужен.
Стандартный поиск
Рассказываем, как узнать нужные драйверы с помощью информации об устройстве от ОС Windows:
- Зайдите в диспетчер устройств: используйте сочетание клавиш Win + R, введите в открывшемся окне «devmgmt.msc» без кавычек и кликните по кнопке «OK».
- Выберите устройство, для которого необходимо установить драйвер. Правой кнопкой нажмите на него и в открывшемся меню выберите пункт «Свойства» (см. скриншоты в разделе «Как обновить или установить драйвер для устройства»).
- Откройте вкладку «Сведения» и там в выпадающем списке выберите пункт «ИД оборудования». После этого в поле ниже отобразится информация о вашем оборудовании. Скопировать ее можно, нажав правой кнопкой по строке и выбрав пункт «Копировать».
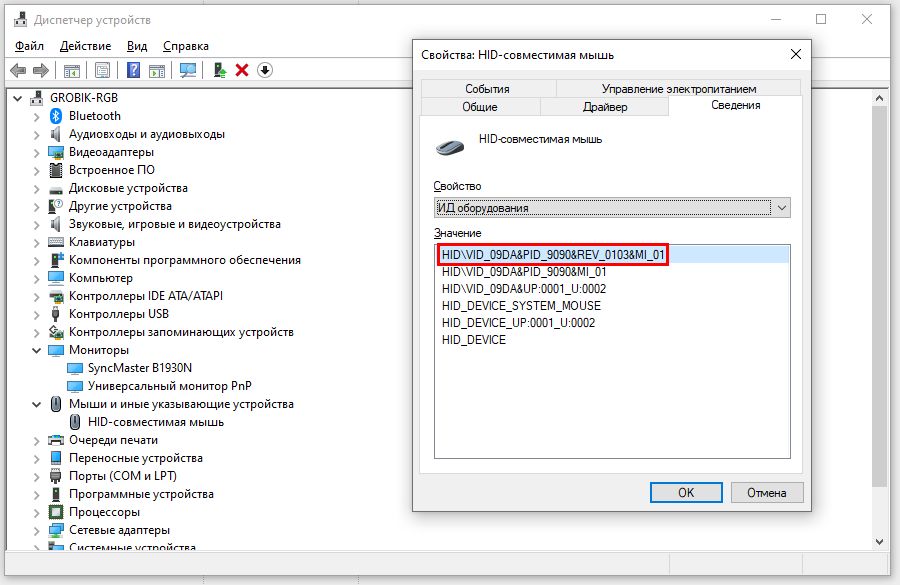 Копирование информации об устройстве
Копирование информации об устройстве
После копирования информации у вас будет строчка вида HID\VID_09DA&PID_9090&REV_0103&MI_01 или HDAUDIO\FUNC_01&VEN_10EC&DEV_0B00&SUBSYS_18491204&REV_1000 — зависит от устройства. Можно попытаться вставить ее в Яндекс и поискать драйверы прямо по ней. Некоторые сайты предоставляют информацию о том, какое ПО требуется для устройств прямо по полной строчке. Если же по полному идентификатору ничего найти не удается, уберите из строки часть данных. Например, драйверы для Realtek(R) Audio можно искать по сочетанию VEN_10EC&DEV_0B00.
После скачивания вернитесь к предыдущему разделу, и установите драйверы по инструкции, выбрав папку со скачанной программой в окне обновления драйверов средствами Windows.
Специализированный софт от производителя оборудования
Некоторые производители оборудования выпускают специальные программы, которые позволяют легко определить нужные драйверы. Достаточно установить эту программу на свой компьютер, и она выдаст всю необходимую информацию. Это удобно не только из-за того, что пользователю не требуется самостоятельно искать, какой именно софт ставить. Большинство программ от производителя позволяют сразу же скачать весь необходимый софт. Это важно, т. к. вы получаете драйверы из доверенных источников, которые точно не содержат никаких вирусов и шпионских приложений.
Перечислим несколько популярных программ, которыми часто пользуются для установки драйверов, т. к. их оборудование весьма популярно:
- AMD Driver Autodetect. Позволяет искать программное обеспечение для поддержания всех функций видеокарт от производителя AMD;
- Intel Driver Update Utility Installer. Фирменная утилита, позволяющая обновлять любую продукцию Intel. В некоторых странах ее можно скачать только с использованием VPN;
- NVIDIA Update. Программа для оборудования бренда NVIDIA
Существуют также программы от энтузиастов, позволяющие определять необходимые драйверы и ставить их. Использовать подобный софт или нет каждый решает для себя: создателю программы ничего не стоит добавить в нее вирус или шпионское ПО.
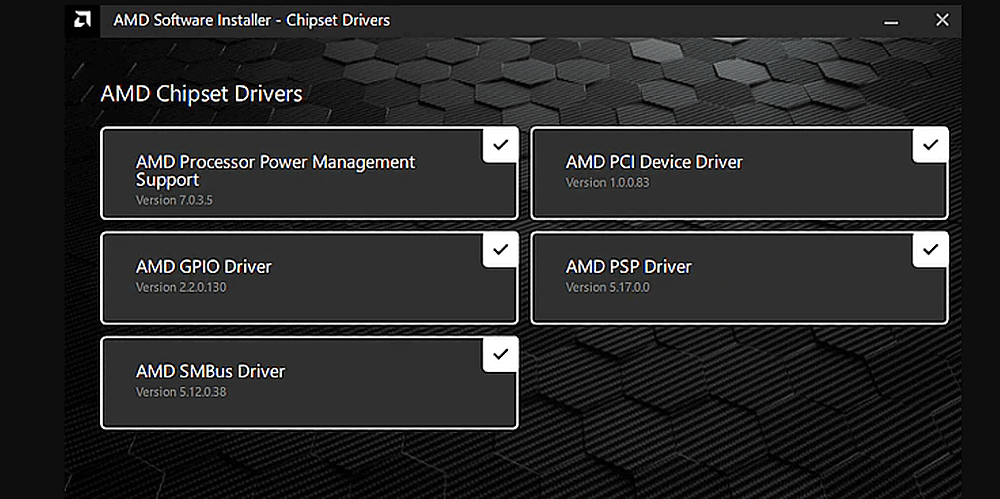 Интерфейс программы AMD Driver Autodetect
Интерфейс программы AMD Driver Autodetect
Теперь вы знаете, для чего нужны драйверы и где их искать. В целом процесс определения нужного ПО и его установки выглядит несложно, однако на самом деле есть множество подводных камней, с которыми может столкнуться пользователь. Если вам не удалось найти нужное ПО на сайте производителя устройства, мы рекомендуем не продолжать поиски, а вызвать мастера. Специалист с большей вероятностью определит вредоносный сайт и сможет поискать драйверы для старых устройств на ресурсах, которые не всегда есть в Яндексе.
Не хотите вообще заниматься обслуживанием компьютеров и думать, нужно ли обновлять драйверы? Не проблема! Отдайте эту задачу нам. Мастера «Роксис» готовы обеспечить обновления для вашей техники, установку любых новых устройств, защиту от вирусов и многое другое. Звоните, чтобы узнать подробности!