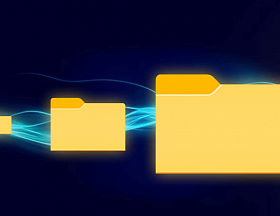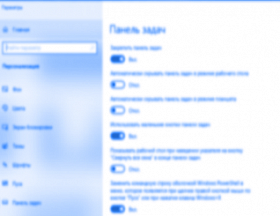За время существования компьютеров появилось множество версий операционной системы Windows. Нередко у пользователя возникает необходимость посмотреть, какая из многочисленных вариаций ОС установлена на его компьютере. Это нужно для выбора драйверов, установки подходящего программного обеспечения и других целей. В нашей статье мы расскажем, как узнать, какая версия Windows установлена на вашем устройстве, и на что еще стоит обратить внимание, изучая тип операционной системы на компьютере.

Немного истории: какие вообще бывают Windows?
История ОС Windows началась в 1985 году с выпуска первой версии Windows, которая была графической надстройкой над MS-DOS. Windows 1.0 позволяла работать с окнами, иконками и меню, что делало ее более удобной и интуитивно понятной, чем MS-DOS. Эта версия развивалась и улучшалась вплоть до 1995-го года, когда вышла первая операционная система семейства 9х.
1995-й год стал годом выпуска Windows 95, которая отличалась от предыдущих улучшенным интерфейсом. К этому же семейству относятся Windows 98, которая довольно долго была лидером рынка, и Windows Millennium, получившая от критиков крайне негативные отзывы. Пожалуй, Win Me оказалась наиболее нестабильной и ненадежной системой из всех, что выпустила Microsoft на тот момент. На Millennium, вышедшей в честь нового тысячелетия, линейка 9х завершилась и началась активная разработка семейства Windows NT.
Линейка операционных систем Windows NT актуальна до сих пор. Она изначально разрабатывалась как решение для серверных машин и рабочих станций, но сейчас выпускаются домашние, профессиональные, мобильные, корпоративные версии ОС, которые различаются доступными функциями и особенностями. Первая версия Home (домашняя) появилась для Windows XP, о которой многие до сих пор вспоминают с легкой грустью. ОС Win7 была удобная, простая, нетребовательная к оборудованию и очень стабильная.
Наиболее популярны три операционные системы: Windows 7, Windows 10 и Windows 11. Поговорим о каждой немного подробнее.
Windows 7
Операционная система Windows 7 перестала поддерживаться Microsoft, однако ее еще можно встретить на старых компьютерах. Также Windows 7 до сих пор популярна в некоторых странах, включая Сирию и Китай. Статистика на декабрь 2023-го года говорит, что 3,34% пользовательских устройств до сих пор работают именно на этой операционной системе, несмотря на ограничения. Подобная ситуация связана с тем, что более современная Windows 10 просто не работает на устаревших компьютерах и ноутбуках, несмотря на то, что они в рабочем состоянии и могут использоваться, например, для чтения или набора текста.
У Windows 7 есть шесть редакций:
- Начальная (Starter);
- Домашняя базовая (Home Basic);
- Домашняя расширенная (Home Premium);
- Профессиональная (Professional);
- Корпоративная (Enterprise);
- Максимальная (Ultimate).
Windows 10
Операционная система Windows 10 вышла в июле 2015-го года и на сегодняшний день согласно статистике стала самой популярной ОС из всей линейки Windows. Изначально ОС разрабатывалась как единая для ПК, ноутбуков, планшетов и смартфонов, но полностью прижилась только на компьютерах. Смартфоны и планшетные устройства с Windows 10 купить можно, но «убийцей Android» ОС, определенно, не стала.
Windows 10 выходит в следующих редакциях:
- Домашняя (Home). Делится на обычную версию, версию для одного языка (Home Single Language, Home SL), версию с Bing (Home With Bing);
- Профессиональная (Pro). Подразделяется на обычный тип, версию для докстанций (For Workstations), образовательных учреждений (Education);
- Корпоративная (Enterprise) с аналогом для крупных образовательных учреждений (Education, без приставки Pro);
- мобильная (Mobile) для смартфонов
Также существуют особые редакции для разных регионов, например, для стран Евросоюза (в составе дистрибутива отсутствуют некоторые приложения), для Китая (Windows 10 China Government Edition). Также есть отдельные редакции класса IoT, которые заменили Windows Embedded. Это операционные системы для цифровых вывесок, умных домов, интернета вещей, мобильных POS-терминалов, промышленных планшетов, медицинского оборудования и так далее.
Windows 11
Windows 11 вышла в 2021-м году, осенью. Она является самой актуальной версией Windows. Версию отличает новый дизайн, основанный на минимализме, а также ряд новых функций, таких как панель задач в центре экрана и поддержка приложений Android. Это дает пользователям доступ к широкому выбору приложений Android, включая игры, социальные сети и приложения для продуктивности. Кроме того, Windows 11 включает в себя ряд новых функций безопасности, таких как защита от вредоносных программ, защита от фишинга и защита от кражи данных.
Редакции у Windows 11 в целом стандартные:
- Домашняя (Home). Предназначена для домашнего использования и включает в себя все основные функции Windows 11.
- Профессиональная (Pro). Выпущена для бизнеса и включает в себя дополнительные функции, такие как поддержка виртуальных машин, шифрование BitLocker и расширенное управление устройствами.
- Корпоративная (Enterprise). Разработана для крупных предприятий и включает в себя самые передовые функции безопасности и управления.
Так же как и десятая версия, одиннадцатая выпускалась для образовательных учреждений, рабочих станций и так далее. Стоит выделить версию Mixed Reality для устройств дополненной и смешанной реальности.
Теперь, зная о многообразии операционных систем от Microsoft, вы можете задуматься, как посмотреть, какая Windows установлена на вашем компьютере? Давайте разбираться.
Три простых способа узнать, какая Windows установлена на компьютере
При обновлении системы или подборе программного обеспечения часто требуется понять, какая Windows установлена на устройстве пользователя. Разработчики ОС это понимают, а потому предлагают максимально простые способы узнать, какой вариант Windows установлен, они подходят как администратору, так и пользователю-новичку. Ниже подробная инструкция со скриншотами, которая поможет вам определить свою версию операционной системы.
Команда winver
Наиболее простой метод узнать, какая Windows установлена на компьютере или другом устройстве, — использование команды winver. Она вводится в поле системной утилиты «Выполнить», которая вызывается по сочетанию клавиш Win+R. Нажав сочетание клавиш и введя команду winver, щелкните Enter либо «ОК», чтобы активировать команду. После чего будет активировано окно с информацией о системе.
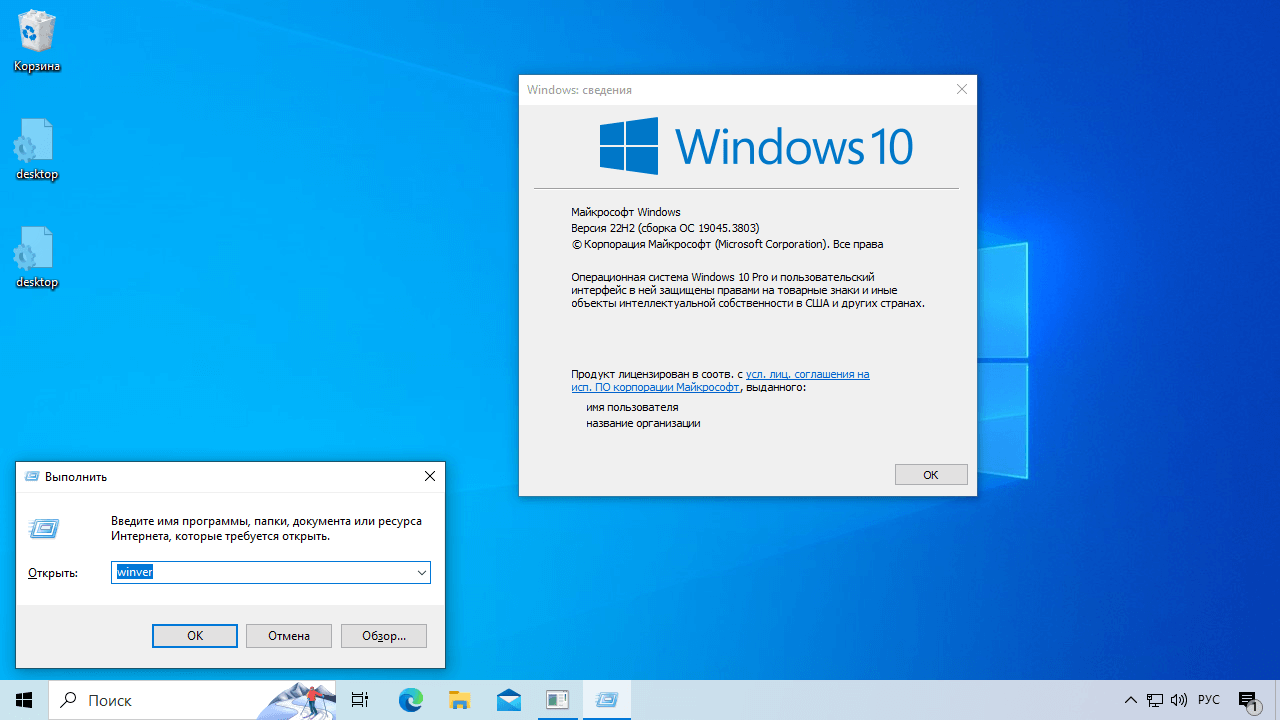
Скриншот окна «Выполнить» и окно с информацией о системе
В верхней части окна вы увидите название вашей операционной системы. На скриншоте это Windows 10. Далее чуть ниже указана версия ОС. В данном случае это цифры 22H2. Они говорят о том, какое обновление было установлено последним у вас на компьютере. На апрель 2023-го года версия 22H2 Windows 10 объявлена последним обновлением этой операционной системы.
После основных цифр обновления идут уточняющие. Например, сборки ОС 19044.3803 или 19045.3803. Они будут вам полезны, если вы захотите изучить журнал обновлений и посмотреть, что у вас было поставлено в ОС, а что — еще нет. К примеру, в указанных сборках обновлен стек обслуживания, устранены известные проблемы безопасности. Также по этим цифрам можно искать рекомендации по временным проблемам, выявленным в текущей сборке операционной системы. Для этого необходимо искать подробные описания обновлений и патчей на сайте Microsoft.com.
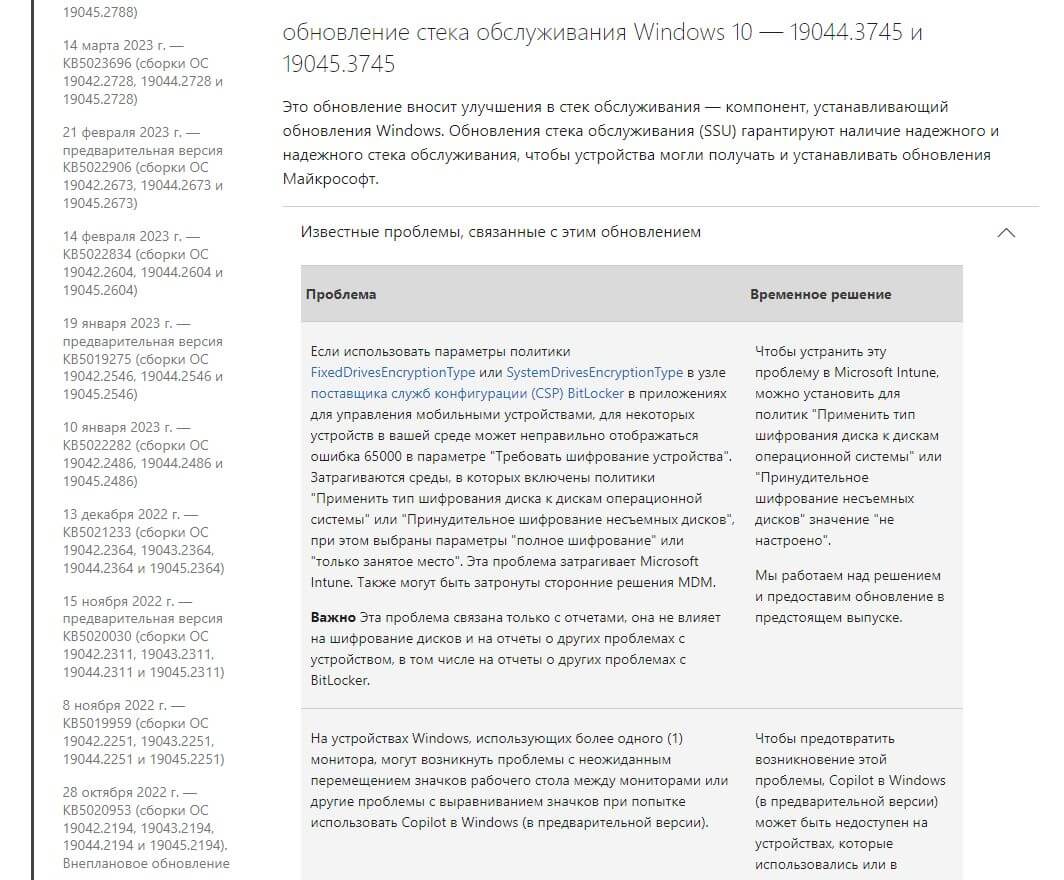
Пример рекомендаций с сайта Microsoft.com
Далее в окне со свойствами ОС, в начале второго абзаца, вы сможете найти информацию о том, какая редакция Windows у вас стоит. В данном случае на скриншоте указана Windows 10 Pro без дополнительных особенностей.
Изучение свойств системы
Та же самая информация, что описана в предыдущем разделе, и некоторая дополнительная, находится в разделе «О программе» в «Параметрах» операционной системы. Если вы хотите узнать, какая версия Windows установлена у вас на устройстве этим методом, нужно зайти в «Параметры» из меню «Пуск» (кнопка в виде шестеренки).
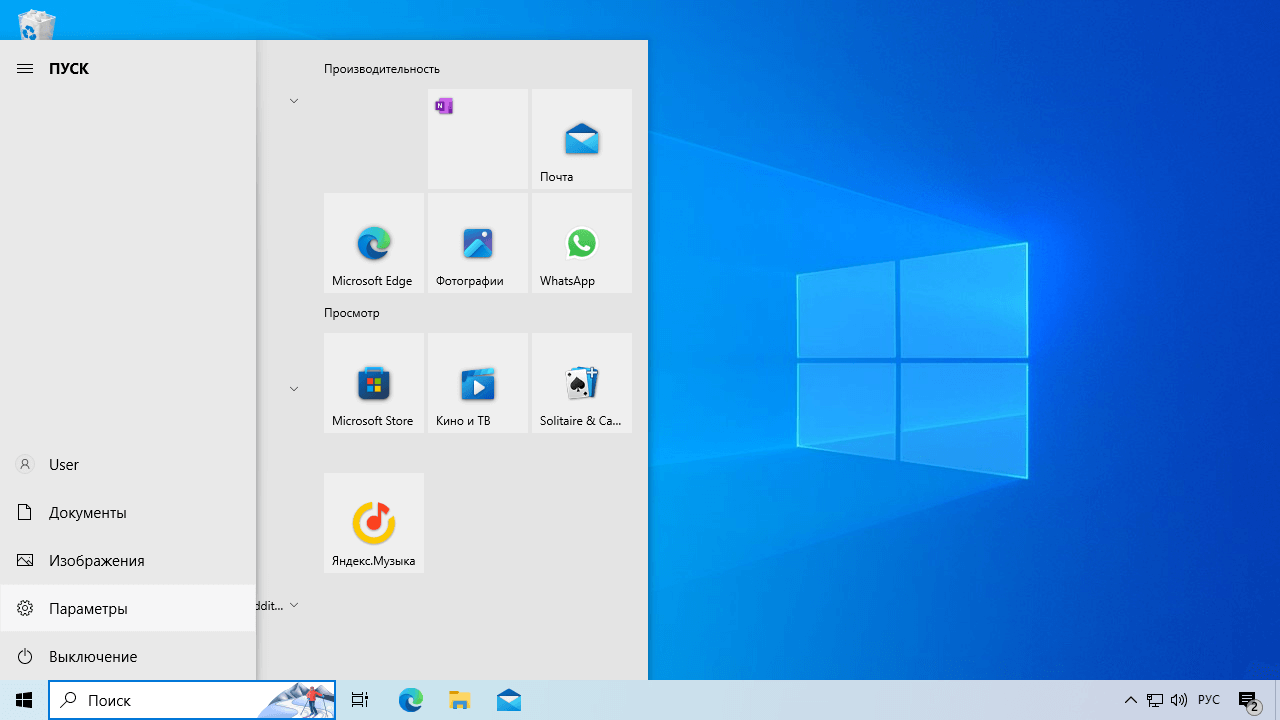
Вход в «Параметры» через меню «Пуск»
В открывшемся окне найдите пункт «Система», он обычно стоит первым.
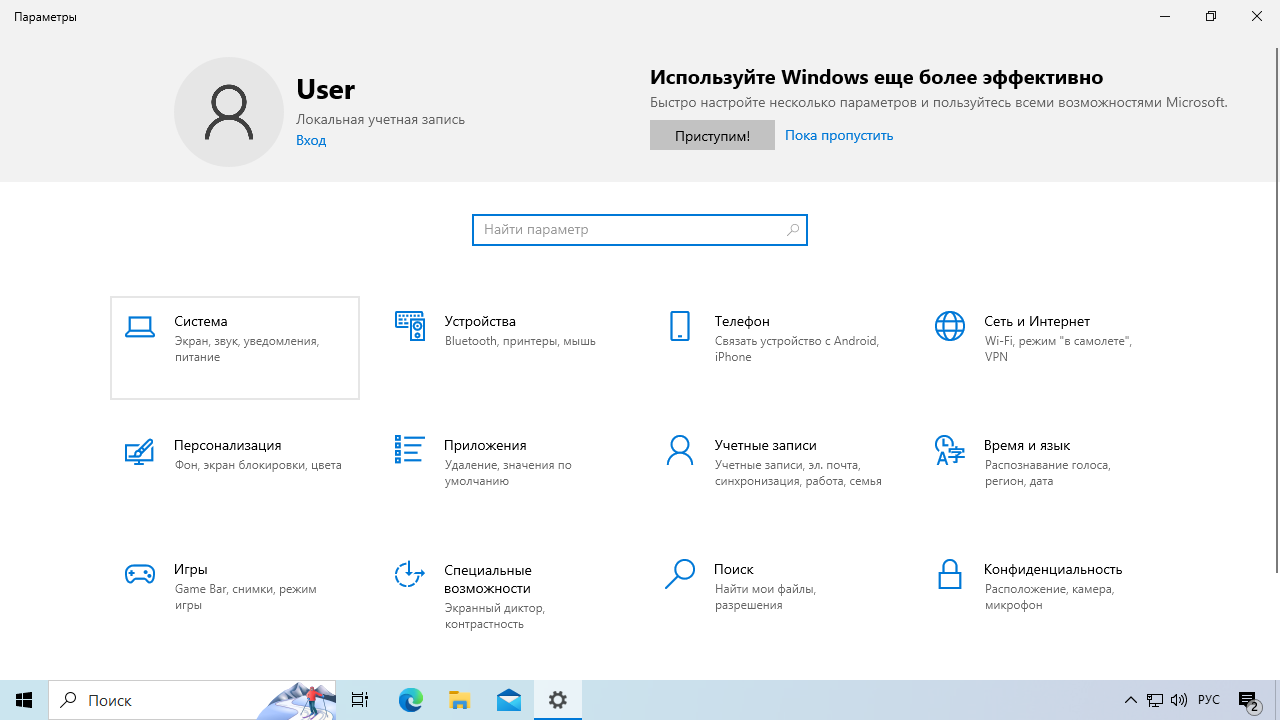
Пункт «Система» в списке параметров Windows
Зайдя в раздел «Система» прокрутите меню справа вниз до пункта «О программе» и нажмите на него. В правой части окна появится информация о системе.
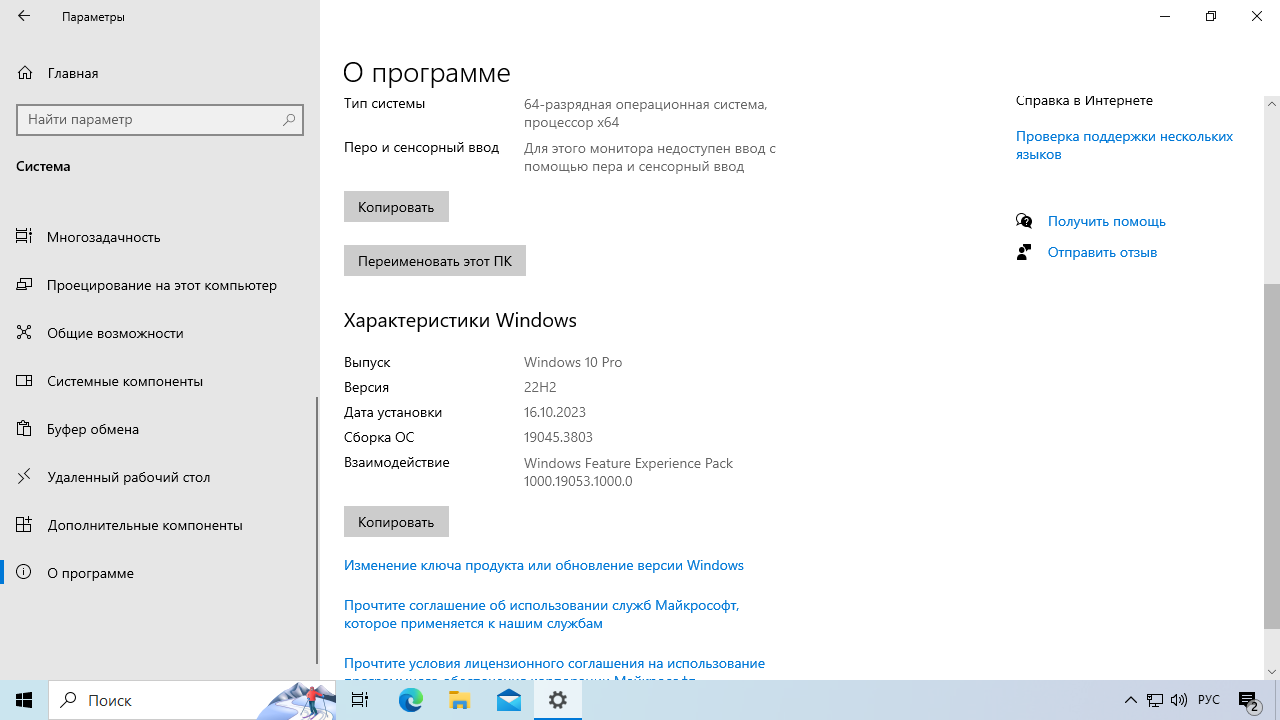
Информация о системе в разделе «О программе»
В этом разделе вы найдете все те же данные, что и при вызове информации о Windows с помощью команды winver, а также некоторые другие полезные сведения. В частности, вначале вы видите блок характеристик устройства, где представлено:
- имя вашего компьютера. Эта информация может быть полезна, если вы будете использовать подключение с помощью удаленного рабочего стола или другие подобные функции;
- характеристики процессора (его полное название);
- количество оперативной памяти на устройстве;
- код устройства. Это сгенерированный операционной системой ключ, привязывающий установку Windows к конкретному устройству;
- код продукта — числовой код, с помощью которого производится активация ОС;
- тип системы и ее разрядность. О том, что такое разрядность и как ее определять мы писали в отдельной статье: «Как изменить разрядность системы Windows с 32 бит на 64 бит»
После этих данных идет блок с характеристиками операционной системы. Тут указывается:
- вариант редакции, например, Pro или Home;
- версия ОС;
- дата установки операционной системы;
- сборка, которая работает на данном устройстве, имеется в виду пакет обновлений ядра ОС;
- взаимодействие — пакет обновлений программ, не входящих в ядро ОС, который установлен на компьютере, к примеру, Windows Feature Experience Pack 1000.19053.1000.0.
Все эти данные можно сохранить в буфер обмена с помощью кнопки «Копировать» внизу. Это рекомендуется делать, если вы обращаетесь в техподдержку Microsoft или хотите попросить совета на каких-либо профессиональных форумах или в иных подобных сообществах.
Определение версии через консоль
Хотя описанные мотоды дают полную информацию об инсталлированной на ноутбуке или компьютере операционной системе, стоит упомянуть, как узнать, какая у пользователя установлена Windows с помощью консоли. Для этого необходимо запустить терминал. Подробнее об этом мы писали в статье «Как открыть командную строку и использовать ее». Если вы не знакомы с принципами работы через консоль, обязательно прочитайте этот текст.
Вызвав командную строку любым удобным способом, например, нажав сочетание клавиш Win+R и введя команду cmd, используйте команду systeminfo, чтобы получить подробную информацию об операционной системе и вашем устройстве.
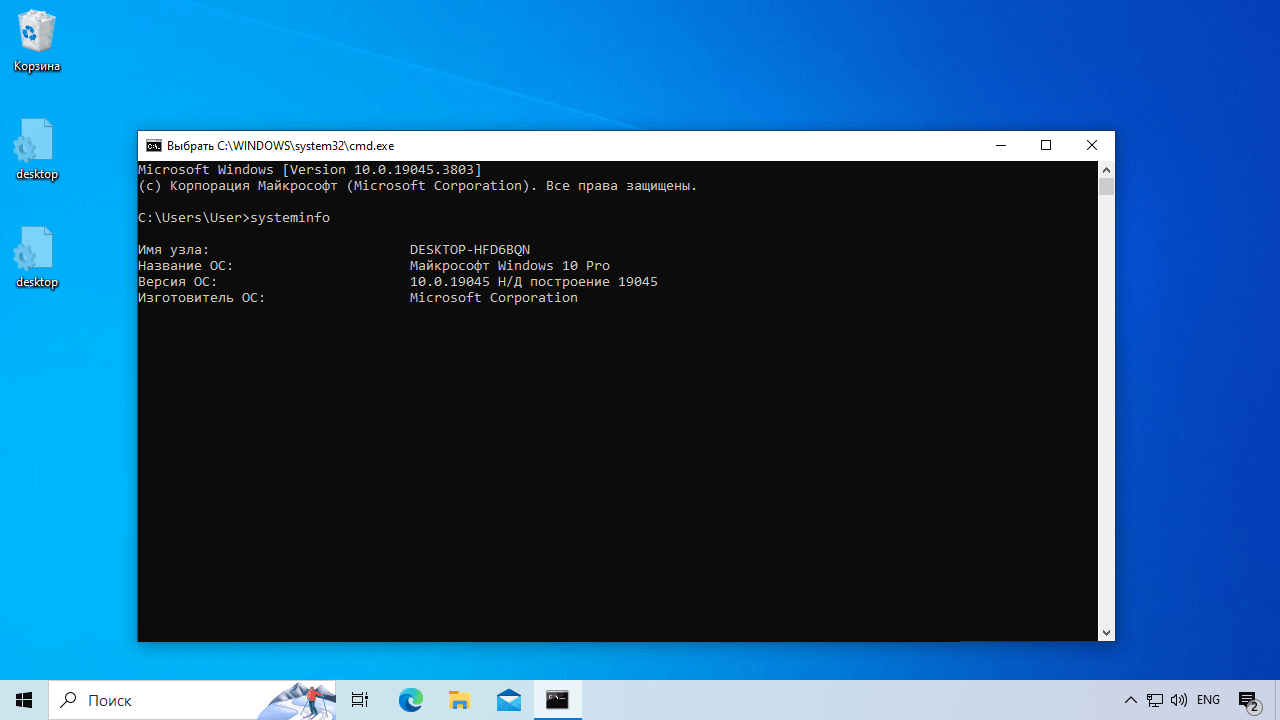
Консоль с информацией об операционной системе после введения команды systeminfo
Надеемся, что наша инструкция была полезна вам и вы смогли разобраться, какая версия Windows установлена у вас на ноутбуке или другом компьютерном оборудовании. Указанных трех способов достаточно любому пользователю и какие-либо нестандартные утилиты для определения версии операционной системы вам не требуются. Сама Windows предоставляет пользователю все данные о себе, которые только могут потребоваться. Остается только скопировать их и использовать по назначению.