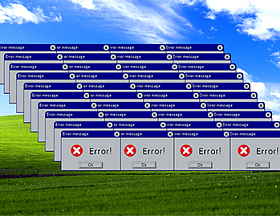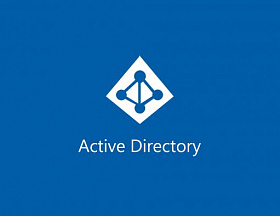Возможно, вы уже слышали термины «32-битная» или «64-битная» операционная система, но что они на самом деле означают? Разрядность операционной системы является одним из ключевых параметров, определяющих ее функциональность. В следующих разделах мы более подробно рассмотрим различия между 32-битными и 64-битными операционными системами, изучим, как изменить разрядность ОС и зачем это может потребоваться.
Что такое разрядность ОС Windows
Дать определение разрядности операционной системы для пользователя достаточно сложно. Для полного понимания разницы между 32-битной и 64-битной архитектуры компьютера необходимо понимать особенности передачи и обработки данных внутри центрального процесса. Мы затрагивали этот вопрос в статье «Что такое операционная система». Главное запомнить, что сейчас существуют два типа ОС Windows и в их возможностях есть определенные отличия, на которых мы и сосредоточимся.
Чем отличаются Windows 32-bit от 64-bit
В целом Windows 32-bit и 64-bit выглядят абсолютно одинаково. У них один и тот же внешний вид, те же самые элементы управления, сходные возможности. Однако есть принципиальные различия, из-за которых приходится задумываться о том, как изменить разрядность Виндовс. Расскажем о наиболее важных особенностях подробнее.
Совместимость с разными видами программного обеспечения
При разработке программного обеспечения создатели его сразу же определяются, будет ПО подходить для Windows 32-bit или 64-bit, или для обеих систем. Универсального софта становится все меньше: многие разработчики отказываются поддерживать устаревшую Windows 32-bit. В итоге владельцы такой операционной системы не могут пользоваться новыми версиями популярного ПО и вынуждены искать старые, которые не всегда можно скачать с официального сайта.
Кроме того, есть программное обеспечение, которое уже не обновляется и рассчитано на тридцатидвухбитную систему. Такие программы можно запустить в Windows 64-bit, потому что в ней предусмотрен специальный механизм, обеспечивающий совместимость. Но запущенные таким образом программы будут работать несколько медленнее, чем их аналоги, разработанные для шестидесятичетырехбитных систем.
Совместимость драйверов
Несмотря на то, что драйверы можно назвать программным обеспечением, они являются исключением из общего правила: драйверы, написанные для Windows 32-bit нельзя использовать в Windows 64-bit. Из-за этого могут возникнуть проблемы с различной старой, но еще рабочей оргтехникой, например, с принтерами. Оборудование может быть исправным, но у вас не получится использовать его на компьютере с Windows 64-bit, потому что написанный для него драйвер не подходит для новой операционной системы, а новой версии ПО просто нет.
Другие особенности ОС
Кроме наиболее важных вопросов совместимости ПО, Windows 32-bit и 64-bit могут отличаться в мелочах. Например, в шестидесятичетырехбитной версии по умолчанию включена защита от уязвимостей, которые позволяли выполнять на компьютере произвольный код при определенных условиях.
Как узнать разрядность Windows
Узнать разрядность операционной системы можно на двух этапах: при ее установке и уже при ее использовании. Если вы хотите определить, какую ОС вы устанавливаете, об этом будет написано в самом начале при создании образа, при установке или при обновлении Windows с помощью мастера.
Скачать средство обновления и создания установочных образов операционной системы можно по ссылке с официального сайта Microsoft. После запуска программа спросит вас, собираетесь ли вы обновить Windows или сформировать загрузочный образ. На следующем экране вы увидите описание будущего образа с характеристиками разрядности. Вы можете выбрать разрядность, изменив ее в выпадающем списке.
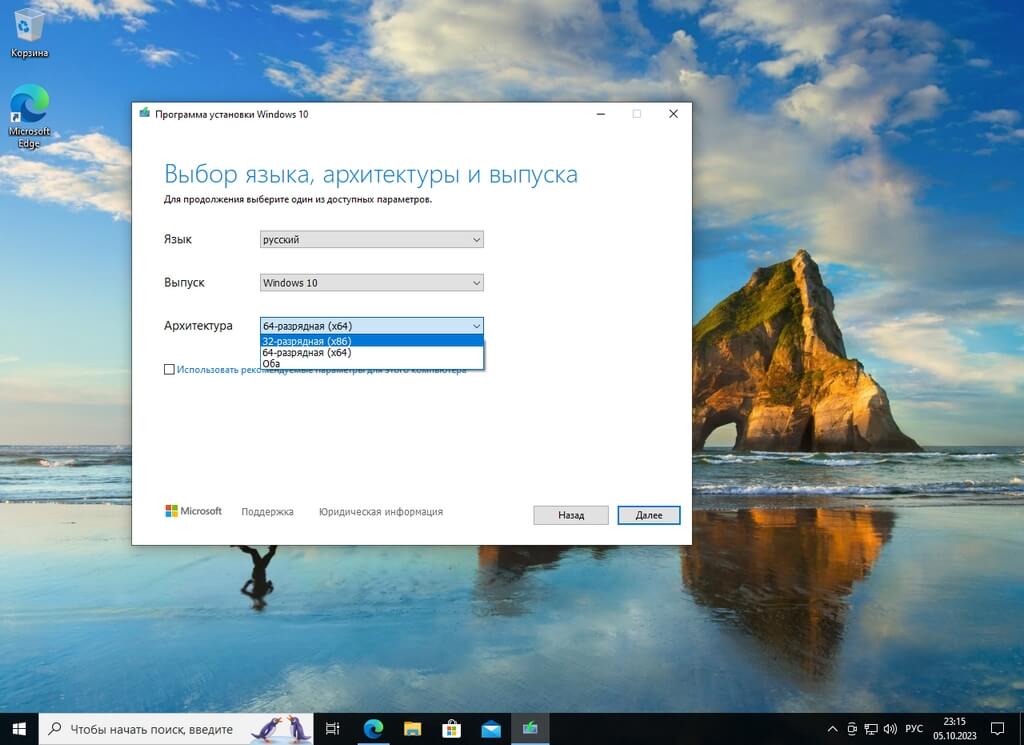
Средство установки и обновления Windows с полем выбора разрядности образа
Если вы хотите знать, какая у вас установлена система, используйте сочетание клавиш Win+X, чтобы вызвать список, в котором нужно выбрать пункт «Система». Откроется окно с информацией о системе.
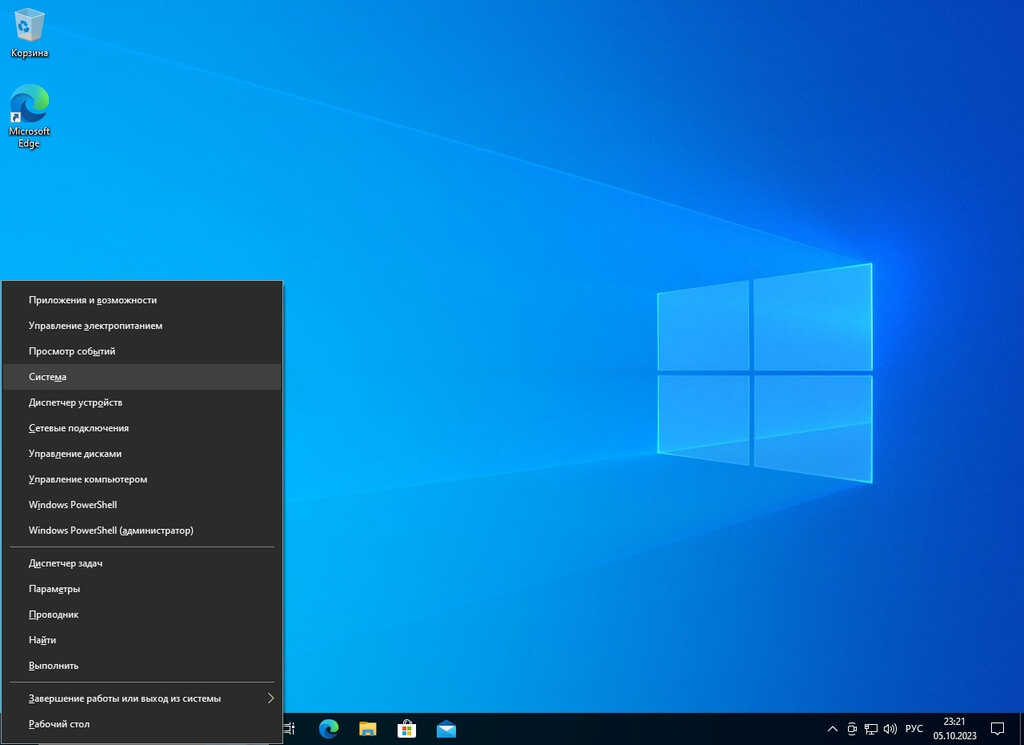
Список с пунктами быстрого доступа к настройкам
На вкладке «О программе» будет подробная информация о том, какой разрядности ваша операционная система. Например, если у вас Windows 64-bit и соответствующий процессор, то в строчке «Тип системы» будет написано «64-разрядная операционная система, процессор x64».
Интересно, что уточнение «процессор х64 означает, что ваш компьютер поддерживает и тридцатидвухбитную, и шестидесятичетырехбитную версии Windows. Около десяти лет назад этот момент был важен, т. к. не все ЦП поддерживали обновленные ОС. Сегодня же на компьютерах обычных пользователей не используются процессоры, на которые нельзя поставить Windows 64-bit, поэтому нет необходимости искать информацию о том, можете ли вы изменить разрядность Windows 10 на своем ноутбуке. Если он выпущен в последние 10 лет — можете.
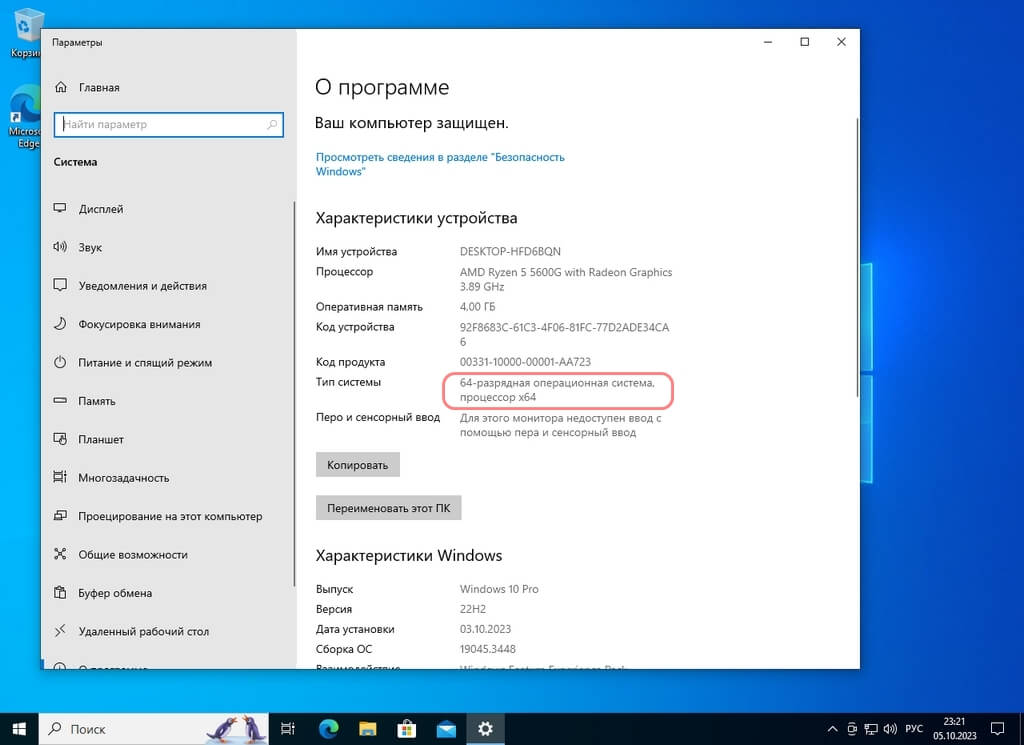
Информация о системе с данными о ее разрядности
Как изменить разрядность Windows?
Если вы по какой-то причине используете тридцатидвухбитную систему и хотите перейти на обновленный аналог, то у вас наверняка возникал вопрос, как изменить разрядность Windows. Официальный ответ от Microsoft, производителя этой операционной системы, содержит однозначную рекомендацию: необходимо полностью переустановить Windows или установить новую копию системы на другой диск.
Расскажем подробнее, как изменить разрядность системы, с помощью полной переустановки Windows.
Шаг 1. Сформируйте загрузочный диск
В первую очередь сделайте диск, с которого вы будете ставить систему. Для этого скачайте средство установки с официального сайта. Когда программа поставится, запустите ее и разрешите приложению выполнять изменения на устройстве. Появится окно программы установки, в котором вам необходимо принять условия лицензионного соглашения. После принятия соглашения вам предложат выбор: обновить текущую ОС или создать загрузочный диск. Выбирайте второй пункт.
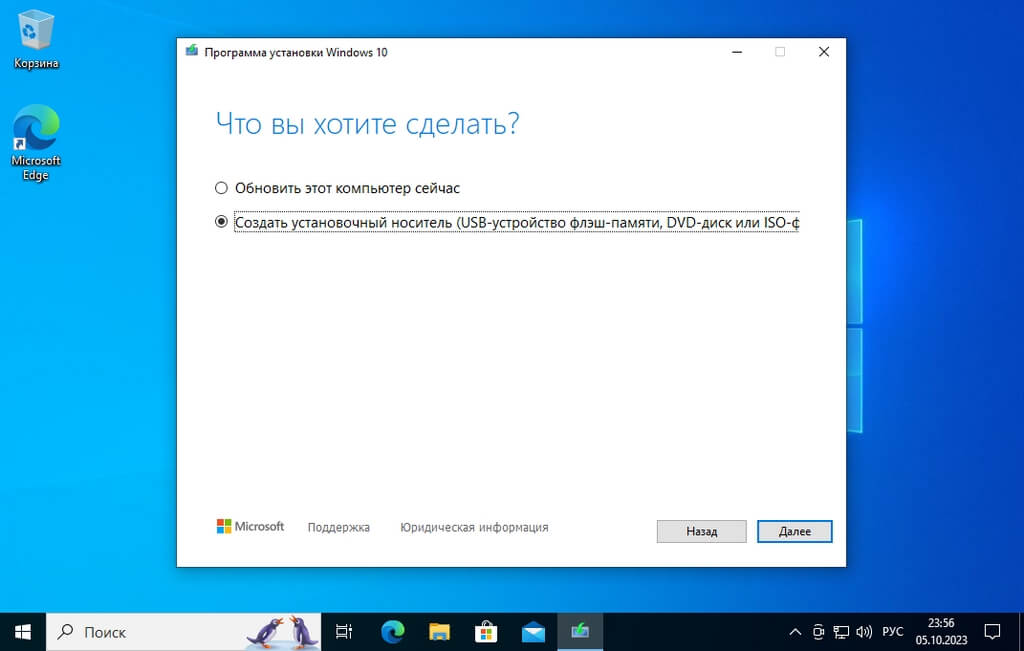
Меню создания установочного носителя
На следующем экране — выбор образа операционной системы. Если вы делаете загрузочный диск на том компьютере, куда собираетесь ставить новую ОС, то можно оставить все предложенные автоматически параметры. Но, если в параметрах вам предлагается сделать образ Windows 32-bit, снимите флажок «Использовать рекомендуемые параметры» и установите нужные характеристики.
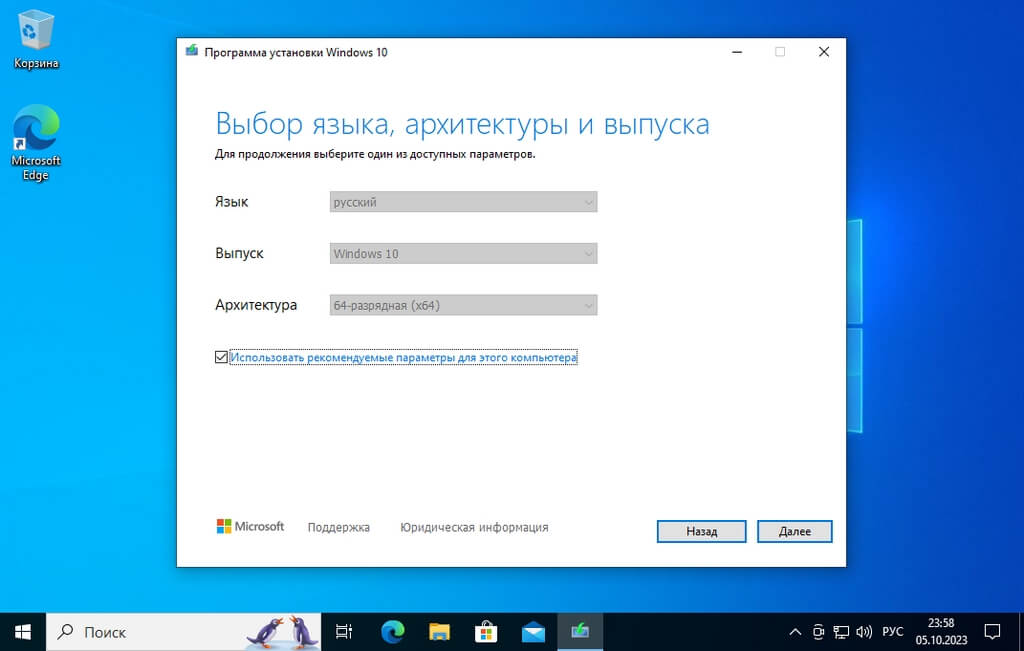
Меню создания образа системы с нужной архитектурой
Далее выберите носитель, скорее всего, это будет флешка, т. к. большинство компьютеров сейчас поставляются без DVD-приводов. После настройки нужно будет немного подождать, пока образ не закончит загружаться.
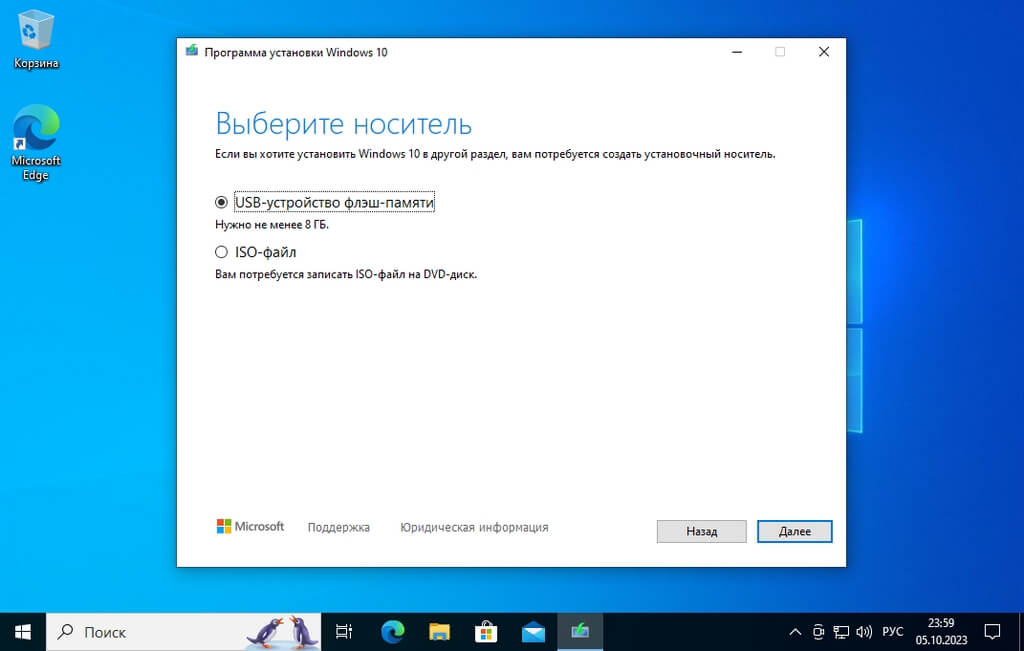
Меню выбора носителя — флешки или диска
Шаг 2. Подготовьтесь к переустановке Windows
Полное обновление системы означает удаление данных с диска, где она установлена. Если вы не хотите потерять важные данные, к переустановке нужно подготовиться. Даем чек-лист подготовки к обновлению:
- Сделайте копии всех нужных файлов, которые хранятся на компьютере. Помните, что при переустановке система стирает данные на том диске, куда ставится. Это значит, что фильмы на внешнем HDD останутся, а вот фотографии с рабочего стола исчезнут навсегда.
- Включите синхронизацию в Chrome, чтобы не потерять закладки и пароли. Если у вас другой браузер, поищите, как сделать для него копию данных.
- Скопируйте сохранения игр. Обычно их можно найти в папке «Документы» на системном диске.
- Сохраните данные других программ, например, скопируйте базу паролей KeePass, посмотрите, какие скрипты у вас были установлены в Photoshop и так далее.
- Составьте список программ, которыми пользуетесь. Так будет удобнее восстанавливать их.
Наличие копий нужных файлов позволит вам спокойно заниматься переустановкой, а не волноваться о том, что семейный архив фото окажется стерт навсегда.
Шаг 3. Обновите систему до новой версии
Наконец, мы подошли напрямую к вопросу, как изменить разрядность системы на вашем компьютере. Для этого нужно обновить Windows с помощью созданного вами ранее установочного диска. Прежде всего вставьте флешку в USB-порт и перезагрузите компьютер. Чаще всего для входа в загрузочное меню используются клавиши F2, Del, F10, Tab, F1, F11, ESC. Во время перезагрузки выберите загрузку с флешки и, когда на экране появится указание нажать любую клавишу, нажмите любую клавишу на клавиатуре. Так вы подтвердите свое желание использовать загрузочный диск.
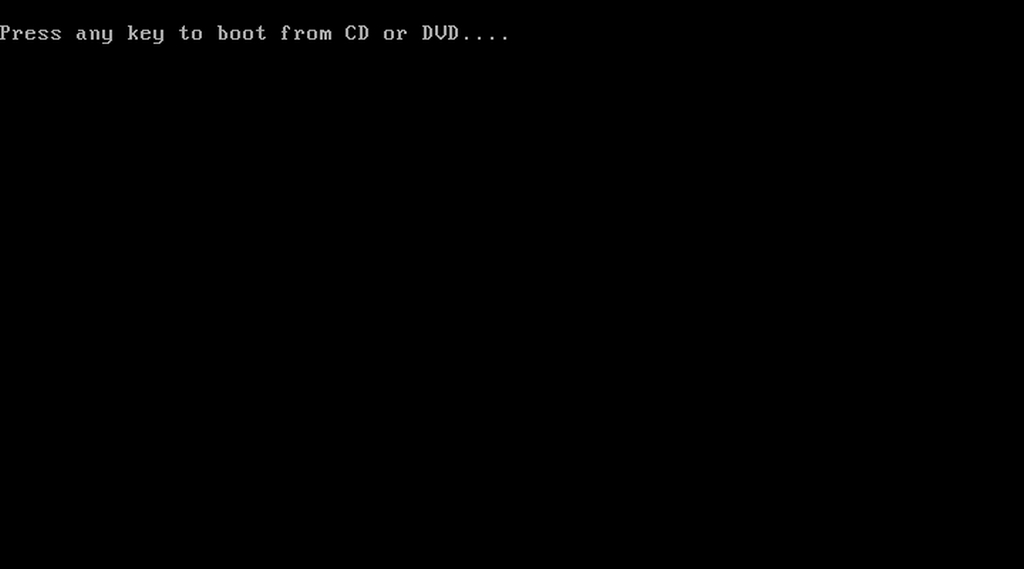
Экран, на котором нужно нажать любую кнопку
Далее после запуска установки следуйте указаниям мастера установки. К примеру, вам предложат выбрать нужный язык и ввести ключ продукта.
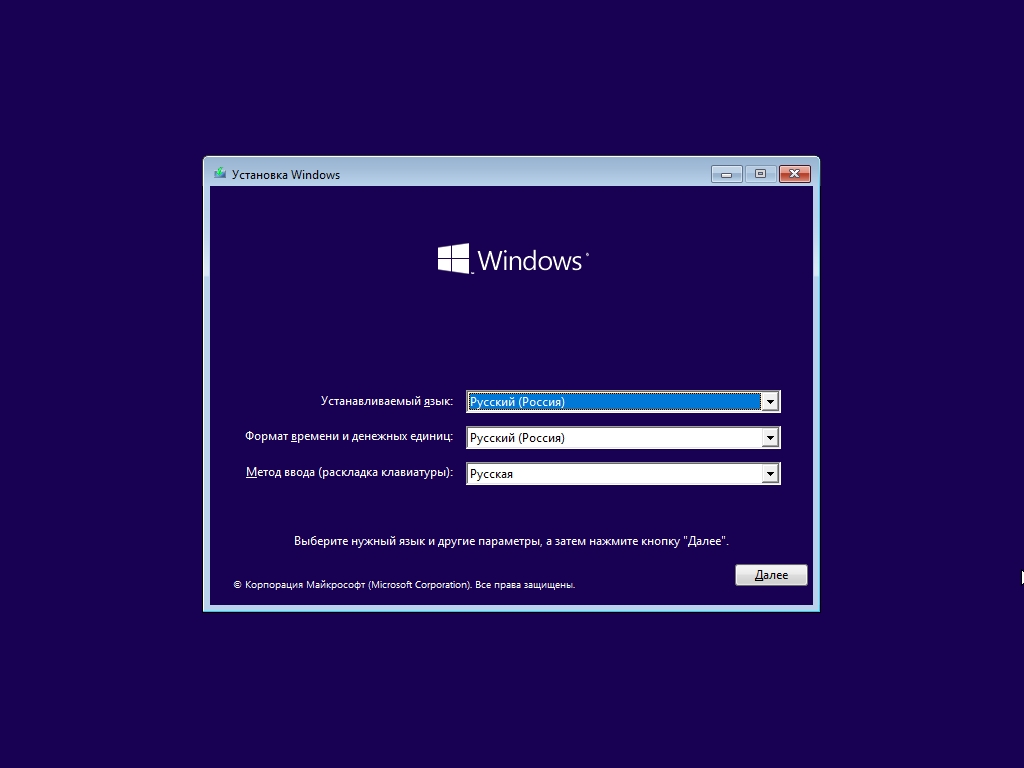
Меню выбора языка системы
На одном из этапов вам нужно будет указать, какую операционную систему вы хотите установить. Во втором столбце как раз и указана нужная нам архитектура — х64.
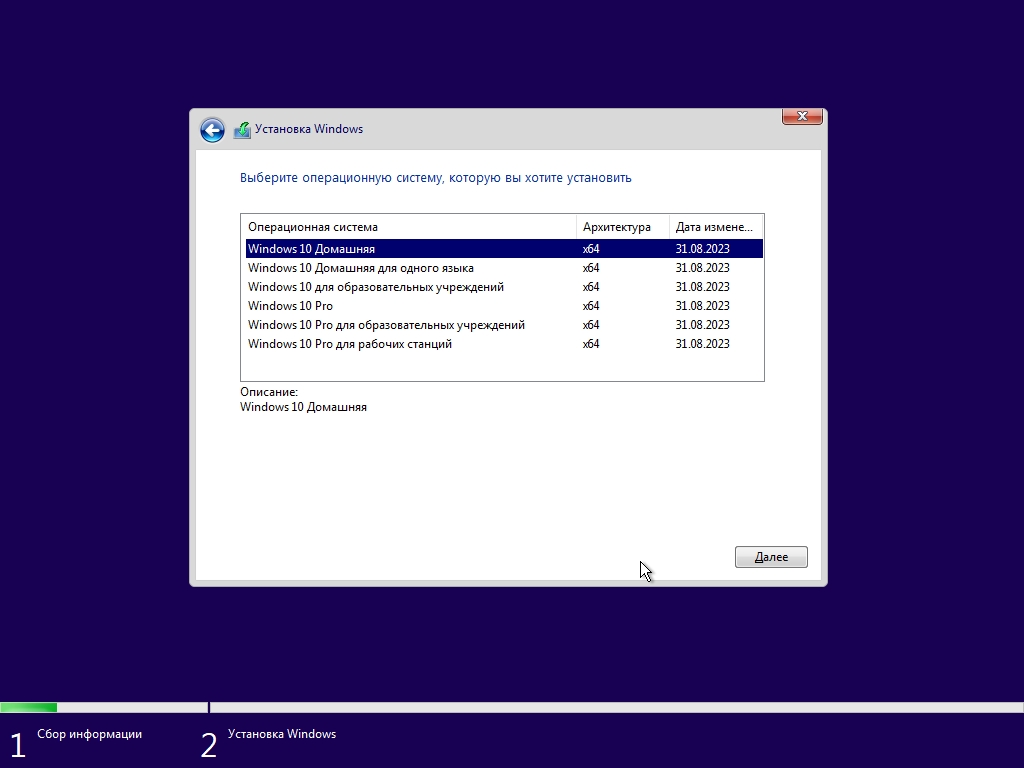
Меню выбора нужной ОС Windows
После выбора ОС следуйте указаниям мастера установки: примите лицензионное соглашение, а в окне выбора обновления или установки укажите вариант «Выборочная установка».
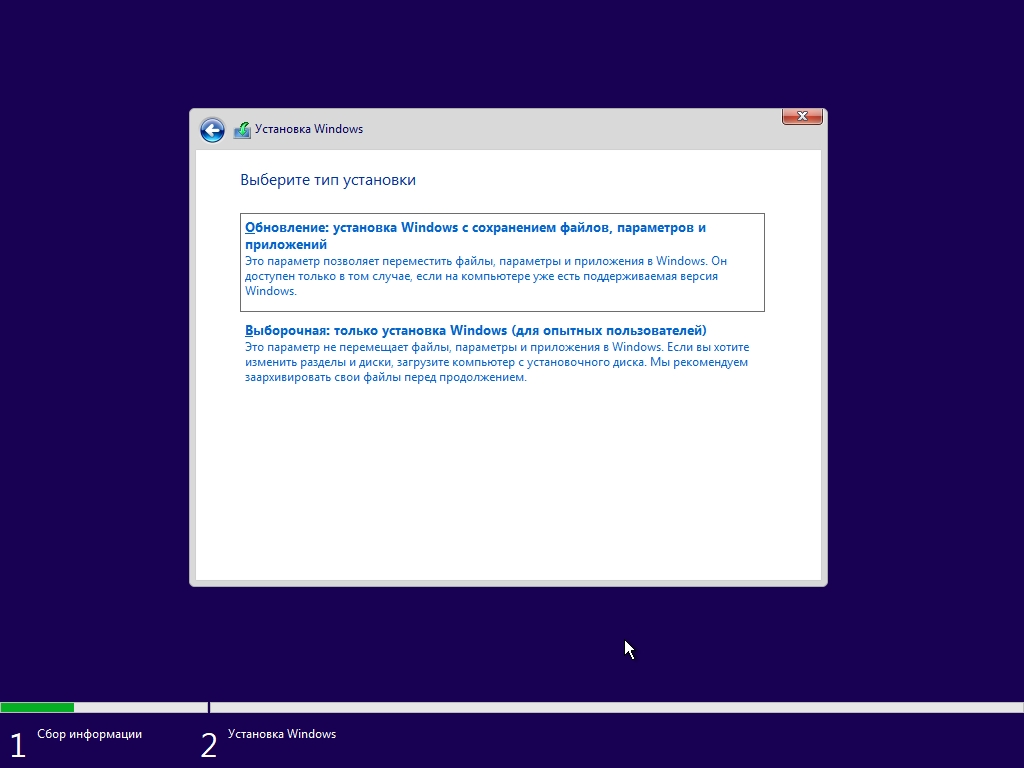
Меню выбора типа установки
В следующем окне укажите диск, на который будет ставиться система. Как правило, это второй диск по счету. Главное, убедитесь, что это не тот раздел, куда вы сохранили важные данные.
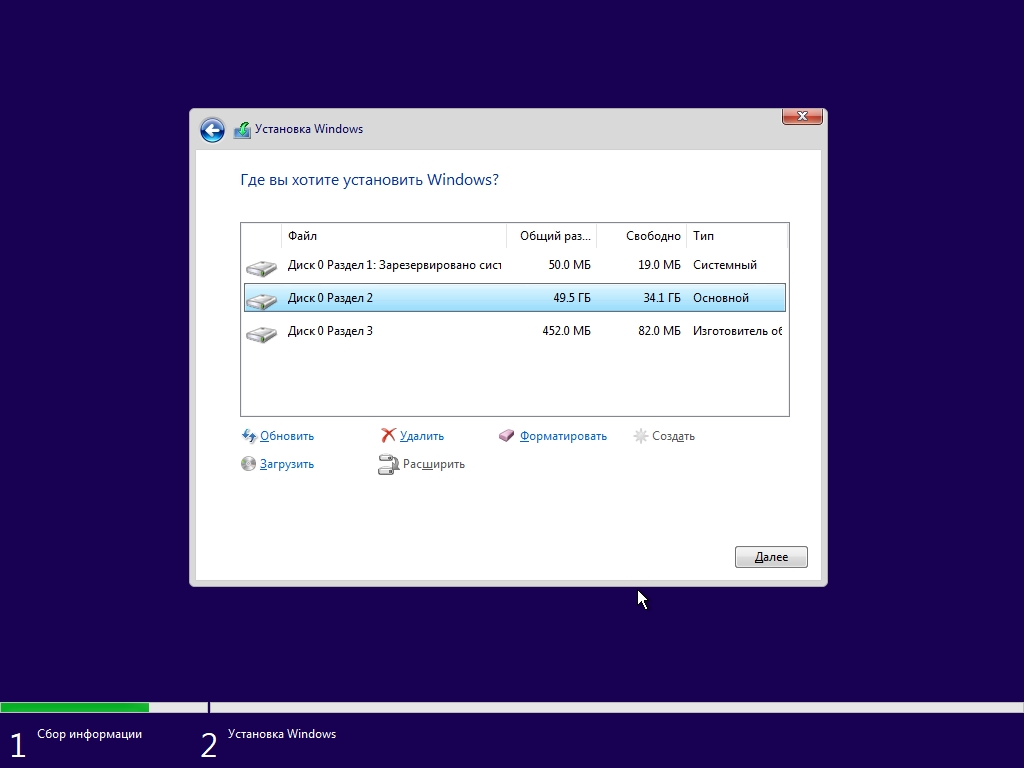
Меню выбора диска для установки Windows
Основная работа выполнена. Следуйте указаниям мастера установки далее, пока не закончите установку Windows. Ничего сложного в задачах не будет, например, вам предложат выбрать язык, раскладку клавиатуры и другие индивидуальные настройки.
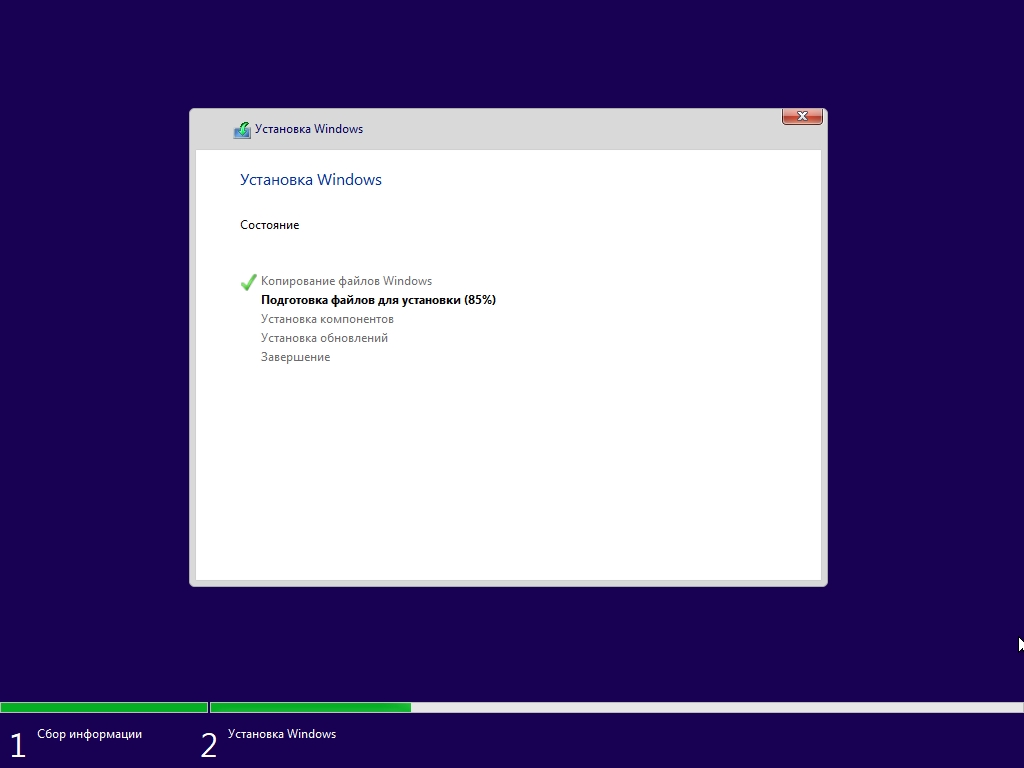
Установка Windows
Итак, вы узнали, как за три шага выполнить переустановку системы и без особых сложностей изменить разрядность Windows. На одном компьютере дома сделать это сравнительно несложно. Но, если у вас организация с несколькими рабочими местами, придется потратить немало времени на обновление. Рекомендуем поручить такую задачу специалистам — нашей компании. Инженеры и системные администраторы «Роксис» всегда готовы вам помочь!