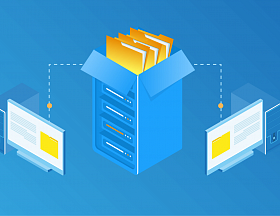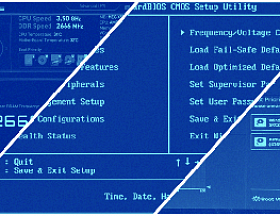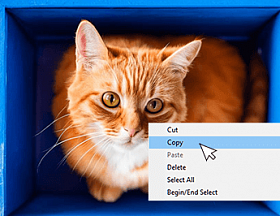Процесс нанесения термопасты
В современном мире компьютер стал незаменимым помощником. Мы используем его для работы, учебы, развлечений. Но, как и любой механизм, компьютер нуждается в заботе. Одним из важнейших элементов ухода за компьютером является замена термопасты. Она необходима, чтобы компьютер не перегревался. Как заменить термопасту на процессоре — рассказываем в нашей статье.
Зачем нужна термопаста
Термопаста используется в компьютере для улучшения теплопередачи между процессором (CPU), видеокартой (GPU) или другими чипами и радиатором или системой охлаждения. Основное назначение термопасты - помогать отводить тепло от нагревательных элементов к радиатору
Термопаста помогает заполнить микроскопические неровности между поверхностью процессора и радиатором, что улучшает контакт между устройствами и повышает эффективность охлаждения. Без термопасты тепло будет отводиться недостаточно эффективно, что может привести к перегреву компонента и его повреждению.
Как правило, в новых компьютерах термопасту менять не требуется, потому что ее наносят при сборке на заводе. Исключение — ситуация, когда компьютер приобретается «по частям» и собирается пользователем. Со временем термопаста может высыхать и терять свои свойства. Поэтому ее замена входит в стандартное обслуживание любого компьютера, будь то настольный ПК или ноутбук. Выполнить замену термопасты можно в сервисе или самостоятельно.
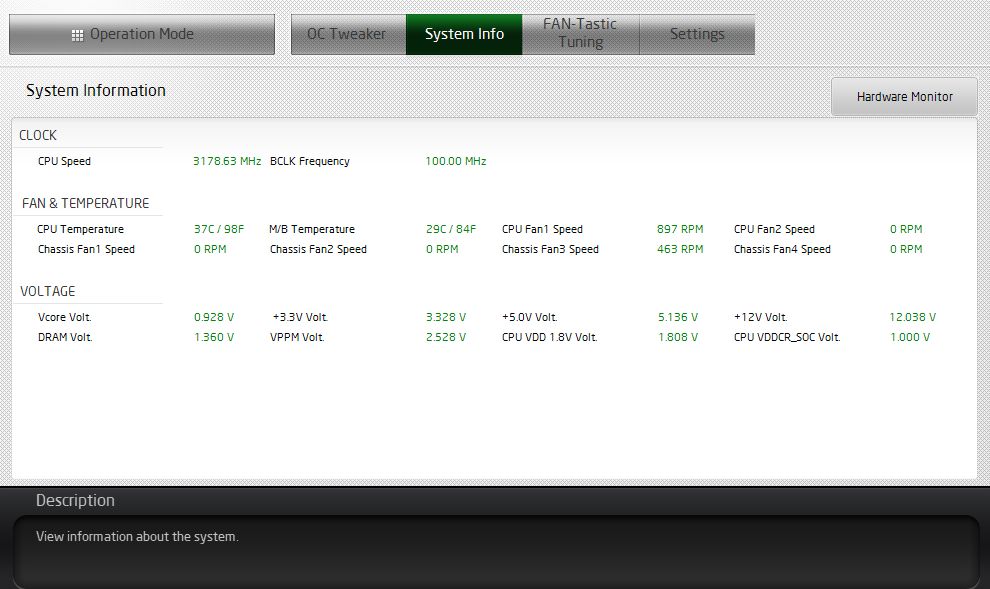
Программа для оценки нагрева компьютерного оборудования
Замена термопасты: что нужно знать
Заменить термопасту процессора или видеокарты в домашних условиях вполне возможно. Это не самая простая задача, однако, вполне решаемая. В инструкции ниже мы дадим общие сведения, которые необходимо знать для того, чтобы справиться с заменой самостоятельно. Но приготовьтесь, что ответы на некоторые вопросы придется искать дополнительно.
Как выбрать термопасту
Несмотря на обилие характеристик у различных термопаст, выбрать изделие для домашнего компьютера довольно просто: вам требуется термопаста среднего качества в упаковке небольшого объема. Упаковка может быть в виде банки, шприца, тюбика, пакетика. Особой разницы нет, так как остатки в большинстве случаев придется выбросить: от неправильного хранения, контакта с воздухом, термопаста быстро приходит в негодность.
Выбор конкретной упаковки зависит от вашего бюджета и доступных на рынке брендов. Читайте отзывы пользователей и ищите такую, у которой нормальная консистенция и средняя цена. От дешевых брендов лучше сразу отказаться, но и самые дорогие домашнему компьютеру обычно не нужны. Исключение — пользователи, которые сильно нагружают свое устройство, например, играют в современные игры, обрабатывают видео, запускают нейросети. В этом случае к выбору термопасты необходимо подойти серьезно и приобрести самую лучшую из доступных марок.

Термопаста в шприце считается наиболее удобной для новичков
Перед покупкой обратите внимание на коэффициент теплопроводности. Диапазон этой характеристики достаточно широк, но чем выше коэффициент тем лучше термопаста. Рекомендуемый показатель — 4-5 Вт/мК и выше. Кроме того, можно изучить рейтинги термопаст разных брендов, которые публикуют авторитетные издания. Обычно в них приводится большой список термопаст и показатели, которые демонстрировали процессоры после замены. Лучше будет тот бренд, с которым после замены термопасты процессор меньше греется.
Основная проблема в том, что входящие в эти рейтинги марки, могут либо стоить слишком дорого, либо просто не продаваться в магазинах. В этом случае ориентируйтесь на отзывы о тех марках, что вам доступны. Ниже приведен пример рейтинга продуктов рынка, в котором чем ниже показатели температуры, тем лучше термопаста справляется со своей задачей.
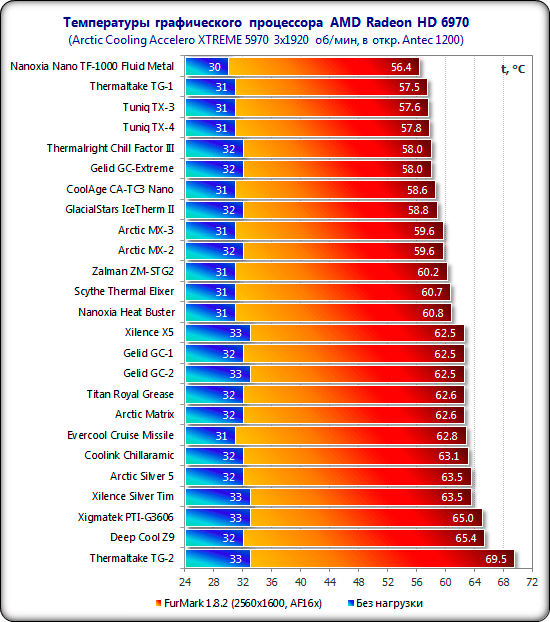
Один из рейтингов термопаст
Как часто нужно менять термопасту
Частота замены термопасты зависит от нескольких факторов, включая качество и тип использованной термопасты, условия эксплуатации компьютера, температуру окружающей среды, интенсивность использования устройства и другие факторы. В среднем рекомендуется менять термопасту примерно раз в 1-3 года для поддержания оптимальной производительности охлаждения.
Три основные ситуации, когда требуется искать, как заменить термопасту на ноутбуке или компьютере:
- при перегреве устройства. Отслеживайте, насколько греется процессор и видеокарта. Перегрев при большой нагрузке — явление нормальное. Не удивляйтесь, если температура процессора поднимается до 70-80°, когда вы играете в новую игру или создаете видео. Но в нормальном состоянии, если вы "серфите" по интернету, читаете книгу или даже смотрите фильм, температура процессора должна быть низкой. Если она повышается, это повод сменить термопасту;
- при установке новой системы охлаждения или другого компонента. Как только вы сняли с процессора или видеокарты радиатор, вам требуется замена термопасты, иначе после установки устройства обратно, оно не будет работать настолько же эффективно. Соответственно, если вы ставите новое охлаждение, термопасту обязательно нужно сменить;
- по расписанию. Со временем термопаста может высыхать и терять свои свойства. Это может привести к ухудшению эффективности охлаждения.
Если вы не замечаете перегрева, компьютер не «зависает» и работает отлично, замену термопасты лучше проводить раз в два-три года. Со сложной техникой лучше придерживаться принципа «работает — не трогай». А вот чистить устройство от пыли и отслеживать температуру работы внутренних систем необходимо регулярно.

Нанесение термопасты на процессор. Некоторые рекомендуют размазывать ее по процессору, другие говорят, что это необязательно
Как заменить термопасту — общая инструкция
Опишем по шагам, как заменить термопасту на видеокарте или процессоре компьютера:
- Выключите компьютер и отсоедините его от источника питания. Если вы используете ноутбук, обязательно отсоедините аккумулятор.
- Разберите компьютер: откройте корпус или вскройте ноутбук. Владельцам ноутбуков, ультрабуков и других компактных устройств, на этом этапе обязательно нужно искать видео по разборке. Обычно ролики так и называются «Разборка ноутбука HP Pavilion G6» или «Как разобрать ноутбук ACER ASPIRE 5560G0». Обязательно ищите ролики именно с вашей моделью и не пренебрегайте этой рекомендацией, даже если вы уже разбирали другую модель ранее. Все ноутбуки разбираются по своей схеме и, забыв или не найдя один болтик в корпусе, вы легко можете повредить какой-нибудь электронный компонент.
- Снимите систему охлаждения. Термопаста наносится на процессор или видеокарту для того, чтобы улучшить контакт устройства с элементами охлаждения. Соответственно, нельзя заменить термопасту на видеокарте, не разобравшись начала, как снять радиатор. Если вы владелец ноутбука, то эта информация может быть в разборке. Если у вас компьютер, изучите свою систему охлаждения и посмотрите, как снимается именно она. Например, радиаторы процессора может крепиться к материнской плате с помощью защелок, на винтах и на креплении «кроватка». У каждого свой принцип работы. Будьте внимательны при съемке и установке: излишнее давление вполне может стать причиной повреждения материнской платы.
- Очистите старую термопасту с поверхности процессора и радиатора. Убрать термопасту можно с помощью специального растворителя, изопропиловым спиртом и с помощью пластиковой карточки, если термопаста отходит при небольшом нажатии. Спирт и растворитель наносите на ватный шарик или мягкую ткань так, чтобы они были немного влажными. Не нужно заливать процессор спиртом. Карточкой также не стоит царапать слишком сильно. Если термопаста не отходит, воспользуйтесь растворителем.
- Нанесите новую термопасту. Прежде чем наносить новую термопасту, убедитесь, что обе поверхности высохли. Протрите их сухой тряпочкой. После того как вы вычистили и процессор (видеокарту), и систему охлаждения, выдавите на процессор (или видеокарту) свежую термопасту. Обычно достаточно нанести небольшое количество вещества на центр устройства. Не стоит класть много, ведь излишек выдавится из пространства между радиатором и процессором и попадет на материнскую плату. Это скорее всего приведет к поломке компьютера. Кроме того, чем толще слой термопасты, тем больше она мешает отведению тепла от процессора.
- Установите систему охлаждения на место. Убедитесь, что она установлена корректно и надежно. Подключите все шлейфы к их разъемам. В ноутбуках очень важно соблюдать порядок установки системы охлаждения и закреплять болты на плате в указанном на ней порядке. Обычно рядом с болтами указаны цифры, на которые можно ориентироваться.
- Закройте корпус компьютера и подключите его к источнику питания. Попробуйте включить компьютер. Если вы меняете термопасту в первый раз, не торопитесь завинчивать все винты на корпусе и ставить компьютер на место под стол — он вполне может не включиться. Просто соберите большую часть корпуса и попробуйте запустить устройство. Если включение прошло без проблем, значит, вы справились с заменой термопасты без неприятностей.
- Проверьте температуру компонента после замены, чтобы убедиться, что она находится в пределах нормы. Постарайтесь провести тест под нагрузкой, например, запустите самую новую игру, в которую играете. Также есть специальные программы, которые позволяют проверить видеокарту и процессор. Одна из таких программ называется Furmark. Если при нагрузке компьютер не греется выше положенных для его процессора (видеокарты) значений, значит, замена термопасты проведена правильно.
Замена термопасты, на самом деле, не является очень сложной задачей, но она требует аккуратности и некоторых базовых навыков работы с компьютерным оборудованием. Если вы тщательно изучите инструкции по разборке своего устройства и не будете торопиться, процедура должна пройти без проблем. Однако иногда после замены термопасты компьютер не включается или выдает черный экран. Рассказываем, что с этим делать.
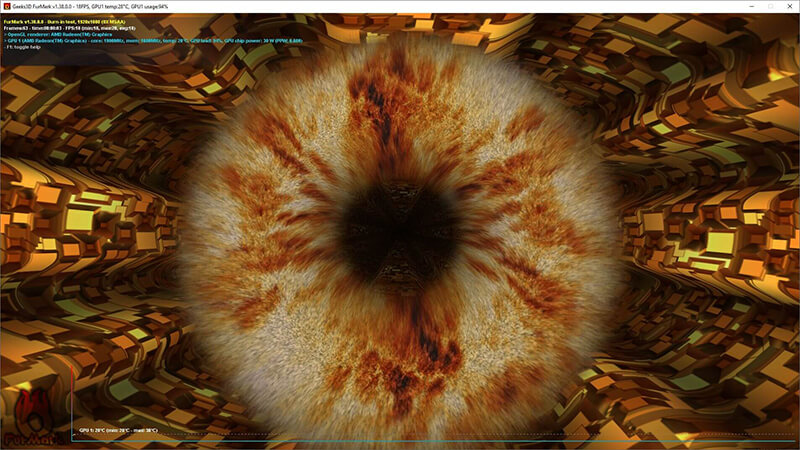
Программа Furmark для проверки работы процессора под нагрузко
й
Проблемы после замены термопасты — какие бывают и как решить
Ошибиться при обслуживании компьютера не так уж сложно. Излишнее давление может повредить электронные компоненты, а слишком большое или слишком малое количество термопасты привести к тому, что вся процедура потеряет смысл. Кратко опишем проблемы, которые могут возникнуть после обслуживания, и как их решать. Более подробно мы писали о том, что при поломке ПК, в предыдущей статье: «Что делать, когда не включается компьютер».
Компьютер не включается
Убедитесь, что вы правильно подключили все кабели и компоненты после замены термопасты. Проверьте, что радиатор правильно установлен и подключен к системе охлаждения. Проверьте состояние других компонентов, таких как память, видеокарта и блок питания. Возможно, во время замены термопасты что-то было неправильно подключено. Не забудьте проверить, включили ли вы подачу питания (на блоке питания есть выключатель).
Компьютер перезагружается
Перезагрузка компьютера — тоже обычно следствие неправильной установки части компонентов. Если вы убирали модули памяти или другие компоненты, осторожно достаньте их и установите снова. Убедитесь, что радиатор правильно установлен и подключен к системе охлаждения. Плохой контакт или неправильное крепление может вызывать перегрев и перезагрузку.
Компьютер продолжает греться
После того, как вы решили заменить термопасту на ноутбуке или компьютере, необходимо провести тесты. Программное обеспечение, измеряющее температуру процессора и видеокарты вполне может показывать перегрев. Наиболее частые причины проблемы:
- некачественная термопаста. На рынке много подделок, особенно, в дешевом сегменте. Низкокачественная термопаста может не обеспечивать отведение тепла на должном уровне;
- термопасты оказалось слишком мало. Нужно положить столько вещества, чтобы оно распределилось равномерно по процессору и ликвидировало любые зазоры между ним и радиатором. Слишком малое количество термопасты не обеспечит достаточного контакта;
- система охлаждения установлена не совсем правильно. Если вы установите охлаждение неправильно, компьютер будет перезагружаться от перегрева, а то и вовсе не включится. Но небольшие ошибки, например, недокрученный винт, могут привести к легкому перегреву, при котором компьютер будет работать;
- термопаста не помогает справиться с перегревом или перегрев определяется ошибочно. Возможно, проблема не в том, что устройство греется, а в том, что отправляет неверные показатели. Или поломка настолько серьезная, что смена термопасты не помогает снизить нагрев процессора. В этом случае требуется диагностика в сервисном центре.
При любых неполадках прежде всего проверьте, все ли кабели и шлейфы подключены верно. Если это не помогло, разберите компьютер и ноутбук, замените термопасту во второй раз и аккуратно соберите вновь. Если проблема сохраняется, рекомендуется обратиться за помощью к опытному специалисту.
В целом замена термопасты — не слишком сложная задача. С ней справится даже новичок, если будет достаточно аккуратен. Однако важно ответственно подойти к процессу, потому что любое вмешательство в работу компьютера или ноутбука может привести к тому, что он перестанет включаться. Поэтому не торопитесь, а перед заменой убедитесь, что у вас есть время и возможность обратиться за помощью, или сразу отнесите компьютер в сервис.