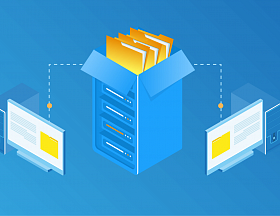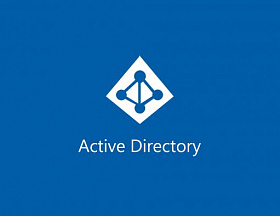DHCP-сервер является важным элементом современных сетей, который обеспечивает автоматическую настройку сетевых параметров и существенно облегчает управление IP-адресами в сетевой инфраструктуре. Его роль состоит не только в предоставлении IP-адресов, но и в поддержании функциональности и эффективности работы сети в целом. Он облегчает процесс настройки сетевых устройств, включая пользовательские компьютеры, маршрутизаторы, смартфоны и другие. Это достигается путем автоматической выдачи им необходимых настроек для подключения к сети и обмена данными в ней. Поговорим о том, что делает DHCP-сервер, как он работает и как настроить DHCP-сервер на различных устройствах.
DHCP-сервер — что это такое и его задачи
DHCP (Dynamic Host Configuration Protocol) — это протокол, который позволяет компьютерам и другим устройствам автоматически получать IP-адреса и иные параметры сетевой конфигурации при подключении к сети. Кроме IP-адреса возможна выдача адреса шлюза и DNS-сервера. Если служба работает исправно и без нареканий, пользователю не приходится задумываться о том, какие IP-адреса должны быть прописаны в настройках, чтобы он мог подключиться к интернету. Кроме того, корректно работающая служба исключает конфликты между устройствами из-за неправильно настроенных IP-адресов.
Перечислим основные задачи DHCP-сервера:
- Выдача IP-адресов. DHCP-сервер выделяет IP-адреса клиентам в сети, обеспечивая им инструмент, с помощью которого другие устройства могут идентифицировать их в сети, а также обеспечивая возможность взаимодействия с другими устройствами в сети.
- Назначение других параметров сетевой конфигурации. В дополнение к IP-адресу DHCP-сервер также может предоставлять опции, такие как адрес шлюза (маршрутизатора), адрес DNS-сервера, сетевые маски подсети, время (NTP). Эти параметры необходимы для правильной работы сети.
- Управление временем аренды IP-адреса. DHCP-сервер может назначать клиентам временные рамки аренды IP-адресов, что позволяет эффективно использовать адресное пространство сети. После истечения срока аренды адрес возвращается обратно в пул доступных адресов для дальнейшего использования.
- Обеспечение безопасности сети. При соответствующих настройках DHCP-сервер может позволять использовать различные меры безопасности, включая фильтрацию MAC-адресов. Все меры безопасности направлены на то, чтобы предотвратить несанкционированный доступ к локальным данным.
В целом, DHCP-сервер играет важную роль в упрощении администрирования сети, управлении IP-адресами и обеспечении эффективного использования ресурсов сети. Он обеспечивает полную автоматизацию в некоторых случаях и возможность ручного управления назначением IP-адресов в других ситуациях.
Принцип работы DHCP-сервера
Исходя из назначения DHCP-сервера можно вывести общий принцип его работы. Однако стоит описать некоторые подробности функционирования протокола. Его работа регулируется документом RFC 1531, принятым в 1993-м году. На текущий момент этот документ, включая все внесенные в него за время существования правки, является основным регламентирующим стандартом, на который опираются при создании и настройке DHCP-серверов.
Общий принцип работы
Получение адреса устройства от DHCP-сервера после подключения происходит в четыре шага. Их можно обозначить как поиск, предложение, запрос и подтверждение. Аббревиатура на английском звучит как DORA и расшифровывается как Discovery, Offer, Request, Acknowledgement.
Рассмотрим каждый из этапов чуть подробнее:
- Discovery (Обнаружение, поиск). На этом этапе клиент подключается к сети и отправляет DHCP Discover-пакет (с использованием IP-адреса 255.255.255.255 или MAC-адреса) в локальную сеть. Содержание пакета обычно состоит из сообщения, которое можно описать как «я здесь и нуждаюсь в настройках сети». Кроме того, клиент всегда запрашивает опции DHCP для правильной конфигурации, выставляя список числовых кодов опций в порядке предпочтения.
- Offer (Предложение). DHCP-серверы, находящиеся в сети и получившие запрос от только что подключившегося клиента, могут ответить на него, предложив клиенту доступные IP-адреса и другие сетевые настройки. Ответить на запрос клиента могут один или несколько серверов. Интересно, что на базе этой возможности строятся некоторые мошеннические атаки на локальные сети и пользовательские устройства.
- Request (Запрос). После получения одного или нескольких предложений IP-адресов от DHCP-серверов, клиент выбирает одно из предложений и отправляет серверу ответ. Он сообщает, какой адрес выбрал.
- Acknowledgement (Подтверждение). DHCP-сервер, получивший запрос, проверяет доступность выбранного IP-адреса снова, резервирует его за устройством и подтверждает выбор. После получения подтверждения клиент применяет полученные сетевые настройки и начинает использовать предоставленный IP-адрес и другие параметры.
После завершения контакта с клиентом сервер DHCP делает пометку о резерве IP-адреса, что позволяет гарантировать уникальность адреса каждого клиента. При этом временное ограничение дает возможность не резервировать адрес навсегда, если устройство, ранее получившее его, было отключено или вышло из строя. После окончания срока резерва DHCP-сервер обеспечивает установку связи с клиентом и либо выдает ему новый IP-адрес, либо обновляет старый. Повторное получение проходит по упрощенной схеме, а время аренды начинает считаться с нуля.
Таким образом, принцип работы DHCP-сервера состоит из взаимодействия между клиентом и сервером, проходящим последовательно через описанные четыре этапа. Подобная схема взаимодействия позволяет автоматически настраивать сетевые параметры клиентских устройств в сети и избежать ошибок, повторной выдачи IP-адресов и иных проблем с настройками сети.
Режимы работы сервера
DHCP-серверы могут работать в различных режимах выдачи IP-адресов, которые определяются в зависимости от требований и конфигурации сети. При создании и настройке пространства LAN особенности работы DHCP задаются администраторами. Существует три основных варианта выдачи IP-адресов:
- Статическое выделение (static allocation), его также называют ручным. В этом режиме DHCP-сервер настроен таким образом, что каждому клиенту назначается постоянный IP-адрес, который остается неизменным с каждым подключением к сети. Ручное распределение называется так, потому что присвоение адресов на постоянной основе обычно выполняется системным администратором. Такая сеть безопасна, ведь в ней нет устройств, которые попали туда случайно, но расширять ее, добавляя новых клиентов, также нужно вручную.
- Автоматическое распределение (automatic allocation). В этом режиме DHCP-сервер назначает IP-адрес клиентскому устройству автоматически и навсегда закрепляет его за клиентом. Это означает, что определенное устройство всегда будет получать тот же IP-адрес при каждом подключении к сети, но администратор может изменить его вручную при необходимости. При таком распределении срок аренды не назначается, однако, если какой-то клиент выйдет из строя, IP-адрес будет зарезервирован за ним, пока администратор не внесет изменения в ручном режиме. Это может привести к ситуации, когда для новых устройств не останется доступных IP-адресов.
- Динамическое распределение (dynamic allocation). В этом режиме DHCP-сервер выделяет IP-адреса клиентским устройствам из определенного пула доступных адресов. Каждый раз, когда клиентское устройство запрашивает IP-адрес, DHCP-сервер предоставляет ему свободный адрес из пула. После использования IP-адреса клиентом он освобождается и возвращается в пул для последующего использования. Это позволяет более эффективно использовать доступные адреса в сети, что особенно удобно, если количество IP-адресов ограничено.
Выбор конкретного режима выдачи IP в DHCP-сервере зависит от требований конкретной сетевой инфраструктуры, количества устройств, типа сетевого оборудования и политики безопасности на предприятии. В некоторых случаях возможна индивидуальная настройка DHCP-сервера так, чтобы он работал в комбинированном режиме, например, сохранял статический IP за определенными клиентами и динамически распределял остальные адреса между другими.
Особенности настройки DHCP на разных устройствах
Несмотря на то, что при желании можно поднять сервер DHCP на Windows 10, обычно настройка этих служб ведется либо на роутере, либо в специализированной ОС. Рассмотрим, как можно добавить DHCP-сервер в ОС WS 2016 и узнать, какие параметры выставлены автоматически на вашем маршрутизаторе.
Как настроить DHCP на роутере
Как правило, пользователю не требуется разбираться, как настроить DHCP-сервер на роутере, потому что такие устройства работают в автоматическом режиме. Большинство современных маршрутизаторов достаточно подключить к интернету, чтобы они заработали, потому что в них уже заложены все необходимые настройки. Но иногда возникает необходимость скорректировать параметры. В этом случае, стоит посмотреть, что у вас уже выставлено и, при необходимости, сменить параметры.
Настройка DHCP на роутере может немного различаться в зависимости от модели роутера и его прошивки, но общие шаги примерно одинаковы для большинства устройств. Перечислим этапы настройки:
- Вход в интерфейс управления роутером. Откройте веб-браузер и введите IP-адрес роутера в адресной строке. Обычно адрес роутера указан на его корпусе или в руководстве пользователя. Введите имя пользователя и пароль для доступа к интерфейсу управления роутером. Они должны быть указаны на корпусе или в руководстве рядом с адресом.
- Переход к разделу DHCP. После входа в интерфейс управления роутером найдите раздел, связанный с DHCP. Обычно он находится в разделе «Настройки сети», «Локальная сеть» или «LAN настройки».
- Включение DHCP-сервера. Убедитесь, что сервер включен. Обычно он имеет переключатель или флажок для включения рядом с названием.
- Настройка диапазона IP-адресов. Укажите диапазон IP-адресов, которые будут выдаваться DHCP-сервером. Этот диапазон обычно задается начальным и конечным IP-адресами. Например, начальный IP-адрес может быть 192.168.0.128, а конечный - 192.168.0.254.
- Сохранение настроек и перезагрузка роутера. После завершения всех настроек DHCP сохраните изменения и перезагрузите роутер, чтобы применить их.
После выполнения этих шагов DHCP-сервер на роутере должен быть настроен и готов к использованию. Клиентские устройства, подключенные к сети, будут автоматически получать IP-адреса от роутера через DHCP.
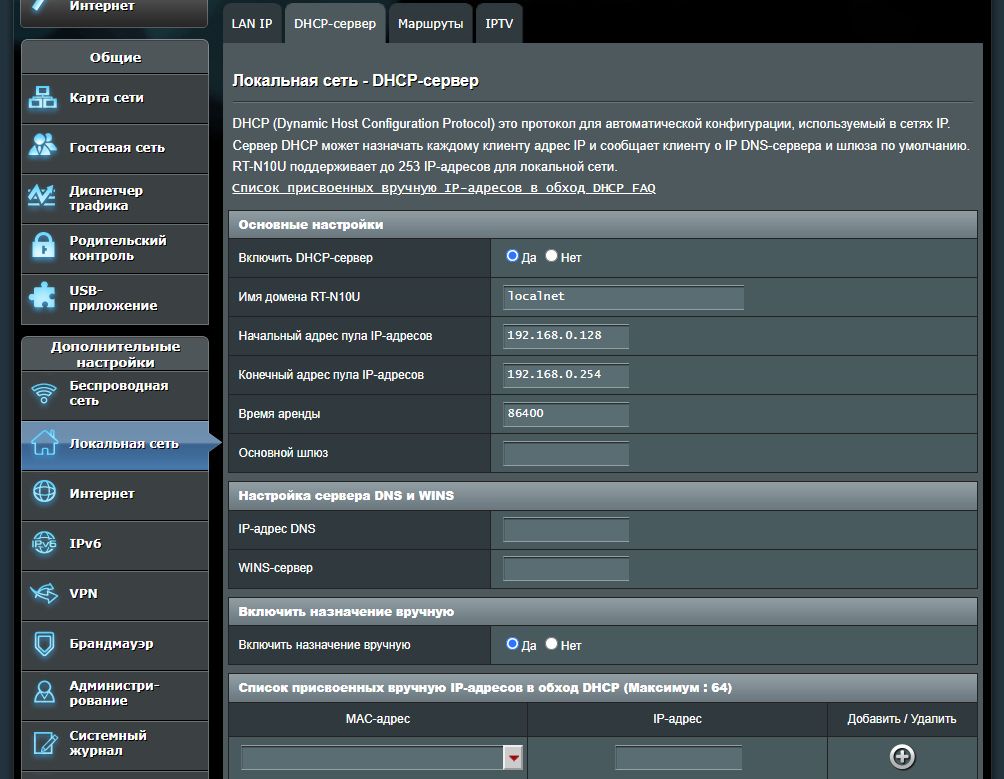
Пример интерфейса настройки DHCP на одном из роутеров
Настройка DHCP-сервера на Windows Server
Windows Server — это операционная система, разработанная корпорацией Microsoft специально для использования на серверах и в корпоративной сетевой среде. Эта операционная система предлагает набор функций и инструментов, необходимых для обеспечения работы серверов, обработки запросов клиентов, управления ресурсами сети, а также обеспечения безопасности и защиты данных. В том числе, на Windows Server можно настроить новый DHCP-сервер. Делается это в несколько этапов.
Этап 1. Установка службы DHCP
Не всегда служба DHCP уже установлена на Windows Server, поэтому, прежде чем выполнять настройку DHCP на компьютере-сервере, необходимо установить службу. Для этого проще всего воспользоваться консолью: просто запустите PowerShell на компьютере в сеансе с повышенными привилегиями (от имени администратора) и введите команду Install-WindowsFeature DHCP -IncludeManagementTools. Перезагрузка не требуется.
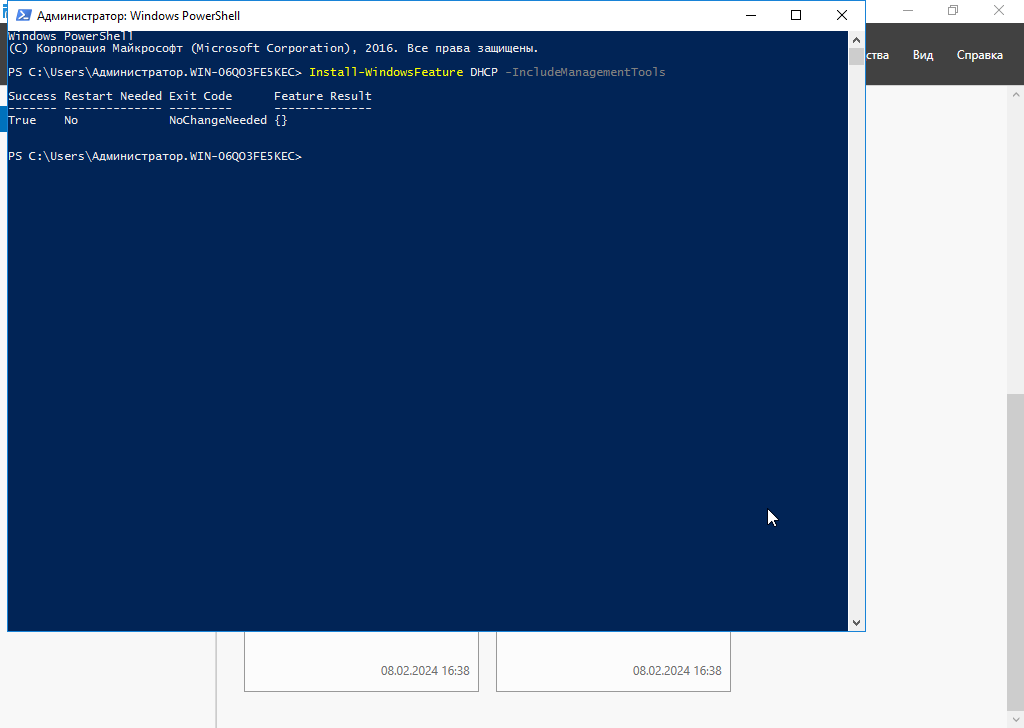
Установка служб DHCP с помощью PowerShell
Есть и более сложный способ — через интерфейс Windows Server. Настройка выполняется следующим образом:
- Откройте «Диспетчер сервера» и в пункте «Управление» выберите «Добавить роли и компоненты».
- На странице «Перед началом работы» нажмите кнопку «Далее». Можно сразу же проставить флажок «Пропускать эту страницу по умолчанию». На странице «Тип установки» выберите параметр «Установка ролей и компонентов». На странице «Выбор сервера» оставьте все параметры по умолчанию.
- На странице выбора ролей установите проверку server DHCP Server и добавьте компоненты по умолчанию.
- Изучите описание ролей и заметки на странице DHCP Server, нажмите «Далее». Останется только подтвердить установку и закрыть окно.
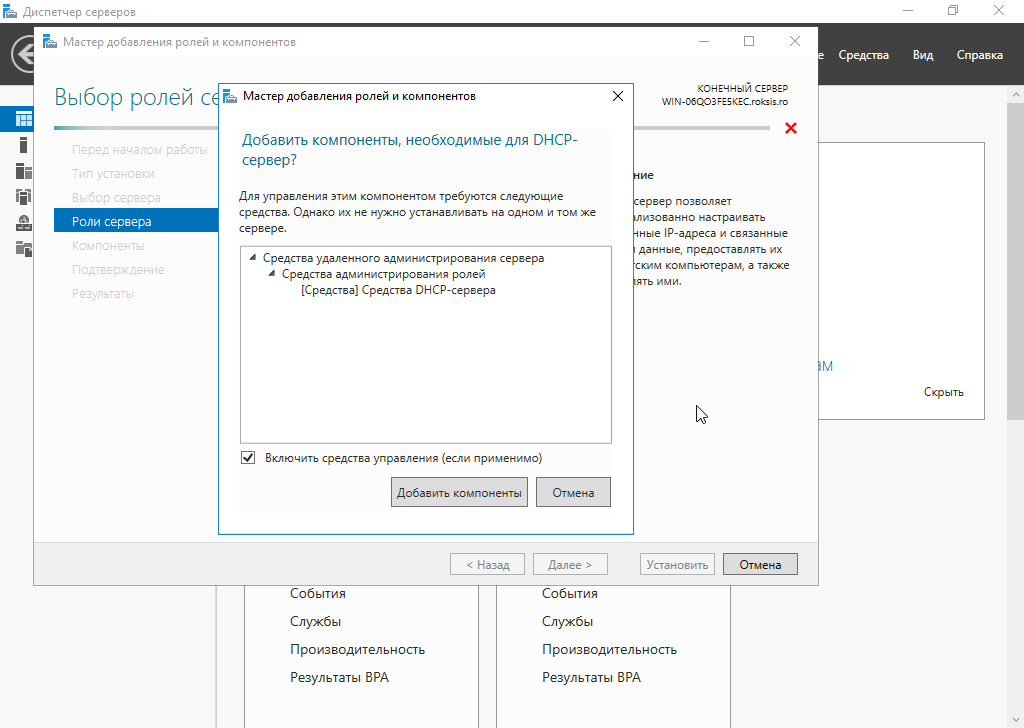
Один из этапов установки служб с помощью интерфейса настройки Windows Server 2016
Этап 2. Авторизация в DHCP
Авторизация требуется, если установка планируется в доменной среде. Несанкционированные серверы могут не работать, так как автоматическое их выключение — одна из функций систем безопасности. Для авторизации используйте следующий алгоритм:
- Откройте меню «Пуск» и выберите пункт меню «Средства администрирования» и в нем подпункт «DHCP».
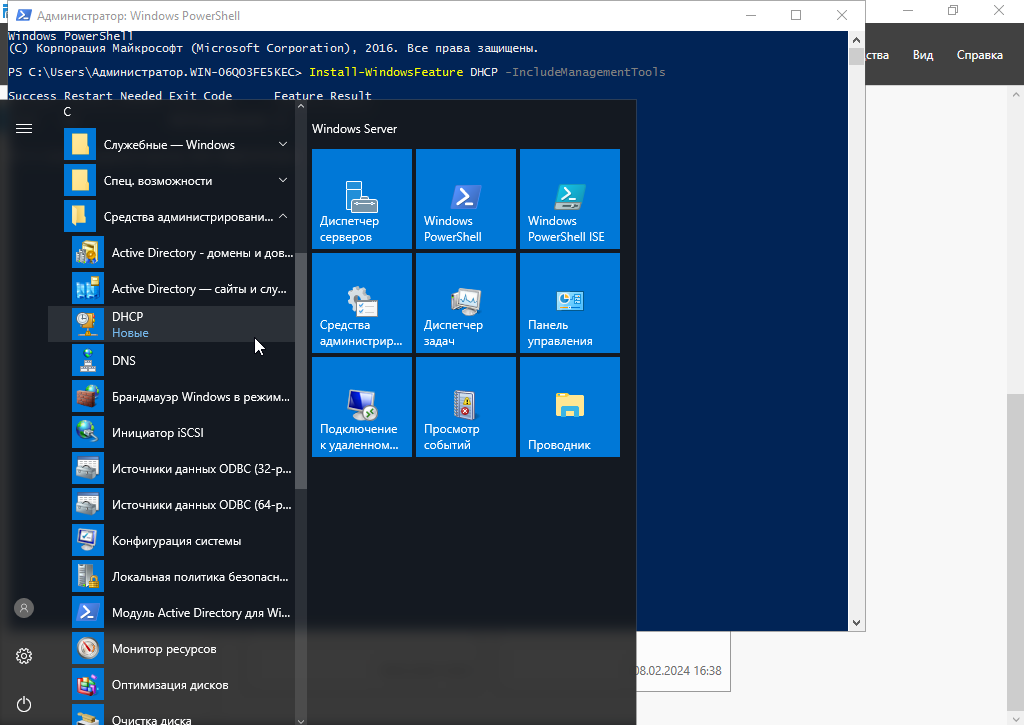
Вызов DHCP с помощью меню «Пуск»
- Откройте раздел меню «Действие» и выберите пункт «Список авторизованных серверов».
- С помощью кнопки «Авторизовать» добавьте новый сервер.
- Обновите список серверов после авторизации.
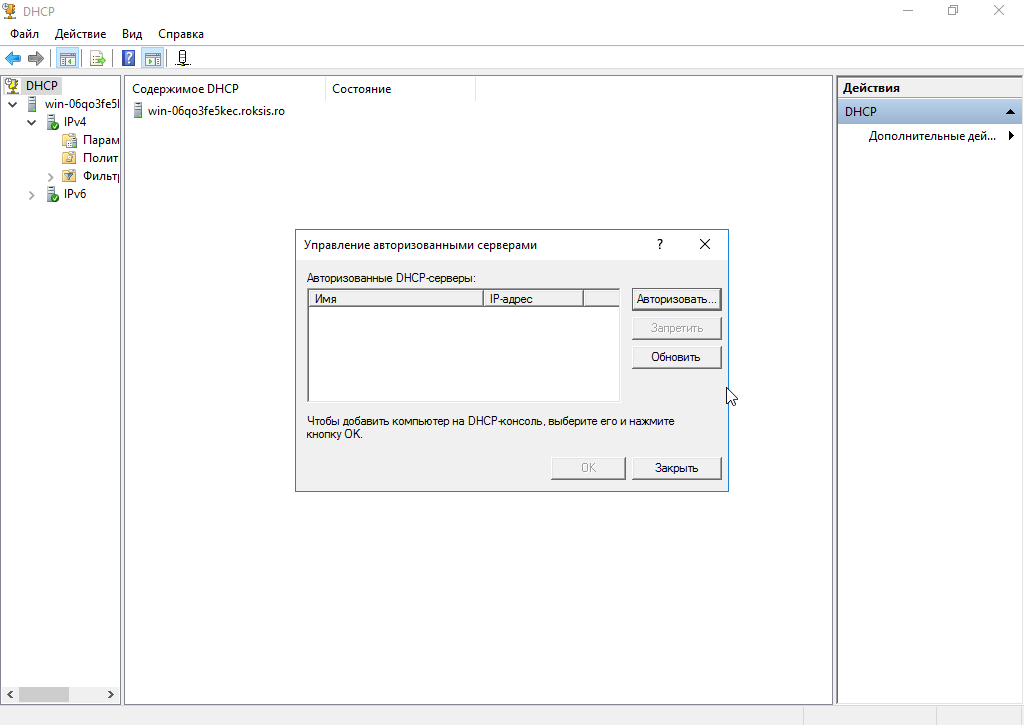
Окно со списком авторизованных серверов
Этап 3. Настройка IPv4
Для настройки IPv4 необходимо открыть «Средства администрирования» и в нем подпункт «DHCP». В открывшемся окне найдите соответствующий раздел для настройки. Выбрав новую область, вы запустите работу мастера настройки.
Следуйте указаниям мастера и введите следующие данные:
- имя области;
- диапазон IP-адресов для DHCP-клиентов;
- маску подсети;
- исключения и задержки;
- длительность аренды.
Подтвердите указанные параметры, нажав на кнопку, «Да, я хочу настроить эти параметры». После этого на странице маршрутизатора (подписан как шлюз по умолчанию) укажите адрес IP-шлюза. Также потребуется указать доменное имя, серверы WINS и область активации. Область активации позволяет сразу же включить работу сервера и назначить адреса клиентам. Это можно сделать как при настройке, так и позже.
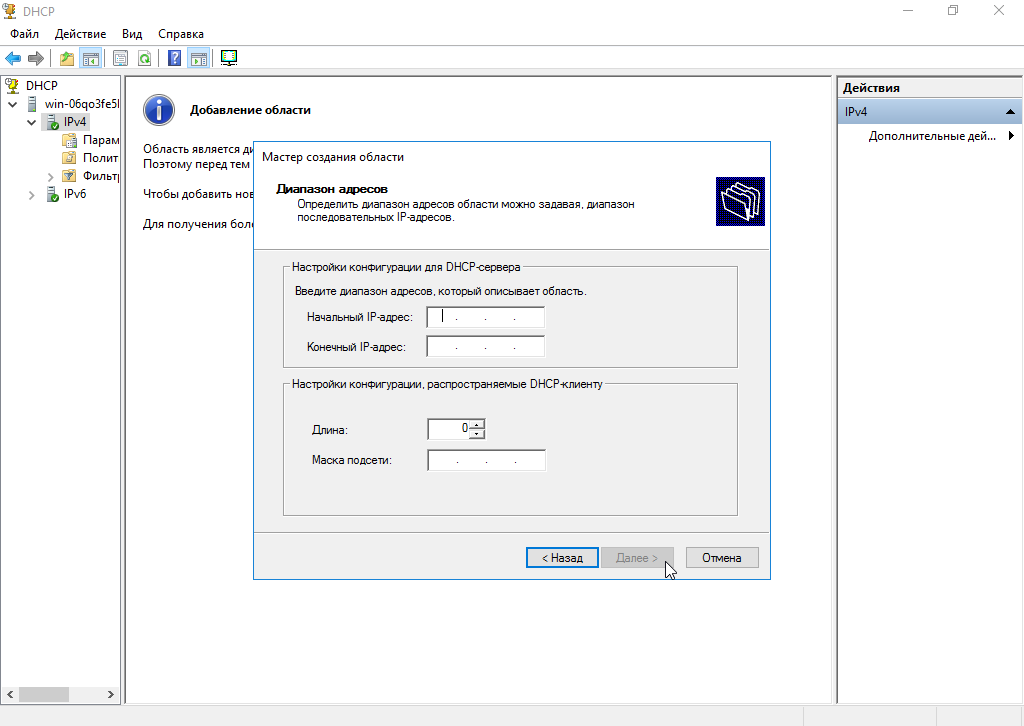
Настройка области IP-адресов с помощью мастера
Второй способ — настройка DHCP с помощью PowerShell. Для этого запустите консоль с повышенными привилегиями и введите команду:
Add-DhcpServerv4Scope -Name "ИМЯ ОБЛАСТИ" -StartRange 10.10.10.100 -EndRange 10.10.10.200 -SubnetMask 255.255.255.0
Где вместо «ИМЯ ОБЛАСТИ» необходимо вписать свое имя области, вместо 10.10.10.100 — стартовый IP для диапазона, вместо 10.10.10.200 — конечный адрес и вместо 255.255.255.0 — маску подсети. После этого настройка будет выполнена.
Этап 4. Управление резервированиями и исключениями
В рамках управления резервированиями для пользователей в Windows Server администраторы могут создавать связь IP-адресов и определенных устройств на основе их MAC-адресов. Это гарантирует, что устройство всегда будет получать один и тот же IP-адрес при подключении к сети, что может быть важно для правильной работы определенных служб или приложений.
Резервирование выполняется в узле «Аренда адресов», где есть пункт «Добавить резервирование».
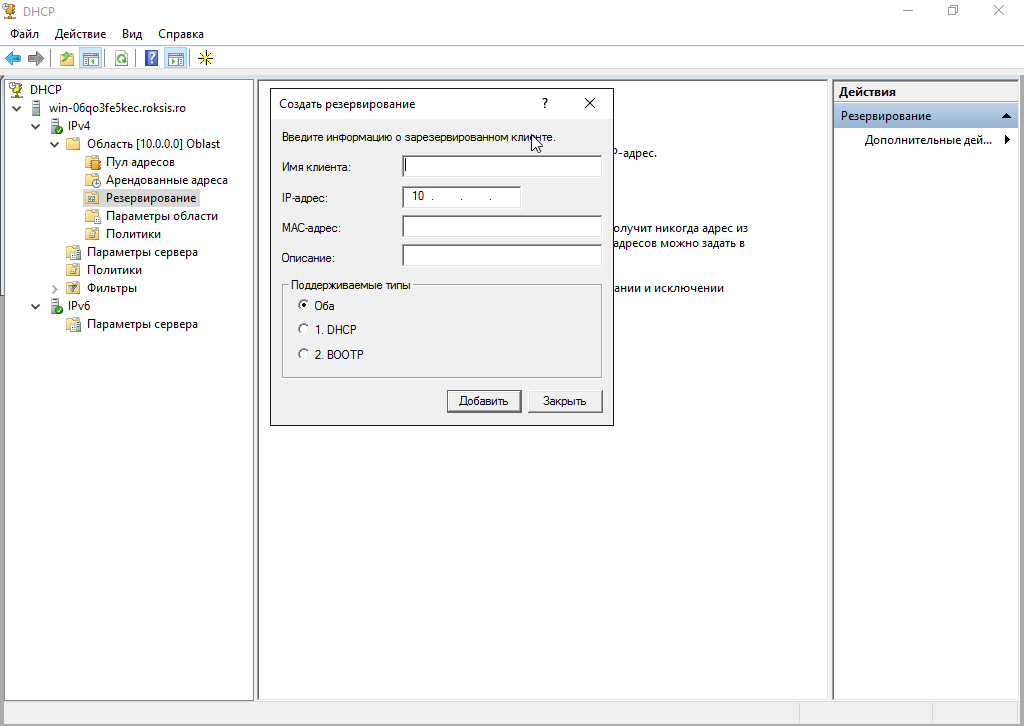
Окно добавления резервирования в WS 2016
Также можно использовать команду PowerShell. Для этого введите:
Add-DhcpServerv4Reservation -ScopeId (идентификатор DHCP-области) -IPAddress (адрес IP) -ClientId "(MAC-адрес клиента)"
Слова в скобках необходимо заменить на цифро-буквенные обозначения адресов, маски, MAC-адреса.
Исключения добавляются с помощью командлета Add-DhcpServerv4ExclusionRange. Например, команда добавить исключений 192.168.15.1 в область исключений 192.168.15.0 будет выглядеть так:
Add-DhcpServerv4ExclusionRange -ScopeId 192.168.15.0 -StartRange 192.168.15.1 -EndRange 192.168.15.10
В современном мире сетевых технологий DHCP играет важную роль в обеспечении эффективной работы сетей. Этот протокол автоматической настройки IP-адресов и других сетевых параметров значительно упрощает задачи администрирования и поддержки сетевых систем. Благодаря DHCP клиентские устройства могут быстро и легко подключаться к сети, получая необходимые настройки, такие как IP-адреса, адреса шлюза и DNS-серверов, без необходимости ручной настройки. Однако правильно сконфигурировать все устройства очень важно. И, если у вас собственная локальная сеть, например, в офисе, безопаснее будет обратиться за помощью к профессионалу. Компания «Роксис» предлагает свои услуги в области администрирования, обслуживания компьютерных сетей и их настройки. Позвоните нам, чтобы узнать подробности!