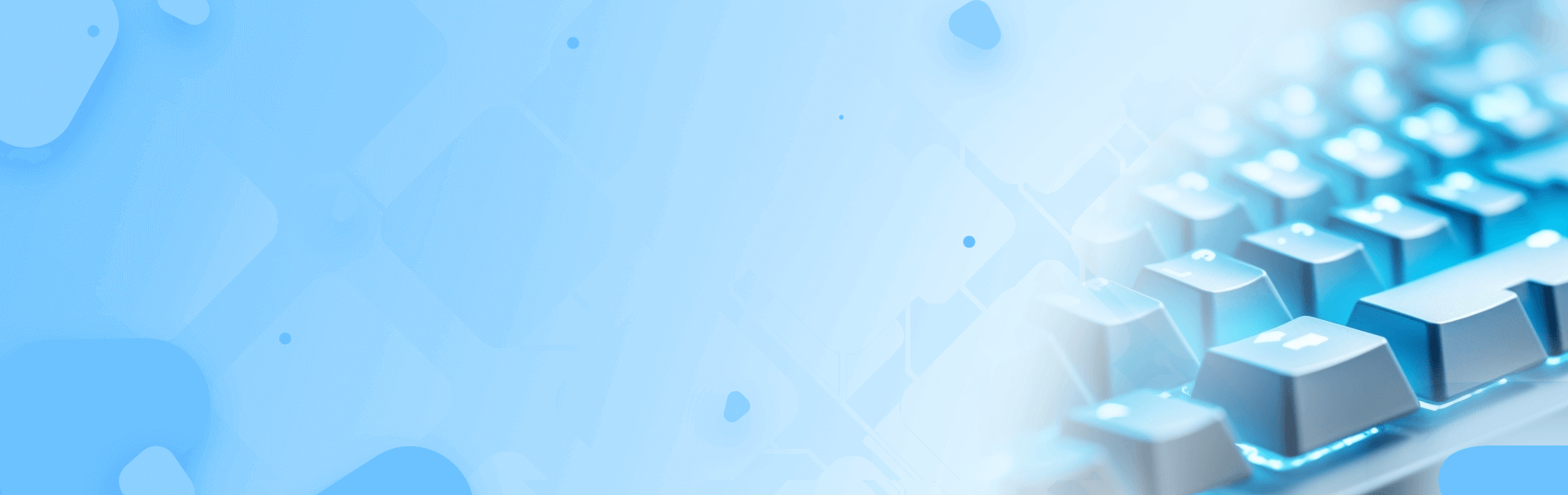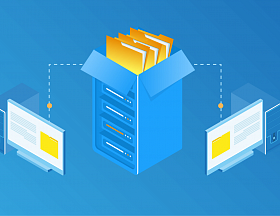Клавиша Fn — это маленькая клавиша с большими возможностями. Она может в значительной мере упростить и ускорить взаимодействие с компьютером, предоставляя доступ к дополнительному функционалу, который обычно недоступен на ноутбуках из-за недостаточного количества места. Даже если вы уже знакомы с тем, как использовать клавишу Fn, стоит потратить некоторое время на изучение дополнительных функций, которые она может выполнять. Поговорим о том, зачем нужна функциональная кнопка Fn, где она расположена на клавиатуре и как поменять настройки комплектующих вашего ноутбука с ее использованием.

Клавиша Fn на клавиатуре ноутбука
Что такое клавиша Fn и зачем она нужна
Клавиша Fn — это клавиша-модификатор, используемая на многих компьютерных клавиатурах, особенно на ноутбуках. Она изменяет назначение других клавиш, которые обычно выполняют стандартные функции. Именно поэтому ее называют модификатором, и сама по себе клавиша ничего не вводит и не вызывает.
Интересно, что значит название клавиши Fn на клавиатуре — это сокращение от слова function, из которого взяли первую и последнюю букву. В некоторых инструкциях клавишу могут называть F-Mode, F-Key, M-Key.
К примеру, популярным применением Fn-клавиши является регулировка громкости звука. На значительной части клавиатур вы можете увидеть символы «+» и «-» на клавишах, расположенных на одной строке с функциональными клавишами. Но чтобы выставить громкость на необходимый уровень, вам нужно нажать и удерживать Fn и вместе с этим нажать соответствующую клавишу с символом «+» или «-». Это позволяет быстро и удобно изменять уровень громкости, не используя интерфейс операционной системы.
Перечислим более подробно, что делает Fn на клавиатуре:
- дает возможность управлять различными компонентами ноутбука: включением и выключением, яркостью подсветки, включать и выключать тачпад, беспроводные сети, микрофон, переключать вывод изображения между несколькими дисплеями, управлять CD/DVD/Blu-ray приводом, включать и выключать Bluetooth, WiFi, камеру;
- позволяет изменить назначение клавиш на компактной клавиатуре, чтобы заменить отсутствующие на ней клавиши. Например, на некоторых ноутбуках нет отдельных клавиш Home, End, Page Up и Page Down, они совмещены с другими и для их использования нужно зажимать Fn. Также комбинации с Fn (Fn+NumLock) включает эмуляцию цифровой клавиатуры, временно заменяя функции группы алфавитных клавиш;
- дает возможность вызвать мультимедийные функции — увеличить или уменьшить громкость звука, включить и выключить воспроизведение музыки или видео и так далее. На некоторых ноутбуках с помощью комбинации клавиш Fn+Esc (так называемый FnLock) можно переключить назначение функциональных клавиш (F1-F12) на мультимедийные и офисные функции, включая копирование, вставку, поиск, вызов калькулятора и т.д. Часть производителей выносят эту функцию на отдельную клавишу под названием F-Lock или F lock.
Клавиша Fn может иметь разные функции в зависимости от производителя клавиатуры и модели ноутбука. Как правило, оценить возможности клавиши можно, изучив пиктограммы на клавиатуре. Возможности, доступные через функциональную клавишу, обычно изображаются цветными пиктограммами или обведены в кружок, однако, все зависит от производителя вашей техники.
Где можно найти клавишу Fn на клавиатуре
Расположение клавиши Fn на клавиатуре различается в зависимости от модели устройства. Обычно она расположена в нижнем ряду клавиатуры, слева от клавиши Ctrl или рядом с ней. Иногда клавиша Fn находится на месте клавиши Ctrl, тогда как последняя размещается в левом нижнем углу клавиатуры. Изменение расположения связано с тем, что единого стандарта размещения клавиши не существует, поэтому производители могут перемещать ее по своему усмотрению.
Перечислим, где на клавиатуре может находиться Fn у современных ноутбуков:
- справа от Ctrl, при этом сам Ctrl оказывается уменьшен по сравнению с клавишами на настольных клавиатурах. Такое расположение встречается на большинстве моделей HP, Dell и Samsung и в линейке ноутбуков Lenovo Ideapad;
- слева от Ctrl, в левом нижнем углу. Ctrl сдвигается вправо. Такое расположение клавиши можно увидеть в ноутбуках линейки Lenovo Thinkpad, а также на ноутбуках Apple.
Хотя на полноразмерных клавиатурах клавиша Fn по сути не нужна, потому что на них достаточно места для размещения мультимедийных клавиш, ее часто размещают в нижнем ряду. Она может располагаться на месте клавиши вызова клавиши Windows, контекстного меню, правого Ctrl.

Клавиша Fn на клавиатуре ноутбука Apple
У размещенной на внешней клавиатуре функциональной клавиши есть свои особенности. Из-за специфики подключения к компьютеру, она иначе выполняет часть функций, которые доступны на ноутбуках. Она не может аппаратно выполнять функции, но может посылать информацию о нажатии в операционную систему, которая, в свою очередь, должна его обработать и выполнить запрашиваемое действие. Выполнит она его или нет зависит от операционной системы. У многих геймерских клавиатур с помощью Fn можно вызывать некоторые скрипты, автоматизируя часть стандартных игровых действий.
Интересно, что на некоторых ноутбуках можно поменять Ctrl и Fn местами. Делается это в BIOS и есть далеко не везде. Для перенастройки поведения этой клавиши необходимо, чтобы контроллер клавиатуры допускал подобную функцию. В большинстве случаев такая настройка предусмотрена только на моделях, где клавиша Function располагается в левом нижнем углу.
Как пользоваться клавишей Fn
Само по себе нажатие на Fn ничего не дает. Необходимо использовать эту клавишу в комбинации с другими. При этом сочетания клавиш с Fn на клавиатуре зависят от производителя ноутбука. Например, для новой модели Lenovo Slim Pro 9i возможны следующие комбинации клавиш:
- Fn+F1 позволяет выключить и включить звук на ноутбуке, а сочетание с клавишами F2 и F3 — уменьшить и увеличить громкость соответственно;
- Fn+F4 включает и выключает встроенный микрофон;
- Fn в сочетании с клавишами F5, F6 уменьшает и увеличивает яркость подсветки;
- Fn с клавишей F7 переключает режим вывода изображения на монитор;
- Fn с клавишей F8 включает и выключает режим полета;
- клавиша Fn в сочетании с пробелом включает и выключает подсветку клавиатуры;
- Fn + F10 блокирует сеанс пользователя, аналогично клавишам Win+L и так далее.
Если вы изучите клавиатуру собственного ноутбука, то увидите, что порядок функций у вашей модели может отличаться. При этом часть возможностей могут быть не обозначены пиктограммами. Например, в упомянутом выше ноутбуке Lenovo сочетание клавиши Fn с буквенной клавишей R изменяет частоту обновления экрана со стандартных 60 Гц на 165 Гц и обратно. Узнать о подобных возможностях вы можете, ознакомившись с руководством по эксплуатации своего ноутбука.
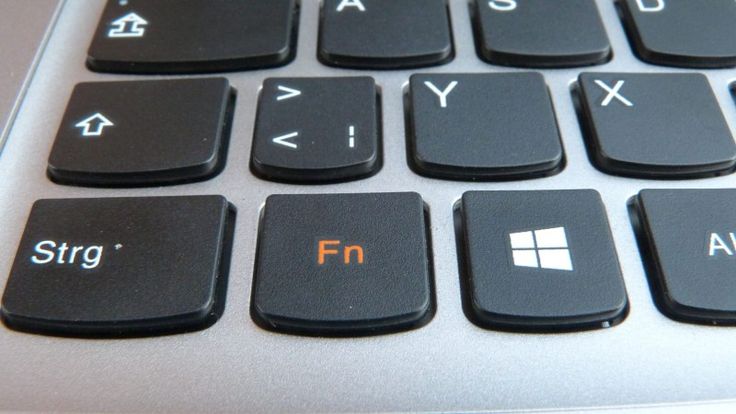
Расположение и оформление клавиши Fn
Как включить и выключить клавишу Fn
Переходя с полноразмерной клавиатуры ПК на компактную, установленную в ноутбуке, многие испытывают неудобства из-за небольшого размера клавиши Ctrl. В этот момент у пользователя возникает вопрос, как отключить Fn на клавиатуре и нельзя ли переназначить функцию клавиши. Разберем этот вопрос подробнее.
К сожалению, операционной системе о наличии клавиши Fn не известно, так как она выступает модификатором и позволяет заменять значения для других клавиш. Поэтому большинство программных продуктов, способных переназначать кнопки, не может взаимодействовать с Fn. Однако, существуют клавиатуры с контроллером, позволяющим назначить Fn другую функцию.
Но при желании пользователь может попробовать включить использование клавиш действия без нажатия функциональной клавиши. Эта настройка выполняется в BIOS (UEFI). Если вы не знаете, что это такое, рекомендуем вам прочитать нашу статью об этой среде: Что такое система BIOS и для чего она нужна.
Для настройки клавиши в системе BIOS (UEFI) необходимо выполнить следующие шаги:
- Войдите в BIOS (UEFI). Прежде всего выключите компьютер полностью, а после нажмите одну из функциональных клавиш, так, чтобы она сработала до загрузки операционной системы. Клавишей загрузки BIOS может быть F1, F2, Del, F10, Tab, F11, F8 или Esc — все зависит от вашей модели ноутбука.
- Изучите интерфейс вашей BIOS (UEFI). Перемещайтесь между вкладками с помощью клавиш стрелок. Вам необходимо меню конфигураций системы или подобное (System Configuration). Расположение нужного пункта зависит от версии системы BIOS (UEFI).
- В списке доступных для настройки компонентов найдите Action Keys Mode (Режим клавиш действий) или подобный пункт. Его название варьируется от версии BIOS (UEFI). Выберите его с помощью клавиш со стрелками.
- Выбрав нужный пункт, нажмите Enter, чтобы отобразить параметры. С помощью кнопок со стрелками выберите параметр Enabled или Disabled. Нажмите Enter, чтобы подтвердить решение.
- Перезагрузите компьютер, сохранив изменения. Обычно за это отвечает клавиша F10.
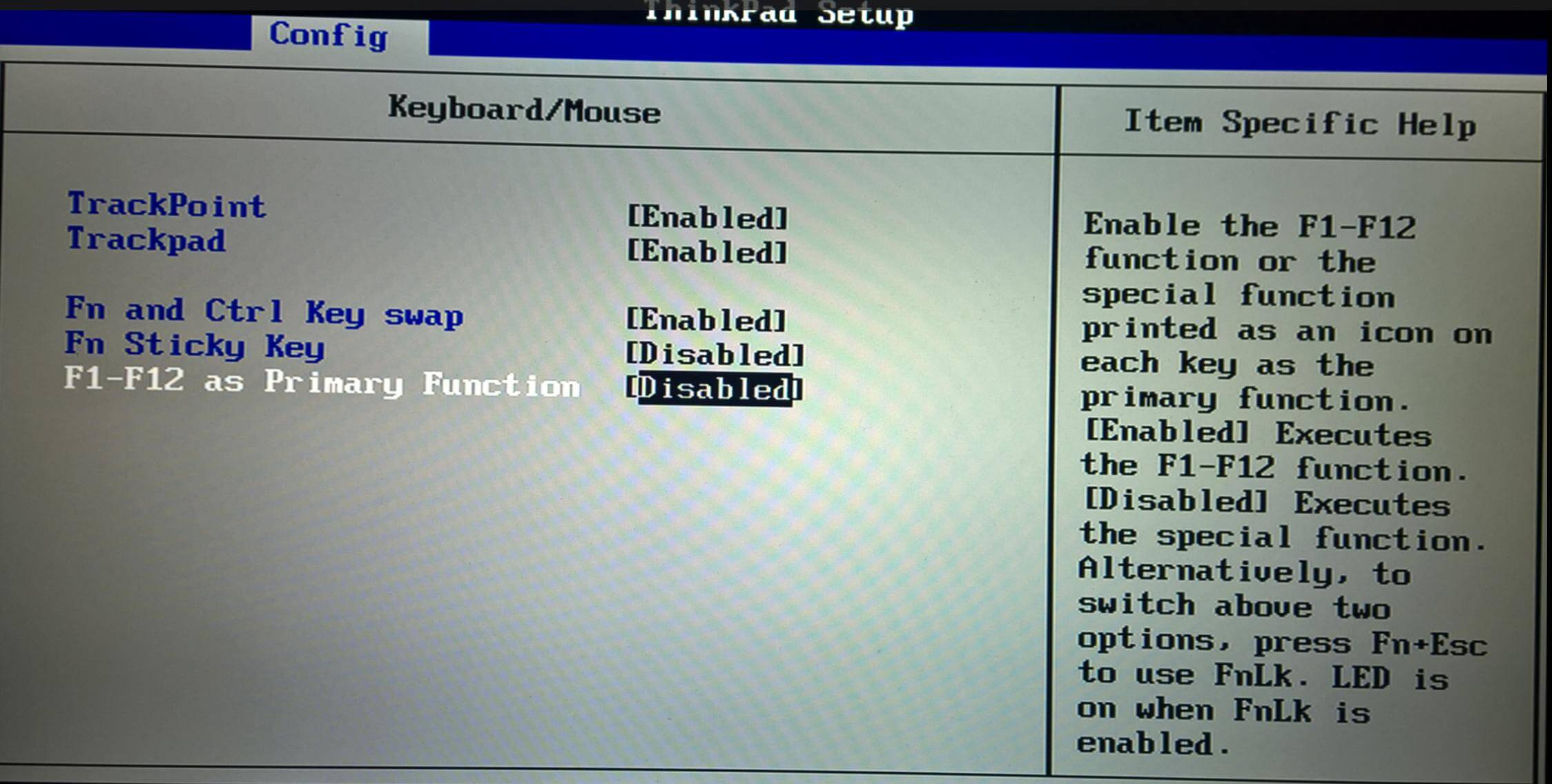
Интерфейс BIOS, где выполняется настройка режима работы Fn
В зависимости от выбранной настройки, вы можете либо включить режим самостоятельной работы функциональных клавиш или выключить. Если переключатель находится в положении Enabled, то вам не нужно будет нажимать Fn для активации действий. К примеру, если вы захотите увеличить или уменьшить громкость, достаточно будет просто нажать F2 или F3 (или другую клавишу, которой назначена эта функция). Если же вам потребуется переименовать файл, придется нажать комбинацию клавиш Fn и F2. Соответственно, в положении Disabled все наоборот.
Если у вас не работает Fn на клавиатуре, возможно, вам стоит переключить ее режим, выставив настройку таким образом, чтобы у вам были доступны те функции F-клавиш, которые вы используете чаще всего.
Итак, мы рассмотрели возможности Fn-клавиши, ее функции, задачи и особенности настройки. Рекомендуем ознакомиться с тем, как именно работает Function на вашем ноутбуке. Это сделает использование компьютера проще и комфортнее.