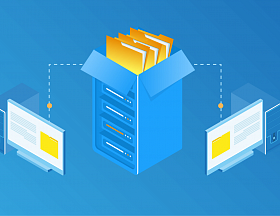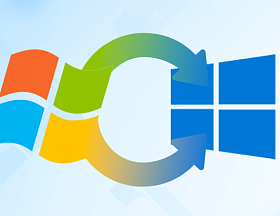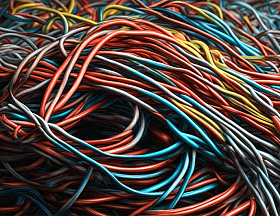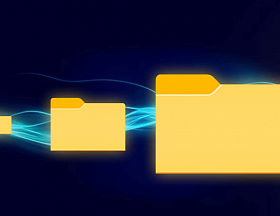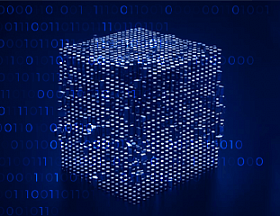Подготавливая информационные материалы для наших читателей, мы неоднократно касались темы неработающего компьютера. Например, у нас есть подробная статья о том, что делать, когда не включается компьютер. Во многих текстах мы не раз упоминали такой элемент операционной системы как загрузчик. Сегодня мы предлагаем познакомиться ним подробнее, а также разобраться, как восстановить загрузчик Windows 10 или 11 в случае, если он поврежден и не работает.
Что такое загрузчик Windows 10
Прежде чем разбираться, как восстанавливать загрузчик Windows 10, необходимо понять, что это такое и какие у данного элемента функции. Дадим определение этой части операционной системы и расскажем о ней чуть подробнее.
Загрузчик Windows 10 — это программное средство, ответственное за запуск операционной системы Windows 10 при включении компьютера. Загрузчик выполняет несколько ключевых задач, обеспечивая корректную и стабильную загрузку операционной системы. Вот некоторые основные функции загрузчика Windows 10:
- Загрузка ядра операционной системы. Компонент запускает ядро операционной системы, начиная процесс загрузки. Ядро является основным элементом операционной системы, отвечающим за взаимодействие с аппаратной частью и управление ресурсами компьютера.
- Загрузка драйверов. Загрузчик может активировать необходимые драйверы, которые обеспечивают взаимодействие с аппаратной частью компьютера, таким как драйверы для видеокарты, звуковой карты и других устройств.
- Управление загрузочными параметрами. Загрузчик также предоставляет возможность выбора различных параметров загрузки, таких как безопасный режим, последняя известная настройка и другие опции, которые могут помочь в устранении проблем с загрузкой системы.
Обычно загрузчик Windows 10 (и более ранних версий Windows) называется NTLDR (New Technology Loader), а также используется Boot Configuration Data (BCD) для хранения информации о параметрах загрузки и настройках системы.
Интересно, что, несмотря на название, загрузчик операционной системы загружается далеко не первым. При включении компьютера первой активируется система UEFI, которая ищет раздел EFI на диске и запускает загрузчик. Только после этого он активирует работу операционной системы.
Почему загрузчик Windows может сломаться
Существует множество причин, по которым может возникнуть сбой загрузчика Windows. В основном они касаются программного обеспечения, но также проблемы могут возникать из-за аппаратной части или даже из-за действий пользователя. Перечислим некоторые из наиболее распространенных причин появления ошибки загрузчика Windows:
- Повреждение загрузочного сектора. Если загрузочный сектор на жестком диске поврежден, загрузчик может не суметь правильно прочитать информацию о загрузке операционной системы. Иные сектора с поврежденными данными или физическими повреждениями также могут вызвать сбой загрузчика.
- Изменения в конфигурации оборудования. Подключение нового оборудования или изменения в существующей конфигурации (например, замена жесткого диска или видеокарты) могут вызвать сбои загрузчика, если операционная система не может адаптироваться к изменениям.
- Вирусы и вредоносное ПО. Атаки вирусов или вредоносных программ могут повредить системные файлы, включая те, которые отвечают за загрузку операционной системы.
- Неудачные обновления. Некорректно установленные или несовместимые обновления операционной системы могут привести к сбоям загрузчика.
- Неправильные настройки BIOS/UEFI. Некорректные параметры в настройках Basic Input/Output System (BIOS) или Unified Extensible Firmware Interface (UEFI) могут затруднить правильную загрузку операционной системы.
- Неправильные действия пользователя. Сейчас Windows практически не дает изменять системные файлы. Но долгое время ошибка загрузчика ntldr vis missing or invalid возникала из-за того, что пользователь просто удалял неизвестный ему файл в корне диска. Если подобное случалось, приходилось срочно искать, как восстановить загрузчик Windows 7 или систем более ранних версий.
- Установка еще одной операционной системы на диск. Сейчас большинство ОС просто удаляют «конкурентов» с того диска, куда ставятся. Но при определенном упорстве можно установить на диск несколько операционных систем. Однако, при неверной установке загрузка некоторых ОС будет невозможна из-за того, что у операционных систем возник конфликт и чей-то загрузчик был удален.
Для исправления работы загрузчика Windows, часто требуется использование инструментов восстановления, таких как встроенные средства Windows, загрузка с установочного диска или USB-накопителя с образом системы.
Важно отметить, что внимательное следование процедурам обновления, регулярная проверка наличия вирусов и аккуратное управление оборудованием могут помочь предотвратить подобные проблемы и обеспечить более стабильную загрузку операционной системы.
Как восстановить работу загрузчика Windows
В случае, если у вас не работает загрузчик Windows, необходимо предпринять три основных шага. В первую очередь определяется проблема. Если у вас аппаратная проблема, необходимо заменить жесткий диск. Если ошибка вызвана действиями пользователя, нужно после проинструктировать пользователя и убедиться, что он не совершит повторные действия. Если проблема в Windows, необходимо заранее подумать об отключении обновлений или иных действиях, которые помогут предотвратить повторение проблемы.
После того как вы выяснили, почему не работает загрузчик на Windows 7, 10, или иной операционной системе можно начинать разбираться в том, как его восстановить. Есть несколько способов, опишем самые популярные. Обратите внимание, что для всех вариантов вам потребуется загрузочная копия Windows на флешке.
Полная переустановка Windows
Самый простой способ восстановить работу загрузчика Windows 10 — это переустановить всю операционную систему. Учитывая, что сегодня это действие можно выполнить буквально кликая кнопку «Далее», такой вариант — один из наиболее предпочтительных. Почему? Во-первых, он исключает неправильное восстановление загрузчика. Во-вторых, он гарантирует, что в системе не останется того ПО, вирусов, некорректных обновлений, которые стали причиной поломки. Дополнительный плюс — не нужно искать командную строку, чтобы восстановить загрузчик, все делается средствами Windows 10.
Важно! Перед переустановкой ОС обязательно скопируйте все нужные файлы. Если ваш компьютер не грузится, можно изъять из него жесткий диск и подключить к другому устройству, чтобы забрать данные с рабочего стола, папки загрузок и других мест, где они могли бы храниться. Кроме того, возьмите себе за правило не хранить на системном диске важных данных — как раз на такой случай.
Дадим алгоритм установки операционной системы, которому вам нужно следовать:
- Запустите компьютер с USB-накопителя (загрузочной флешки).
- После загрузки с USB-накопителя выберите язык, временную зону и другие настройки.
- Выберите «Установить Windows» и следуйте инструкциям мастера установки.
- Когда система спросит, укажите раздел на жестком диске, на который вы хотите установить Windows 10. Можно выполнить форматирование диска или выбрать уже существующий раздел. Во втором случае, скорее всего, сработает восстановление.
- Подождите, пока процесс установки завершится. Компьютер перезагрузится несколько раз.
- После перезагрузки следуйте инструкциям по настройке базовых параметров, таких как учетная запись пользователя, пароль, настройки безопасности и другие.
- После завершения установки Windows 10 установите необходимые драйверы для оборудования и программное обеспечение.
Эти шаги должны помочь вам выполнить переустановку Windows 10 с использованием загрузочного USB-накопителя. Убедитесь, что у вас есть резервные копии важных данных перед началом этого процесса, чтобы избежать потери данных.
После переустановки в некоторых случаях приходится активировать Windows заново. Об этом процессе мы писали в статье «Почему появляется надпись «Активация Windows» и как от нее избавиться».
Автоматическое восстановление средствами Windows
Если полная переустановка вам не по душе, то можно попытаться восстановить текущую систему с помощью функции восстановления. Для этого используйте загрузку с другого источника.
Загрузившись с флешки, выберите пункт «Поиск и устранение неисправностей» в меню, а после — укажите, что вам требуется пункт «Дополнительные параметры». Здесь у вас будет пункт «Восстановление при загрузке», который и нужно выбрать.

Меню загрузки Windows при автоматическом восстановлении
После восстановления система сама перезагрузится и попросит выбрать пользователя. Укажите себя, если пользователей несколько. Далее будет проведена диагностика компьютера — нужно немного подождать. В случае успеха или неудачи система оповестит вас. Если восстановление не сработало, можно нажать кнопку «Дополнительные параметры», чтобы вернуться в меню и попробовать другие способы, например, загрузить командную строку.

Неудачное восстановление системы Windows 10
Восстановление системы из командной строки
Управление с помощью командной строки поможет восстановить загрузчик Windows с большей вероятностью, чем автоматический режим. Однако здесь необходимо ввести много команд вручную и точно понимать, что вы делаете. Ну и, конечно, нужно разбираться, что такое командная строка и как в ней работать.
Алгоритм действий при использовании командной строки выглядит следующим образом:
- Загрузитесь в Windows через Boot Menu или меню восстановления, вызовите консоль.
- Наберите в командной строке diskpart. Это вызов утилиты, с которой мы сейчас будем работать.
- Наберите в командной строке list volume. В списке, который появится на экране, необходимо найти букву диска, где располагается Windows. Если на компьютере работает EUFI, скорее всего, это скрытый том с разметкой FAT32. Запомните буквенное обозначение и метку нужного тома.
- Введите select volume и номер тома, который запомнили в предыдущем пункте.
- Введите format fs=fat32, если изначально том был отформатирован в FAT32 и format fs=ntfs, если изначально том был отформатирован в NTFS.
- Введите assign letter=Т, чтобы присвоить диску метку T. Вам нужно выбрать такую метку, которой нет у других дисков в системе.
- Введите exit, чтобы завершить работу инструмента.

Команда list volume показывает, какие имена и метки, а также файловые системы, есть у разделов на текущем компьютере.
После настройки диска необходимо использовать команду bcdboot. Вот пример ее написания: bcdboot C:\Windows /s T: /f ALL. В этой записи вы:
- указываете местоположение Windows с помощью буквы диска;
- указываете, в какой раздел будут копироваться файлы с помощью команды /s T:;
- уточняете тип встроенного ПО целевого системного раздела. ALL означает, что это может быть и BIOS, и UEFI.
Команда bcdboot позволяет восстановить загрузчик Windows через командную строку. Изучите справку, если сомневаетесь в том, как именно ее использовать. Справка появляется, если вы введете в консоли bcdboot и нажмете Enter сразу же, не добавляя никаких подробностей.

Справка по команде bcdboot в консоли Windows
Последний шаг в этом способе восстановления загрузчика — убрать присвоенную диску метку, чтобы Windows снова могла нормально работать. Для этого необходимо:
- Вновь открыть утилиту с помощью diskpart.
- Выбрать нужный диск с помощью команд list volume, select volume.
- Удалить метку диска командой remove letter=.
- Закрыть инструмент, написав exit.
Утилита diskpart дает пользователю достаточно много возможностей. Подробно обо всех командах, которые можно использовать таким образом, читайте на сайте Microsoft. Если после всех манипуляций загрузчик не восстановился и система не работает, попробуйте полную переустановку.
Подготовка к восстановлению загрузчика — справка
В предыдущих разделах мы несколько раз упоминали о загрузочной флешке. Возможно, вы не знаете, как именно ее можно создать. Ниже рассказываем алгоритм создания загрузочной флешки и ее использования. Эти действия вы можете выполнить, даже если компьютер в полном порядке. Тренировка поможет правильно среагировать, если на самом деле потребуется восстановить загрузчик Windows 7 или любой другой более новой операционной системы.
Как создать загрузочную флешку
Независимо от того, хотите ли вы восстановить загрузчик Windows 10 через командную строку или в автоматическом режиме, вам потребуется загрузочная флешка. Несколько лет назад можно было бы написать «загрузочный носитель», но сейчас DVD-диски практически не используются. У многих даже нет дисководов. Большинство при восстановлении системы загружаются с флешки, поэтому о ней и будем говорить.
Для создания загрузочной флешки существует стандартная утилита, которую можно скачать с сайта Microsoft. Вам необходимо средство для установки операционной системы. После его скачивания и запуска разрешите ему вносить изменения на вашем устройстве.

Раздел сайта, где можно скачать утилиту для создания загрузочной флешки
Программа установки Windows работает в полуавтоматическом режиме. Пользователю нужно лишь выбирать некоторые важные пункты. Вот основная последовательность действий:
- Примите лицензионное соглашение.
- Выберите пункт «Создать установочный носитель», когда система спросит, что вы хотите сделать.
- Выберите язык, выпуск операционной системы и архитектуру. Как определить разрядность Windows мы писали отдельно. Если вы создаете загрузочную флешку на будущее на том же устройстве, на котором будете ее с нее грузиться, можно предложить программе выбрать параметры, выставив значение «Использовать рекомендуемые параметры для этого компьютера».
- Выберите носитель, в нашем случае это USB-устройство. Необходимо вставить его в компьютер или ноутбук, предварительно сохранив все файлы. Обратите внимание, что файлы на загрузочной флешке оставлять нельзя: система удалит их.
- Подождите. Система уведомит о том, что работа выполнена.

Момент настройки выпуска, языка и архитектуры для создания загрузочной флешки
После таких нехитрых действий у вас появляется загрузочная флешка, с помощью которой можно загрузиться при неработающей системе и предпринять какие-то дальнейшие действия. Например, попытаться восстановить загрузчик Windows 10 из командной строки или иным способом.
Как загрузиться с загрузочной флешки
Если загрузчик Windows не работает, возобновление системы с помощью имеющейся ОС невозможно. Но мало создать загрузочную флешку, нужно суметь с нее загрузиться. Мы составили небольшую инструкцию, которая поможет вам выполнить нужные действия:
- Вставьте загрузочную флешку в компьютер.
- Перезагрузите компьютер и в процессе загрузки нажмите соответствующую клавишу (чаще всего это F2, F12, Esc или Del), чтобы войти в настройки BIOS/UEFI.
- В разделе Boot или Boot Priority выберите флешку как первое устройство загрузки.
- Сохраните изменения в BIOS/UEFI и перезагрузите компьютер. Обычно это делается путем выбора опции «Save & Exit» или подобной.
Когда компьютер перезагрузится, он должен автоматически начать загрузку с флешки. Если этого не происходит, возможно, вам нужно повторить шаги и убедиться, что флешка правильно подготовлена.
В этой статье мы подробно описали, как восстановить загрузчик Windows 10 штатными средствами, через командную строку и с помощью полной переустановки системы. Надеемся, что эти знания вам не потребуются и ваш компьютер всегда будет работать как часы. Кроме того, стоит обратить внимание на один момент: если вы видите, что на вашей технике последовательно выходит из строя тот или иной компонент Windows, возможно, проблема системная и кроется не в программной части. Или, наоборот, причина инцидентов — вирус, находящийся в локальной сети. Регулярные поломки требуют анализа и аудита, так как они свидетельствуют о более серьезной проблеме. Если вы не хотите подвергать опасности данные, хранящиеся на компьютерах в вашем офисе, позвоните нам. Наши системные администраторы и IT-специалисты проанализируют ситуацию и помогут решить вопрос раз и навсегда!