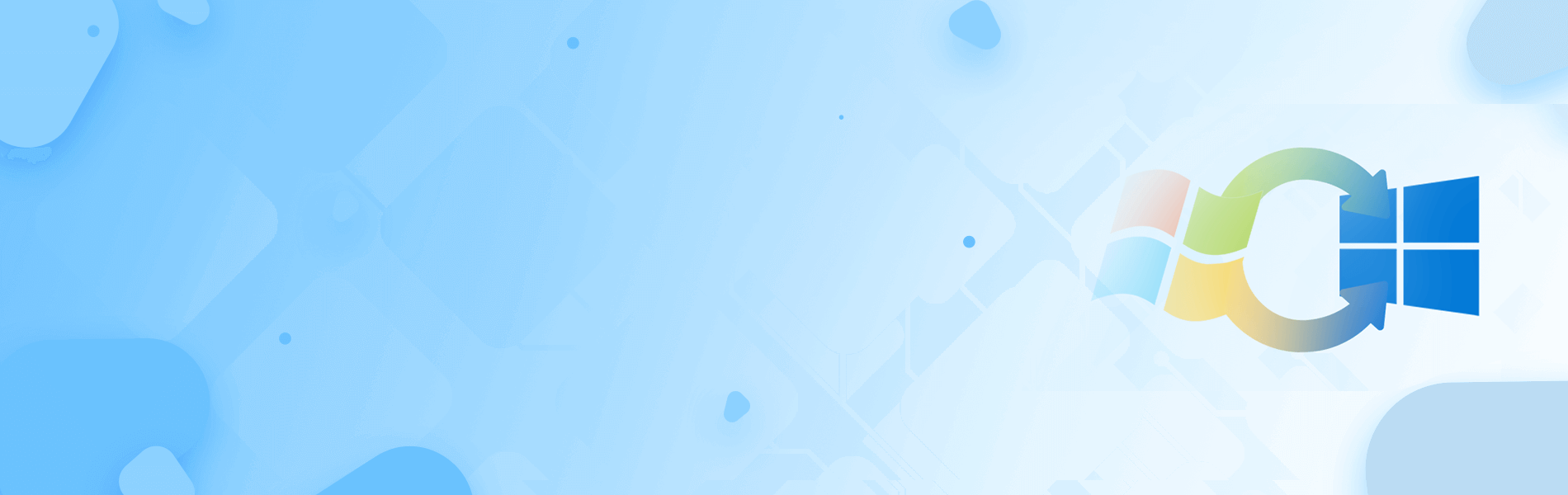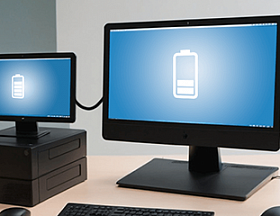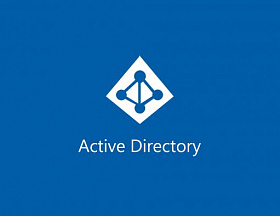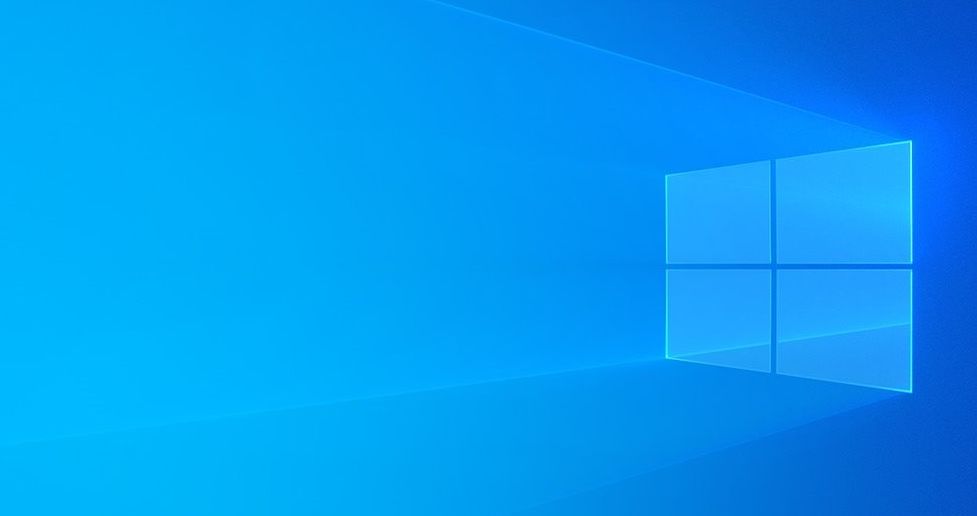
Логотип Windows 10
В современном мире компьютеры стали неотъемлемой частью нашей повседневной жизни. Они помогают нам во многих сферах: от работы и образования до развлечений и общения. Поэтому особенно важно сохранять высокую производительность операционной системы и обеспечивать безопасность своих личных данных. Злоумышленники постоянно находят различные лазейки, чтобы украсть личные данные или запустить вирус на чужой компьютер.
Установка обновлений операционной системы позволяют снизить риск заражения и сохранить информацию о себе нетронутой. Поговорим о том, как обновить операционную систему на компьютере до последней версии и как настроить расписание обновлений так, чтобы они вам не мешали.
Зачем вообще нужны обновления?
В первую очередь, для безопасности. Каждый день появляются новые угрозы, и разработчики программ постоянно выпускают обновления, чтобы устранить уязвимости и улучшить защиту от вредоносного ПО. Если вы не обновляете свою операционную систему и программы, ваш компьютер становится уязвимым для атак, и может быть заражен вирусами или иными вредоносными программами.
Кроме того, обновление операционной системы позволяет получить доступ к новым функциям и возможностям, которые могут значительно ускорить вашу работу за устройством и упростить ее. Благодаря обновлениям вы сможете использовать новые приложения и программы, а также воспользоваться улучшенными версиями уже установленных программных продуктов. Это поможет вам быть в курсе последних технологических новинок. К примеру, в новые версии стандартных программ от Windows были добавлены новые функции: поддержка нейросетей для генерации изображений.
Ну и, конечно, при обновлении часто исправляются ошибки, которые могут негативно сказываться на работе компьютера, делая систему нестабильной и ненадежной. Конечно, разработчики стараются сразу же устранять серьезные неполадки, но от мелких проблем никто не застрахован.
Иногда приходится ставить обновления, потому что определенные программы и игры могут требовать последних версий компонентов операционной системы. Или последней версии операционной системы вообще (повод перейти с Windows 7 на Windows 10).
Как обновить компьютер с Windows 7
С января 2020-го года Windows 7 больше не поддерживается разработчиками этой операционной системы. Microsoft предпочли заниматься своими новыми продуктами, оставив пользователям устаревшей системы только возможность установить уже имеющиеся обновления. Но далеко не всегда обновить компьютер с Windows 7 можно с помощью встроенных инструментов. У некоторых пользователей могут возникнуть ошибки. Разберемся, как обновить «Виндовс 7» на компьютере до последней версии и что делать, если системные средства не работают.
Хотя пользователь может установить обновления на Windows 7, нужно помнить, что эта операционная система не поддерживается уже несколько лет. Если для вас важна безопасность и характеристики компьютера достаточны для установки Windows 10, рассмотрите возможность установить актуальную версию ОС на ваш компьютер.
Обновление с помощью центра обновлений
Прежде всего разберемся, как обновить компьютер с Windows 7 стандартными методами. Для этого используется интерфейс в разделе «Центр обновления Windows». Чтобы зайти в него, откройте меню «Пуск», найдите справа пункт «Панель управления» и там уже — «Центр обновления Windows».
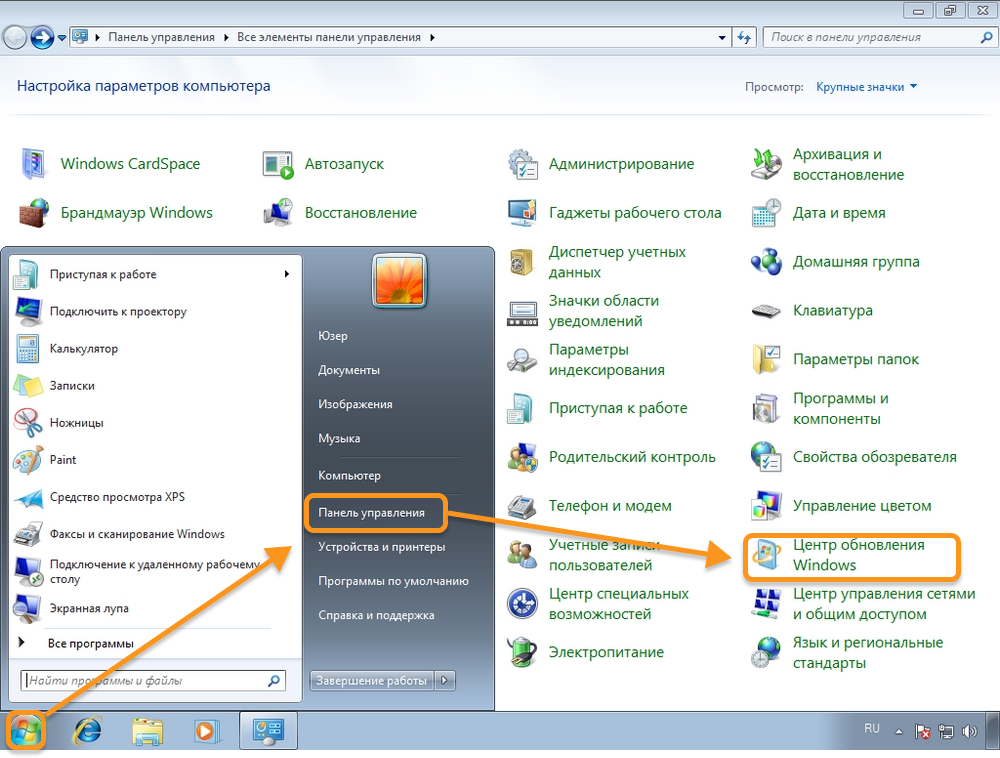
Путь к разделу центра обновлений
В этом разделе у вам будет доступна кнопка поиска обновлений. Достаточно нажать ее и подождать, пока все данные загрузятся. Однако очень часто при обновлении таким способом возникают ошибки или файлы просто не ищутся (поиск длится бесконечно). Это означает, что вам нужно сначала скачать часть системных пакетов и инсталлировать их вручную, после чего можно будет воспользоваться центром обновления.
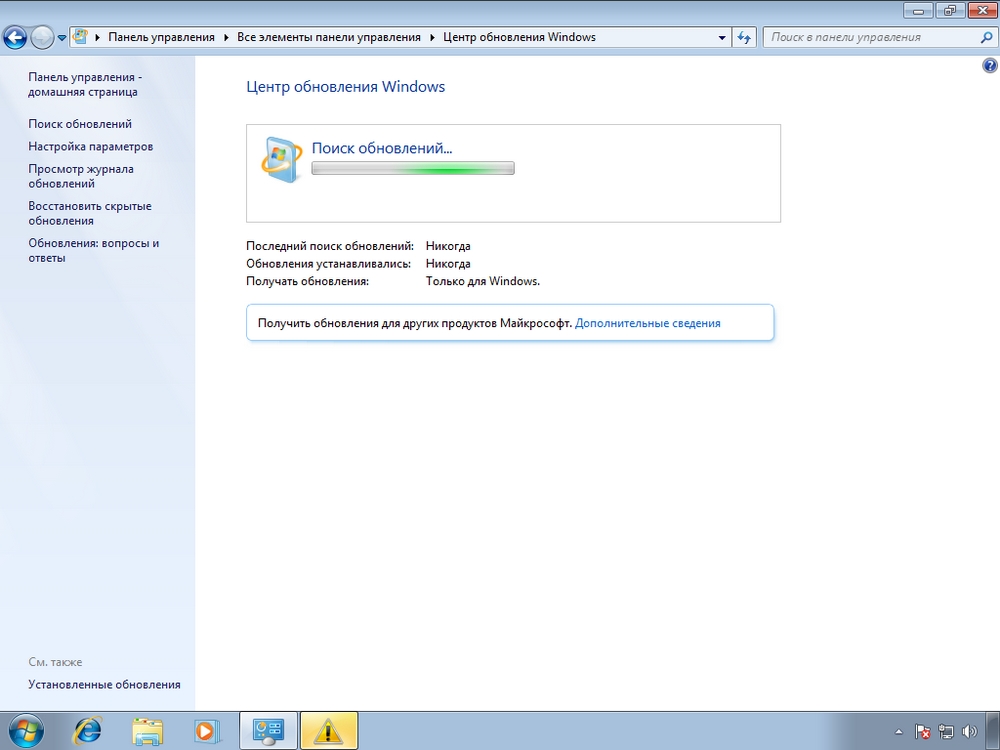
Центр обновления Windows 7, система занимается поиском новых версий программ
Обновление стека обслуживания
В ситуации, когда центр обновлений не работает, нужно в первую очередь восстановить работу стека обслуживания. Для этого скачайте системные файлы на странице « Обновление агента Центра обновления Windows до последней версии» с сайта microsoft.com.
Перед скачиванием убедитесь, что:
Раздел свойств ОС можно открыть, развернув меню «Пуск» и кликнув правой кнопкой мыши по пункту «Мой компьютер». В контекстном меню выберите пункт «Свойства», и нужное окно откроется.
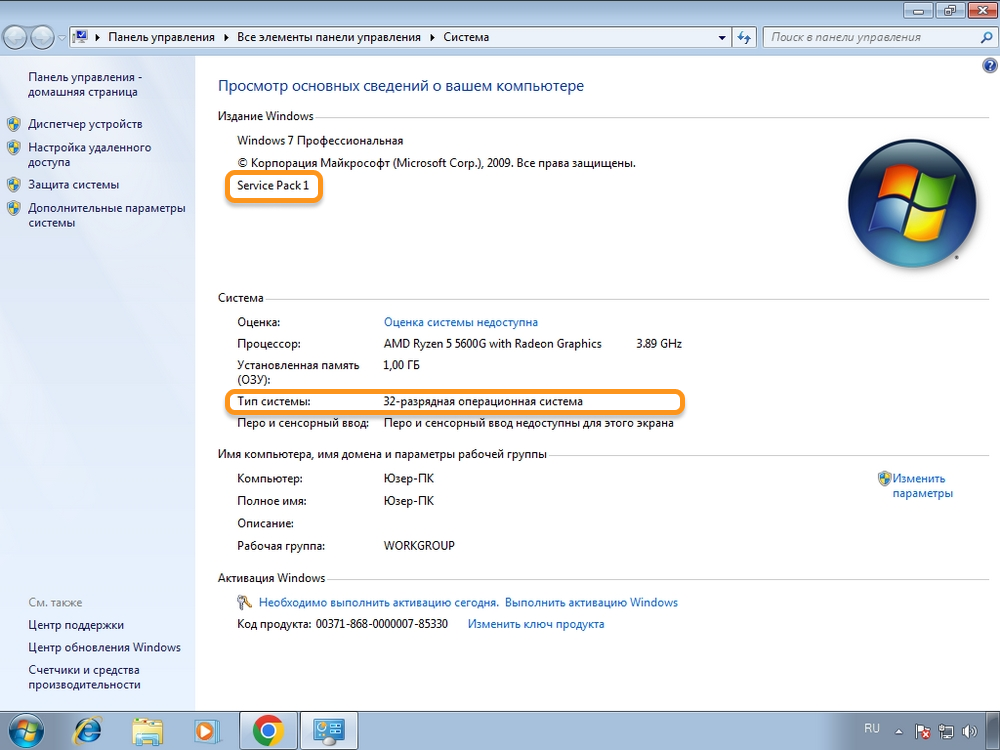
Скриншот свойств Windows 7
Если все верно, скачивайте обновление Центра обновления. Если у вас Windows 7 без SP1, рекомендуем скачать более новый образ и переустановить систему.
После скачивания файла запустите его. Возможно вы столкнетесь с тем, что браузер предупредит, что безопасная загрузка невозможна. Убедитесь, что делаете закачку с сайта Microsoft, и разрешите ее. Следующий шаг после запуска — разрешение вносить изменения в систему. После этого появится окно обновления. Нажмите кнопку «Далее», примите лицензионное соглашение и дождитесь завершения установки пакета. После этого ОС потребуется перезагрузка.
После установки нового Центра обновления он должен заработать. Однако вы можете дополнительно облегчить себе поиск и инсталляцию обновлений, вручную скачав пакет Windows 7 Convenience Rollup Update
Установка Windows 7 Convenience Rollup Update
Пакет обновлений Windows 7 Convenience Rollup Update — это сборка базовых обновлений от Microsoft. Скачать его можно из каталога центра обновления, его номер KB3125574. Установка этого пакета позволит в целом ускорить процесс, хотя и не избавит от скачивания более новых компонентов.
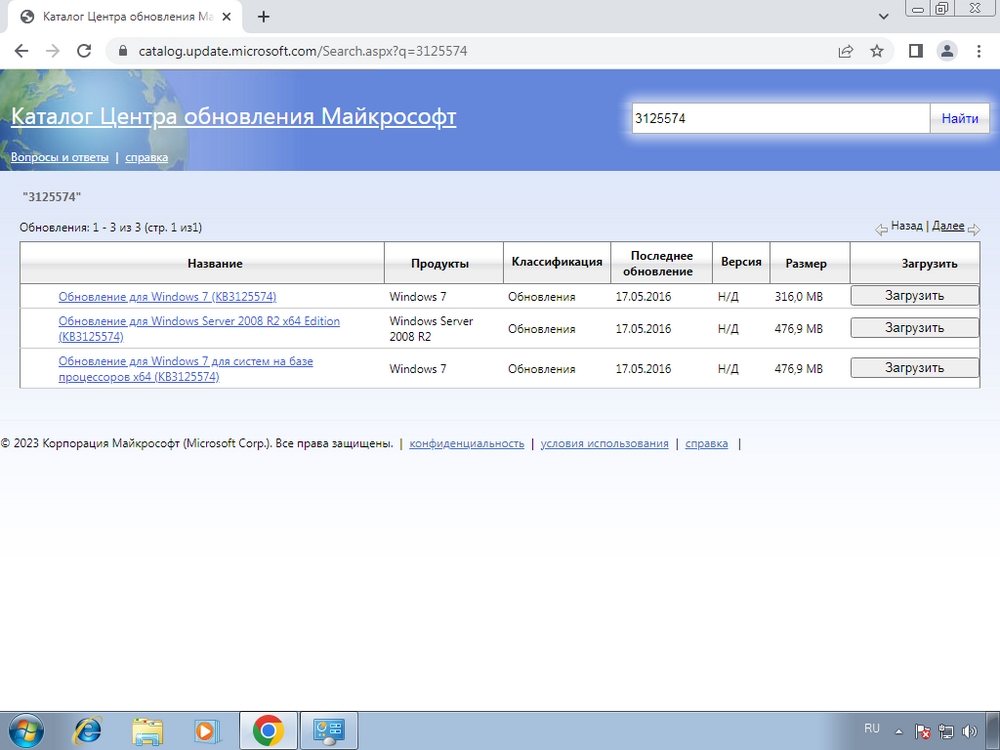
Скриншот каталога обновлений «Майкрософт»
Скачайте нужный вам комплект обновлений. Версия для x64 отмечена, а вот для x32 в названии цифр «х32» не имеет. Выбирайте методом исключения. После скачивания останется только запустить файл.
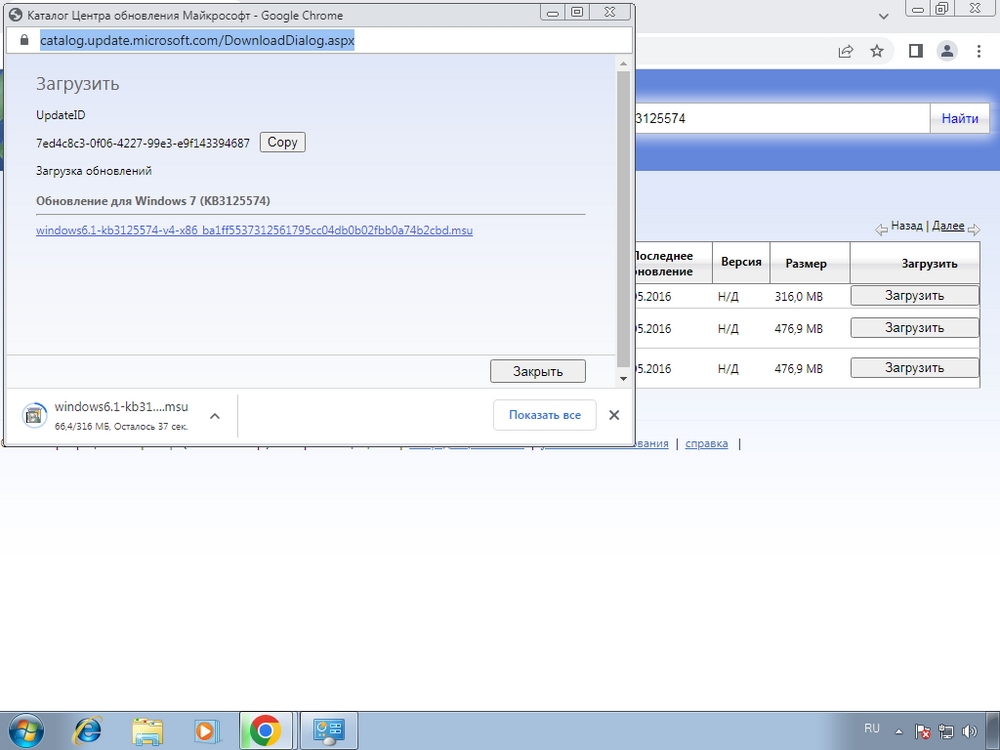
Скриншот скачивания каталога обновлений
Скачанный каталог обновления будет устанавливать обновления некоторое время. Просто подождите, так как Windows 7 требуется время, чтобы обновить систему на компьютере, и зависит оно от того, насколько высокая производительность у оборудования. После просто подождите, пока программа установится.
Если Convenience Rollup Update по какой-то причине у вас не ставится, используйте Центр обновления Windows для поиска и установки всех нужных вам апдейтов.
Миграция с Windows 7 на Windows 10
Самый правильный способ обновления Windows 7 — это улучшение системы до 10-й версии. Однако для перехода необходимо соблюсти следующие требования:
- иметь не менее 30 Гб свободного места для установки ОС;
- иметь не менее 1 Гб оперативной памяти для Windows 10 x86;
- работать на компьютере, процессор которого имеет частоту не менее 1 Ггц;
- использовать дисплей с разрешением не менее 800х600.
Если ваше оборудование удовлетворяет всем требованиям, то скачайте утилиту Media Creation Tool с официального сайта Microsoft. О том, как ее использовать для создания загрузочного носителя мы уже писали. Для обновления с Windows 7 на Windows 10 вам нужно выбрать пункт «Обновить этот компьютер сейчас» и следовать указаниям системы.
Важно! Не забудьте сохранить все личные данные. Хотя разработчики обещают, что профиль пользователя останется, нет никакой гарантии, что все пойдет так, как нужно. Фотографии, рабочие документы, дипломные работы и дорогая сердцу переписка должна быть сохранена заранее и, желательно, на внешний носитель.
Единственным сложным моментом может оказаться ввод ключа продукта. Однако в большинстве случаев Windows 10 самостоятельно проверяет лицензионный ключ и использует его для активации. Исключение — ситуация, когда у вас была нелицензионная ОС. В таком случае придется заняться активацией. Об этом мы подробно рассказывали в статье «Почему появляется надпись «Активация Windows».
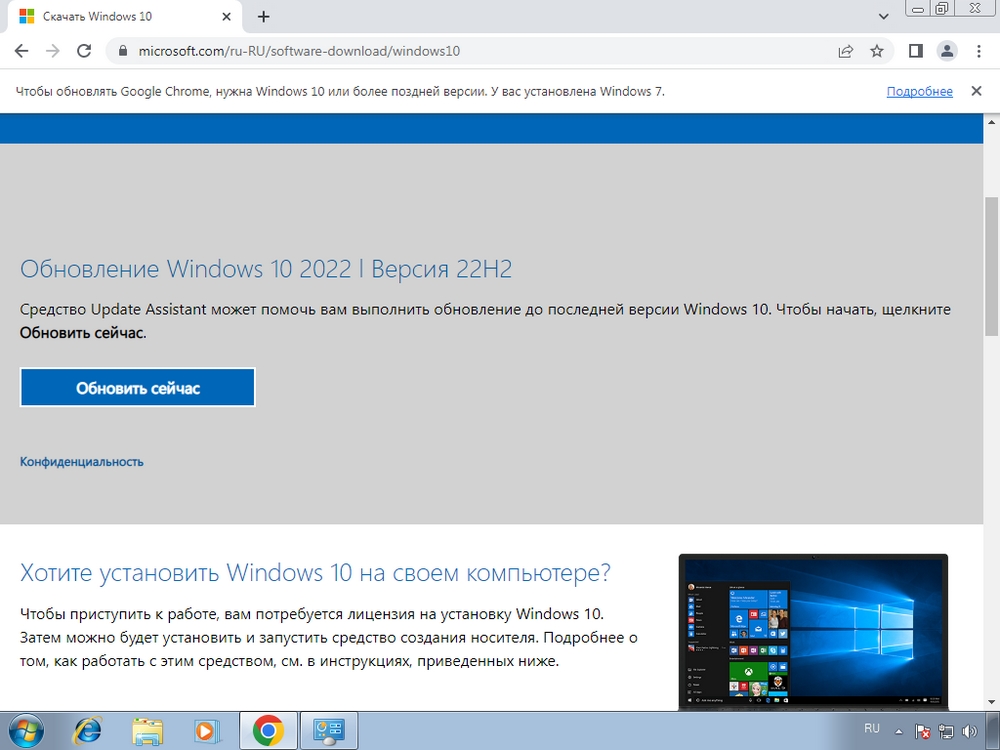
Сайт Microsoft предлагает пользователю обновиться до новой версии сейчас
В целом понять, как обновить компьютер на новую версию, несложно. Утилита максимально дружелюбна к пользователю. Если у вас лицензионная операционная система, переход с Windows 7 на десятую версию ОС пройдет быстро и безболезненно.
Обновления Windows 10
Перейдя на десятую версию операционной системы от Microsoft, обязательно проверьте, не нужно ли обновить компьютер до последней версии. Нередко при установке ставятся только базовые инструменты, которые стоит улучшить через Центр обновлений. В Windows 10 его можно открыть, нажав сочетание клавиш Win+X и выбрав в списке пункт «Параметры».
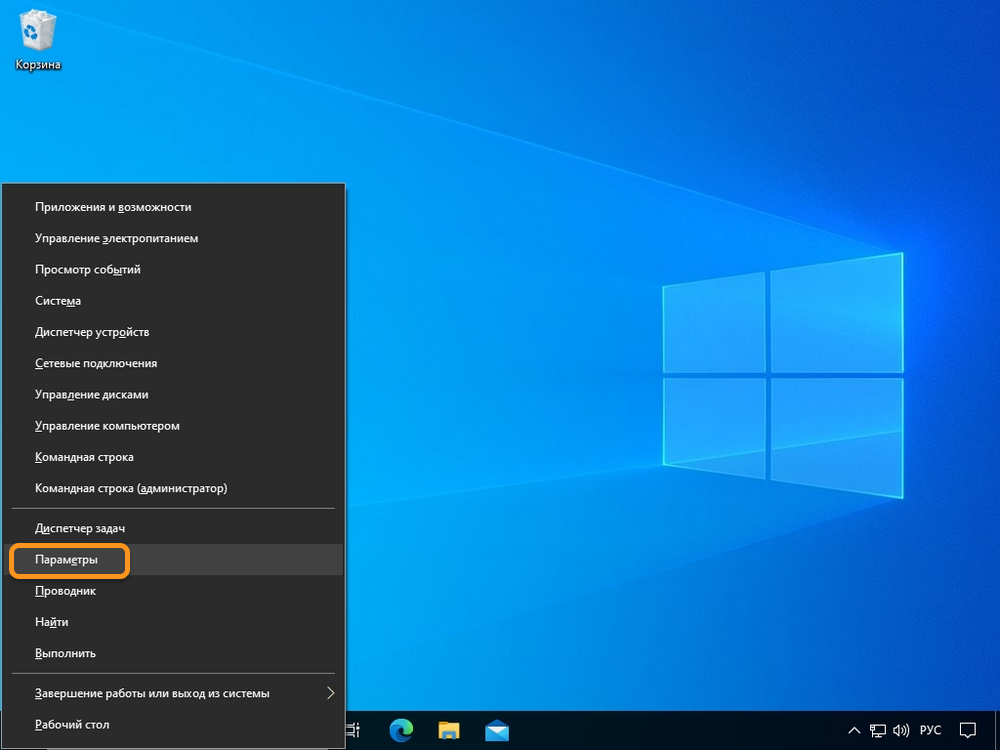
Контекстное меню Win+X
В разделе параметров прокрутите в самый низ и выберите пункт «Обновление и безопасность». Там, скорее всего, уже будут какие-то обновления, Windows любит их искать и устанавливать. Если же их нет, вы можете нажать кнопку «Проверить наличие обновлений» и убедиться, что у вас самая последняя версия всех файлов операционной системы. Кроме того, чуть ниже доступен просмотр журнала обновлений, где можно посмотреть все последние скачивания и установки компонентов Windows.
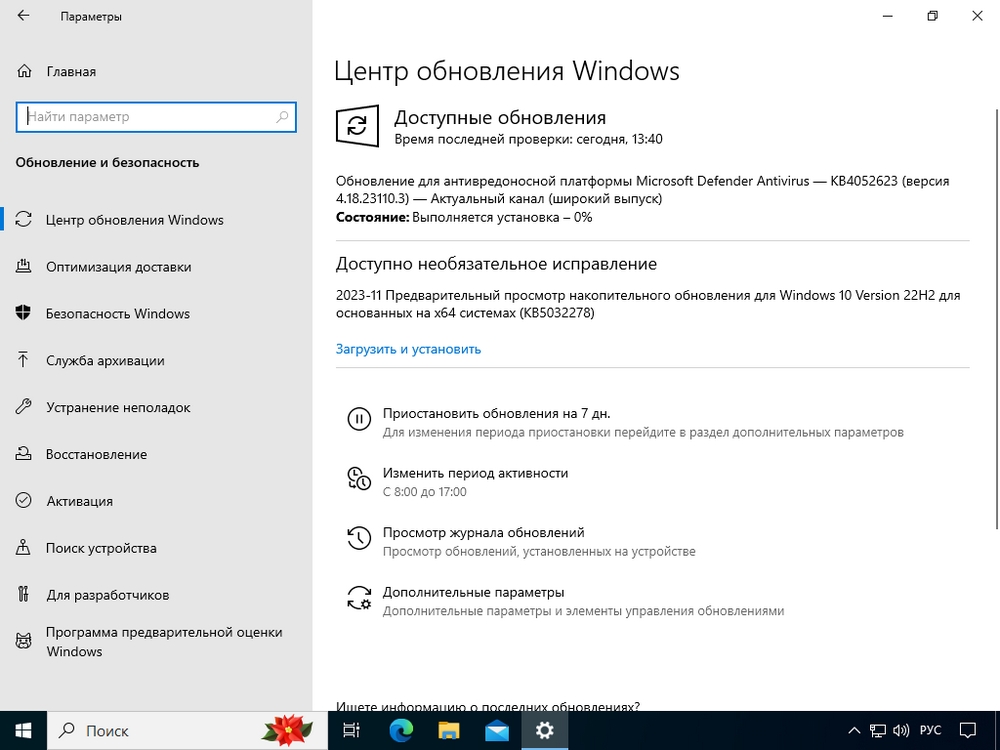
Окно Центра обновлений в Windows 10
Несмотря на важность обновлений, в десятой версии операционной системы от Microsoft они происходят настолько часто и неожиданно, что многие пользователи стараются понять не как обновить Windows на компьютере, а как это обновление отложить. Для этого откройте раздел «Дополнительные параметры». В открывшемся окне вы сможете выставить несколько настроек:
- нужно ли искать обновления для других продуктов компании;
- разрешено ли скачивание через каналы подключения к интернету, где количество доступных гигабайт лимитировано;
- стоит ли сразу же перезапускать компьютер, если этого требует обновление;
- показывать или нет уведомление о перезагрузке (можно отключить, если вы целенаправленно обновляете компьютер, но не забудьте включить обратно).
В самом низу окна есть возможность приостановки обновлений на несколько недель. Рекомендуем не злоупотреблять этой функцией, потому что когда-нибудь обновиться все равно придется. Не нужно вечно откладывать скачивание новых версий системных приложений, лучше выделите время раз в пару недель, чтобы разрешить все обновления.
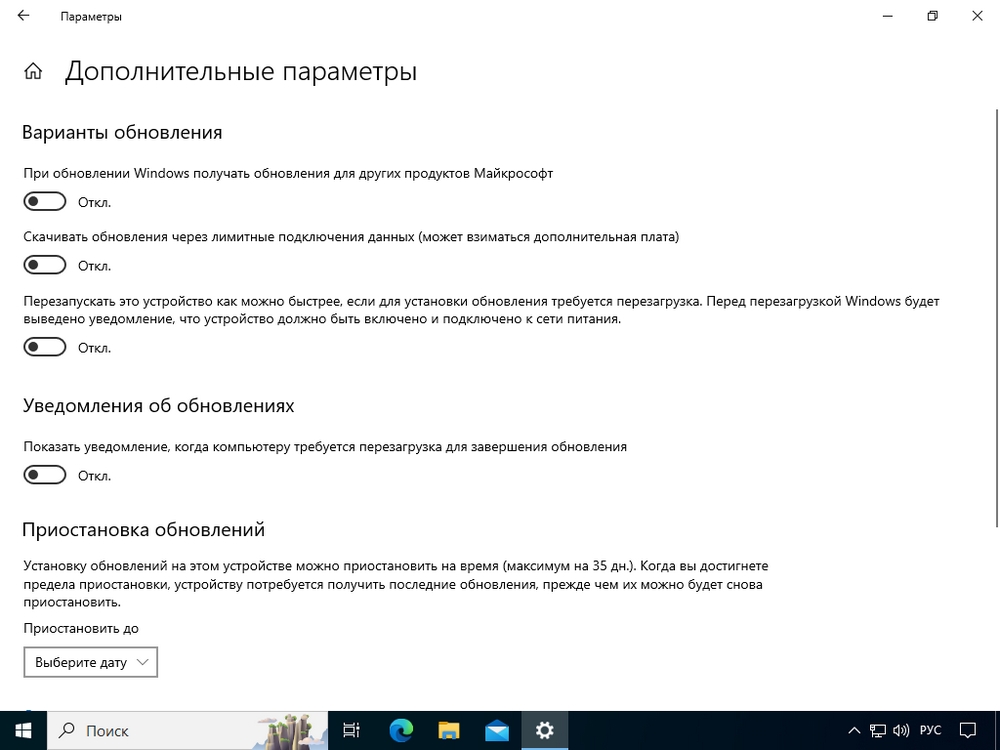
Дополнительные настройки Центра обновлений в Windows 10
Как видите, обновить Виндовс 10 на компьютере очень просто. Операционная система сама делает все, чтобы помочь вам установить новые версии своих компонентов. Пользователю практически не нужно об этом беспокоиться.
Расписание проверки обновлений
Некоторые пользователи сталкиваются с такой проблемой, как бесконтрольная перезагрузка Windows 10, которая решает сама себя обновить. Хотя кажется, что повлиять на операционную систему нельзя и остается только экстренно сохранять файлы, пока компьютер не ушел в ребут, это не так. В ОС предусмотрен так называемый «период активности», который позволяет запретить экстренную перезагрузку при обновлениях в определенное время.
Если ваш компьютер решил перезагрузиться при обновлении, не нужно экстренно его выключать. Подобные действия могут негативно сказаться на вашей операционной системе, которая не сможет скачать и инсталлировать необходимые ей для работы файлы.
Если вы внимательно изучали Центр обновлений, то должны были заметить кнопку с пояснением «Изменить период активности». Она находится под данными о найденных обновлениях, но выше дополнительных настроек. Если ее нажать, вы попадете в окно настройки расписания.
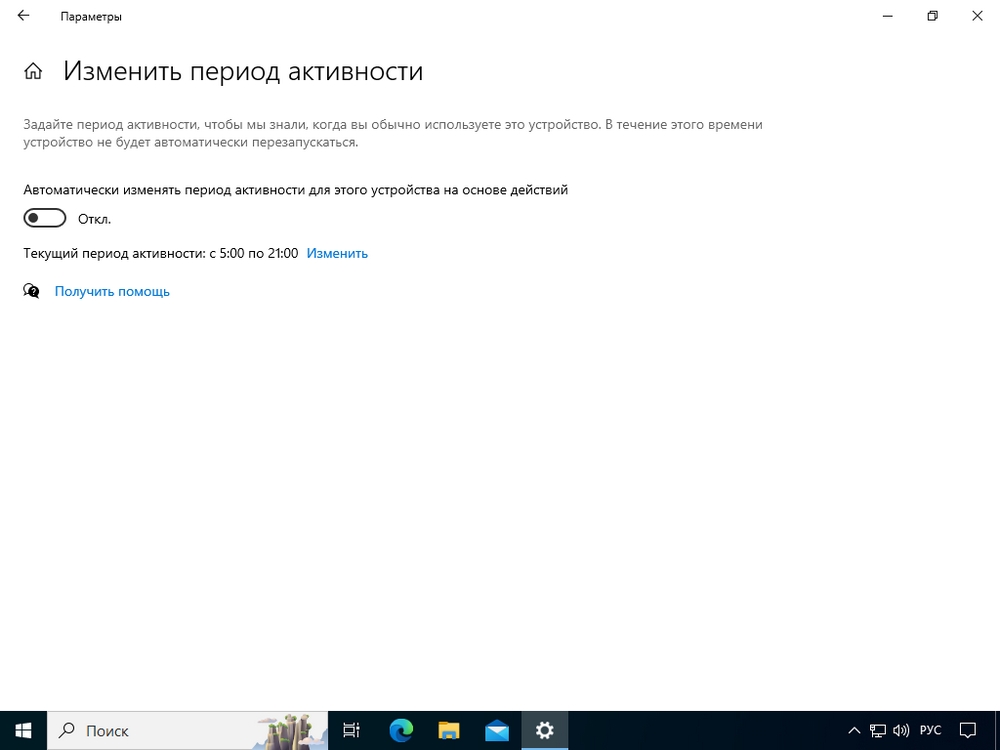
Окно настройки расписания активности в Windows 10
В окне настройки можно задать время, когда пользователь (то есть, вы) находится за компьютером и активно работает с файлами, смотрит фильмы, играет или занимается другой деятельностью. Всего можно выбрать 18 часов в сутках, когда предполагается ваша активность. Для выбора нажмите на ссылку «Изменить» и во всплывающем окне выберите время начала активности и ее конца.
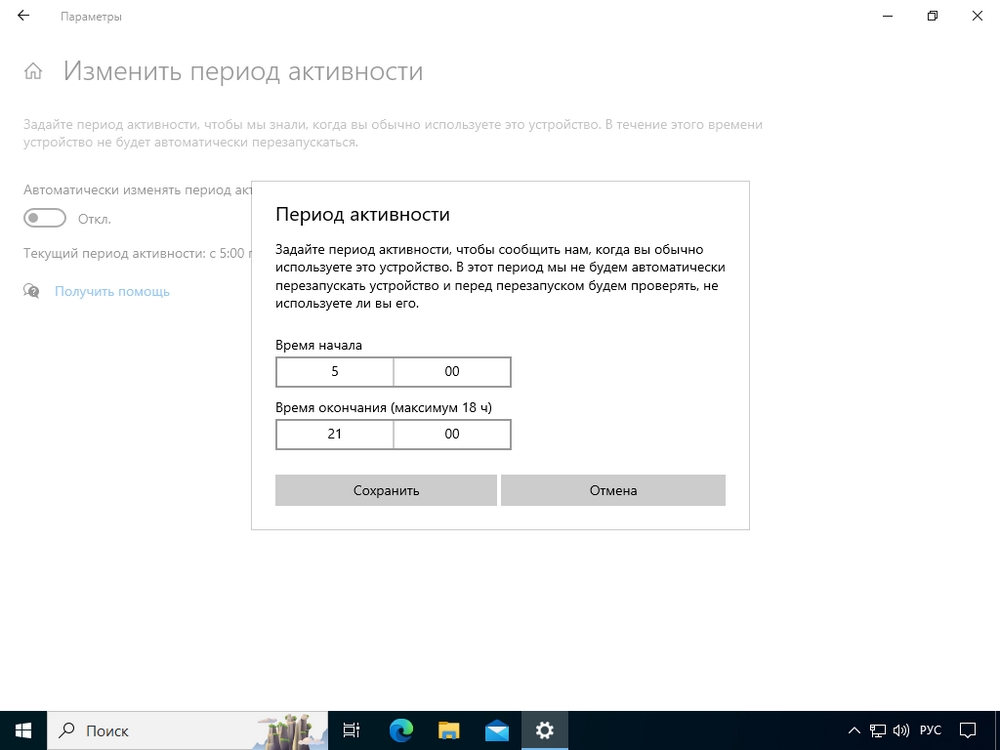
Окно изменения основной активности пользователя Windows 10
Установив это расписание, вы сможете уберечь себя от внезапных перезагрузок, которые сбивают рабочий настрой и мешают выполнить поставленные задачи в срок.
Регулярное обновление операционной системы поможет поддерживать ее в актуальном состоянии, повысит ее производительность и защитит личные данные пользователя. При этом для вашего же удобства желательно настроить автоматические обновления так, чтобы они не мешали работе. Используйте знания, полученные из нашей статьи, чтобы сделать свой компьютер более защищенным и эффективным!
Важно понимать, что вопрос обновлений операционной и повышения безопасности с их помощью касается преимущественно домашних ПК. Если мы говорим о компьютерах, принадлежащих бизнесу, то здесь немалую роль играет общие особенности ИТ-инфраструктуры в компании, ее стабильность и надежность. Поэтому мы рекомендуем уделить особое внимание аудиту всех локальных сетей и настройке используемого оборудования. Именно грамотная система доступов и использование сетевых экранов позволяет избежать потери данных. Обновления ОС при этом также играют роль, но они не настолько важны, как общий уровень безопасности ИТ-инфраструктуры.