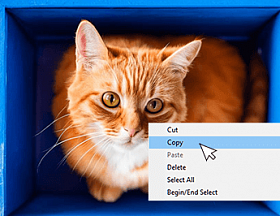Само существование компьютеров стало возможно благодаря разработке множества технологий, которые позволяют создавать компоненты, входящие в состав обычного ПК. Одним из таких важных компонентов является SATA-контроллер, необходимый для передачи данных между SATA-накопителем и материнской платой. Поговорим о принципах работы SATA, особенностях и возможностях оборудования, созданного на базе этой технологии.
SATA-контроллер — что это такое?
SATA-контроллером называют специальный чип или контроллер на материнской плате компьютера или ноутбука. Этот чип играет ключевую роль в передаче данных между вашим компьютером и диском или SSD. Описываемое устройство становится связующим звеном между вашей ОС и оборудованием для хранения данных. Благодаря SATA-контроллеру, вы можете хранить и получать файлы.
Задачи контроллера
Задачи контроллера передачи данных SATA похожи на задачи сетевой карты: он передает информацию между входящими в состав компьютера устройствами, управляет уровнем скорости передачи данных, выполняет обработку команд чтения и записи, а также следит за целостностью данных.
Например, когда вы копируете файлы с внешнего накопителя на ваш компьютер или загружаете фильм из интернета, SATA-контроллер получает эту информацию и передает ее на жесткий диск или другое устройство хранения. Он гарантирует, что данные будут переданы без ошибок и сохранены на вашем компьютере.
Составим перечень основных задач, которые решает установка SATA контроллера:
- управляет перемещением данных между SATA-накопителем и материнской платой компьютера;
- в автоматическом режиме распознает новое устройство и дает возможность пользователю работать с ним;
- поддерживает разные версии SATA-интерфейса, что позволяет одновременно подключать разные поколения жестких дисков на одной системной плате;
- обеспечивает безопасность данных за счет проверки их целостности и так далее.
Где находится и как выглядит контроллер SATA
В наших статьях мы много говорим о специфических функциях компьютера, например, о системе BIOS или о командной строке. Все это виртуальные сущности, программы, которые помогают пользователю взаимодействовать с элементами компьютера.
В отличие от большинства «героев» наших статей, SATA-контроллер — это не программа, а деталь на материнской плате. В большинстве современных компьютеров контроллер встроен в южный мост наравне с другими контроллерами ввода-вывода, например, USB. При этом вы не сможете увидеть контроллер, потому что он входит в состав южного моста, который в свою очередь располагается под радиатором.
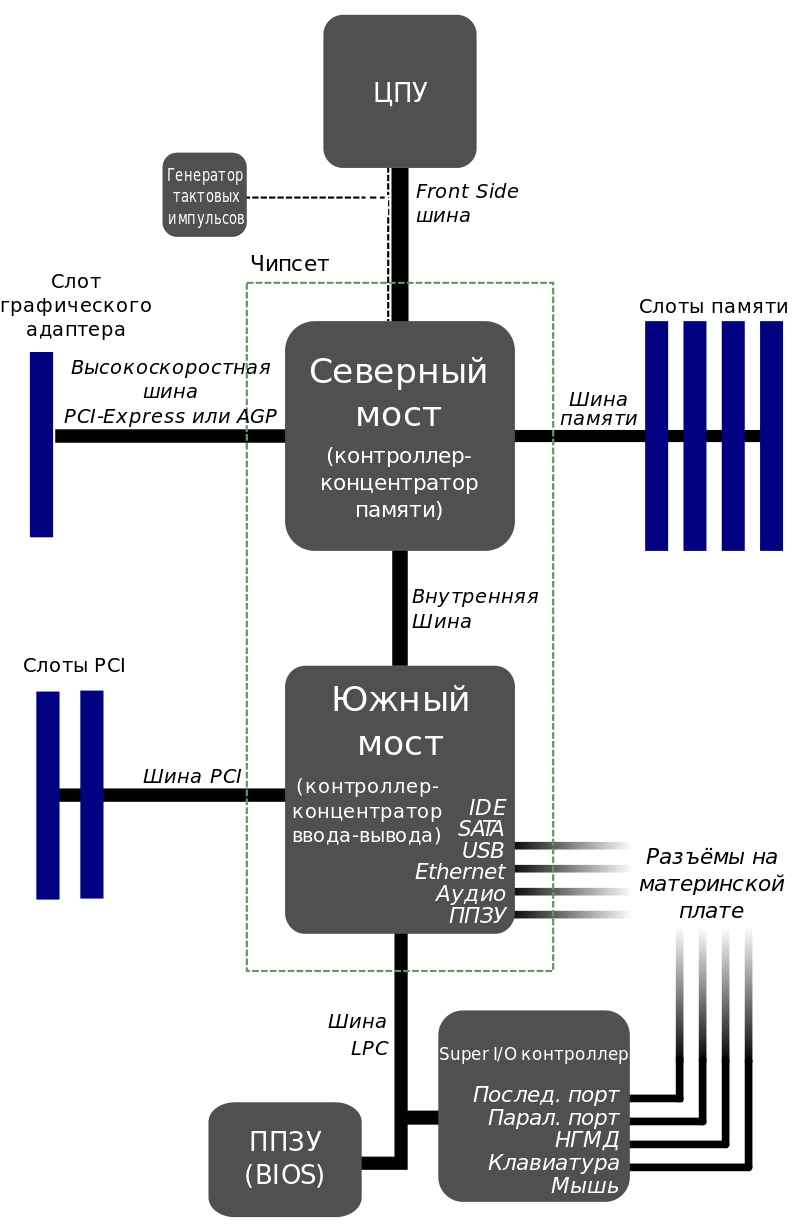
Схематическое изображение элементов материнской платы (источник — Википедия)
Также иногда USB-контроллером для жесткого диска SATA называют «коробочки» для жестких дисков, они же внешние боксы для накопителей или адаптеры для HDD/SSD. Внутри такого бокса есть пространство для размещения жесткого диска или твердотельного накопителя и небольшая электронная плата, которая получает данные посредством SATA, а после передает их на компьютер с помощью USB-интерфейса.

Пример бокса-адаптера для жесткого диска
Кроме того, существует контроллер расширения SATA. Так называется разновидность компьютерных комплектующих, отдельная платка, которая вставляется обычно в настольный ПК (в корпусах большинства ноутбуков для таких комплектующих не хватит места). Плата обеспечивает подключение большого количества устройств и гарантирует высокую скорость передачи данных и совместимость с популярными носителями.

Пример платы расширения контроллера SATA PCI-E SATA 3 на 2 порта
SATA: преимущества и недостатки технологии
В целом разработка последовательного интерфейса SATA (Serial Advanced Technology Attachment) велась для того, чтобы нивелировать недостатки предыдущего стандарта — IDE, он же PATA (Parallel Advanced Technology Attachment). Реализация задумки удалась и интерфейс обмена данными получился быстрее и надежнее предыдущего. Основные особенности SATA по сравнению PATA:
- использует кабель меньшей площади и 7-контактный разъем. Несмотря на то, что кабель меньше и проводов в нем тоже меньше, чем у шлейфа PATA, скорость передачи данных по нему выше. Это достигается за счет возможности работы на более высоких частотах и отсутствия необходимости синхронизировать каналы;
- компактный кабель проще защитить от помех и он упрощает разводку внутри системного блока;
- питающий шнур и SATA-кабель разработаны с учетом многократных подключений;
- для каждого устройства стандартом предназначен отдельный кабель, что уменьшает проблемы при сборке и решает вопрос конфликта устройств, находящихся на одном кабеле;
- начиная с SATA Revision 1.0 возможно горячее подключение устройства, т. е. включение и отключение оборудования без отключения питания компьютера, либо перезагрузки операционной системы.
Характеристики и возможности контроллера SATA и всей используемой для подключения накопителей инфраструктуры значительно превосходят возможности предыдущего стандарта. Поэтому сложно говорить о недостатках технологии. Однако, если сравнивать стандартный разъем SATA с, например, eSATA то последний выигрывает и в форм-факторе и в удобстве использования. К примеру, длина кабеля eSATA может быть на метр больше.
Существуют также более новые стандарты связи, позволяющие подключать накопители прямо в материнскую плату. Это стандарт разъема M.2 (NGFF), который включает в себя линии PCIe, что позволяет увеличить скорость в пять раз и более по сравнению с линиями SATA.
Основы работы контроллера
SATA-контроллер играет роль посредника между вами и вашим жестким диском. Когда вы отправляете команду на чтение или запись данных, контроллер принимает эту команду и передает ее на жесткий диск. Затем он ожидает ответа от диска и передает его обратно в систему.
После установки SATA контроллера он может работать в нескольких режимах. Режим определяет, каким образом жесткий диск обменивается данными с компьютером. Три базовых режима:
- IDE. Считается наиболее простым. В этом режиме контроллер имитирует работу Parallel ATA (PATA) и не радует высокой производительностью. Такой режим обеспечивает совместимость с устаревшим программным обеспечением;
- режим работы контроллера SATA AHCI. Это стандартный режим работы контроллера. Позволяет использовать такие полезные функции как «горячая замена» оборудования и NCQ (аппаратная установка очерёдности команд). Функция NCQ обеспечивает прием нескольких запросов на чтение и запись данных и реорганизовывать их порядок таким образом, чтобы достичь максимальной эффективности;
- RAID. Режим Redundant Array of Independent Disks используется, если необходимо объединить несколько жестких дисков. Позволяет создать единый том хранения данных для повышения скорости и\или отказоустойчивости.Так как режим RAID подразумевает включение режима AHCI, можно сказать, что это разновидность режима AHCI контроллера SATA.
Обычному пользователю, как правило, не нужно знать режимы контроллера или настраивать их. Однако, если вам требуется подключить старый жесткий диск через переходник или вы планируете создавать RAID-массив, возможно, переключение режима контроллера поможет повысить эффективность решения подобных задач.
Как сменить режим SATA-контроллера
Если компьютер позволяет вам обмениваться данными с жестким диском, значит, SATA-контроллер работает и включать его не нужно. Однако в некоторых случаях контроллер может работать в IDE-режиме. Переключение позволит ускорить обмен данными. Расскажем, как переключить режимы и нужно ли это делать.
Как определить режим работы контроллера
Прежде чем разбираться, как подключить нужный режим контроллеру SATA, проверьте: возможно, он уже включен. Для этого зайдите в Диспетчер устройств (нажмите Win+X и выберите одноименный пункт в списке) и найдите там раздел «Контроллеры IDE ATA/ATAPI».

Меню вызова Диспетчера устройств
Разверните раздел с контроллерами двойным щелчком, и вы увидите, в каком режиме работает ваше оборудование. Если в названии есть слово AHCI, ничего переключать не нужно.
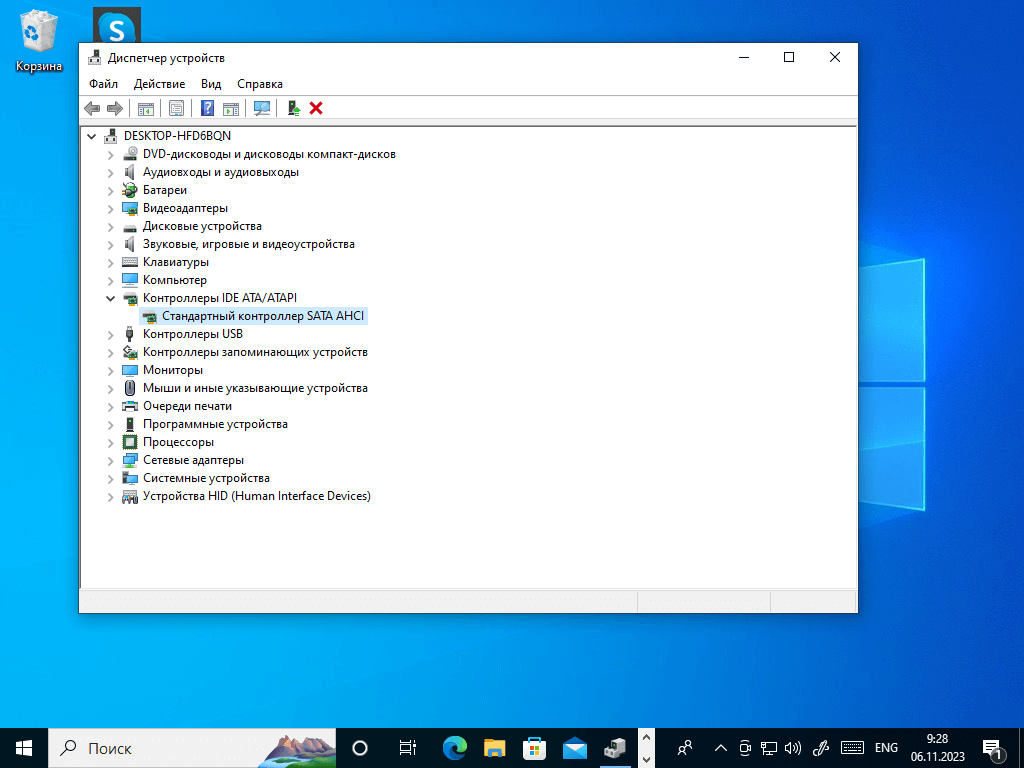
Диспетчер устройств с развернутым списком контроллеров
Как сменить режим через BIOS (UEFI)
Выяснили, что ваш жесткий диск работает в режиме IDE? Тогда вам потребуется зайти в BIOS или UEFI. Как это сделать, мы писали в отдельной статье. Если говорить кратко, то при запуске компьютера необходимо нажать кнопку F1, F2, Del, F10, Tab, F11, F8 или Esc. Какую именно — зависит от производителя вашего компьютера.
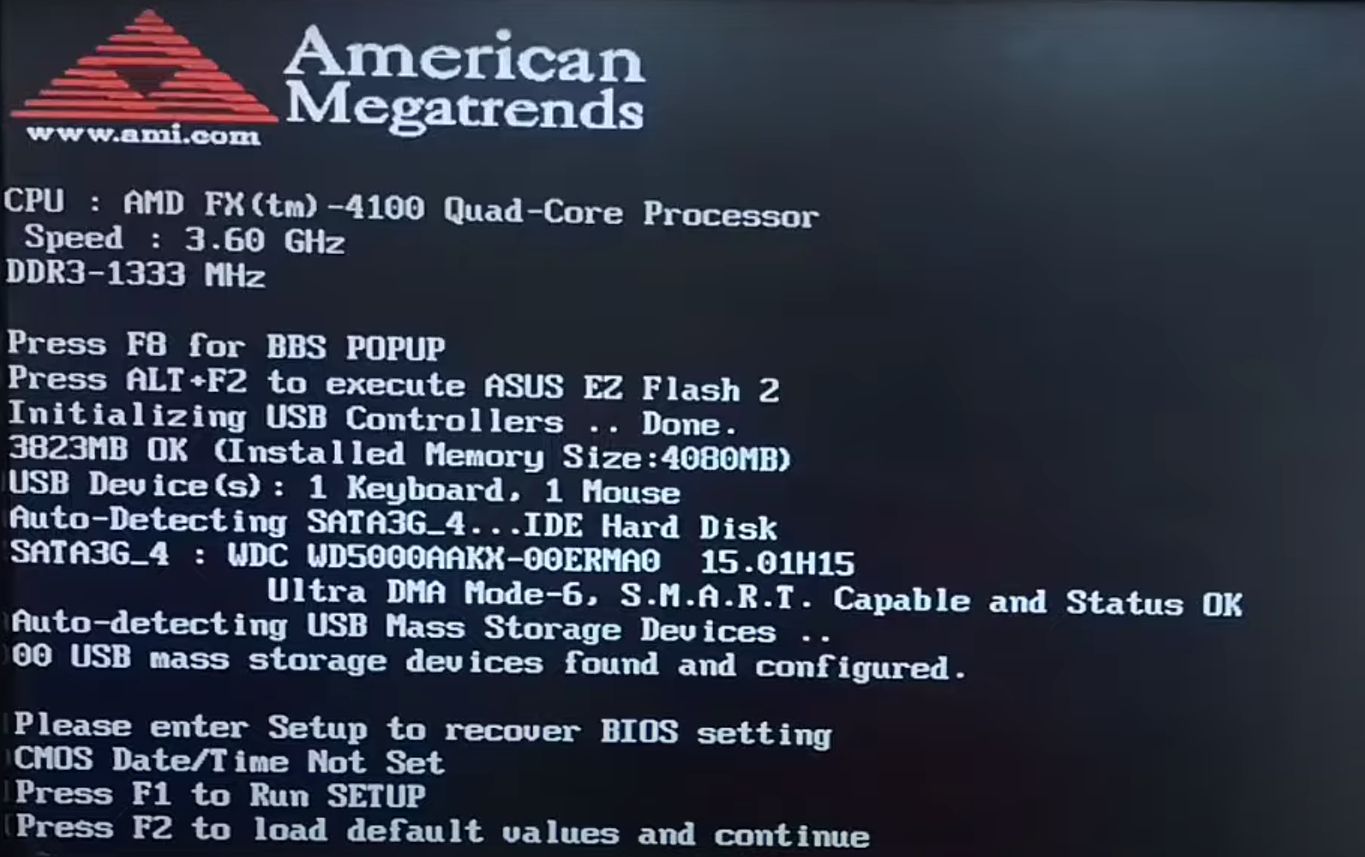
Скриншот загрузки компьютера, когда можно войти в BIOS
Далее вам необходимо найти пункт меню, относящийся к контроллеру. Он может называться Storage options, SATA Mode и так далее. Например, на скриншоте ниже он обозначен как SATA Mode.
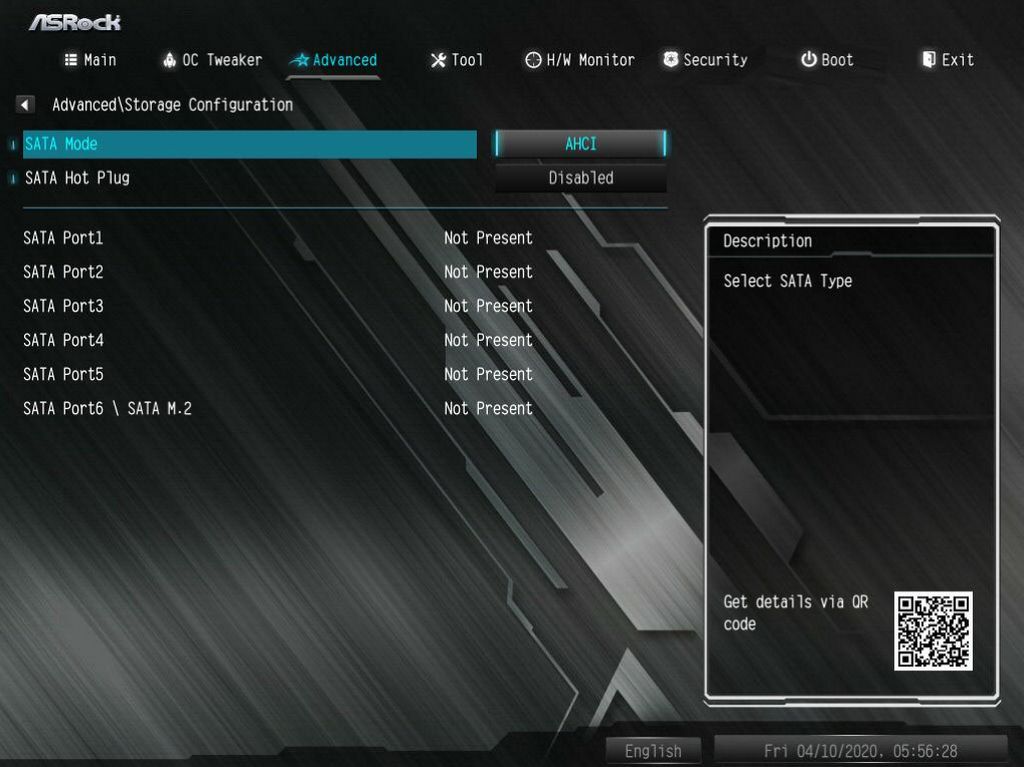
Раздел UEFI, где можно изменить конфигурацию SATA контроллера
В этом пункте можно изменить параметр SATA-контроллера. Но делать это не рекомендуется, т. к. при смене режима возможна ошибка Windows: вы просто не загрузите операционную систему. Правильный порядок действий — сначала сменить значение параметра, а после — установить операционную систему на этот диск. Дело в том, что с точки зрения Windows один и тот же диск при разных режимах работы контроллера — это разные устройства. И для каждого нужно устанавливать свои драйвера.
Кроме того, некоторые версии загрузчика вообще не позволяют изменить параметр контроллера. Для решения этой проблемы можно попытаться обновить BIOS, но гарантий нет.
Как сменить режим контроллера без переустановки Windows
Если вы не хотите переустанавливать Windows, то вам необходимо установить драйвера на контроллер. Для этого нужно переключиться в работу в безопасном режиме, перезагрузиться, до загрузки сменить параметр с IDE на AHCI, а после дождаться пока ОС найдет и установит драйвера.
Переключение на безопасный режим происходит через командную строку. Вызовите ее в режиме администратора (мы писали в статье про командную строку, как это сделать) и введите в командной строке «bcdedit /set {current} safeboot minimal» без кавычек. После нажмите Enter и дождитесь сообщения о том, что операция успешно завершена.
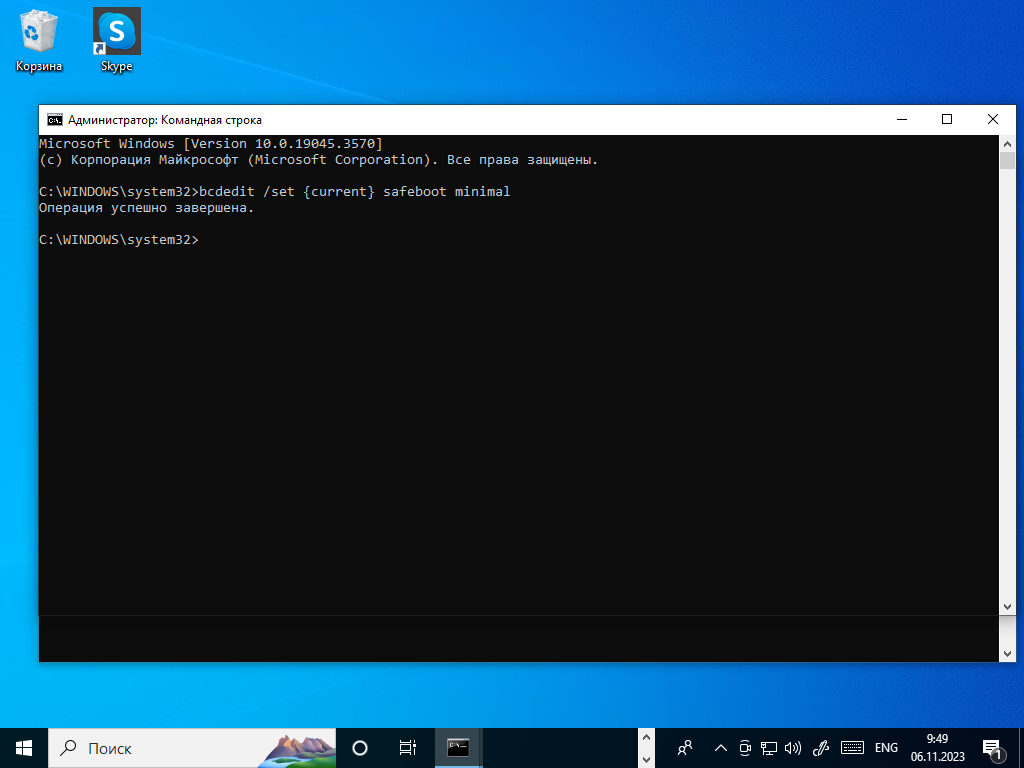
Скриншот перехода в безопасный режим с помощью командной строки
Когда компьютер в безопасном режиме установит нужные драйвера, снова вызовите командную строку и отключите загрузку безопасного режима. Это делается командой «bcdedit /deletevalue {current} safeboot». Если все сработало, Windows загрузится как обычно, а контроллер SATA будет работать в режиме AHCI.
В случае, если что-то пошло не так, снова перезагрузитесь и запустите BIOS или UEFI, а там смените параметр контроллера на изначальный.
Теперь вы знаете, как подключить SATA контроллеру другой режим и зачем вообще нужно это устройство. Не забывайте, что любые настройки подобного рода могут навредить вашему компьютеру и операционной системе, поэтому выполняйте их, только если понимаете, что делаете. В противном случае, возможно, вам придется вызывать мастера, чтобы вернуть работоспособность своему компьютеру.