Копирование файлов или текста — одно из первых действий, которое осваивает пользователь операционной системы. Но мало кто задумывается, куда перемещаются данные в момент, когда вы нажимаете Ctrl+C или выбираете пункт «Копировать» в контекстном меню. Именно для того, чтобы сберечь ваш скопированный или вырезанный файл, используется буфер обмена на компьютере или смартфоне. Поговорим о том, что это такое, как работает эта технология и можно ли посмотреть или очистить буфер обмена, а также где его найти в вашем смартфоне.
Буфер обмена — определение и общая информация
Буфер обмена — это промежуточное хранилище данных, которое используется для переноса информации между программным обеспечением или частями одного приложения. Само по себе наличие буфера обмена является основой для технологии копирования, вырезания и вставки текста или других данных на компьютере.
Интересный факт. Иногда буфер называют также «clipboard». Этим словом изначально назывался блокнот с зажимом для бумаги. Также как мы берем бумагу и зажимаем ее блокнотом, операционная система берет данные и зажимает их в буфере обмена, пока вы не вставите их в другое место.
Давайте разберемся, как работает буфер обмена. В момент, когда пользователь выполняет копирование текста или иных данных они временно сохраняются в буфере обмена. Далее сохраненные элементы можно вставить в другое место, например, в заметки или электронное письмо. Компьютер берет эти данные из памяти и вставляет их. При этом данные все еще остаются на хранении в clipboard, поэтому вы можете вставить файл или текстовый отрывок несколько раз. Исключение — ситуация, когда вы используете команду «Вырезать» для перемещения файлов в Windows. Файлы также помещаются в clipboard, но при вставке вырезанного файла, буфер обмена очищается, и второй раз вставить объект обычно нельзя.
Хотя данные при вставке никуда не исчезают, буфер обмена в его стандартном виде может сохранять исключительно один элемент, поэтому каждый раз, когда пользователь снова выполняет операцию копирования, предыдущих информационный объект замещается. Существуют специальные программы, позволяющие сохранять больше одного элемента. О них мы поговорим ниже.
Буфер обмена подходит для копирования не только текста, но и для изображений, файлов и иных типов данных. Например, если вы хотите поделиться фотографией с другом, вы можете сделать ее копию в буфер обмена и вставить в программу для общения или в письмо. Также clipboard может быть полезен при работе с таблицами, кодом или любыми другими данными, которые нужно перемещать или копировать.
Расположение буфера обмена
Довольно сложно сказать точно, где буфер обмена на компьютере или телефоне, потому что как такового физического места его хранения не существует. Для сохранения информации задействуется часть оперативной памяти устройства (RAM), причем не какая-то отдельная ее часть, а несколько зон. Обычно пользователю компьютера не требуется просматривать данные, хранящиеся в буфере обмена, поэтому ОС чаще всего не выделяют особого места, где бы он мог находиться. При этом существуют специализированные программы диспетчеры и менеджеры буфера обмена, что позволяют найти сохраненные элементы и управлять ими.
Сроки хранения данных
Независимо от того, где вы собираетесь использовать буфер обмена — на компьютере или на смартфоне, не стоит рассматривать его как постоянное хранилище данных. Это место, куда информация помещается временно и долго она там не хранится. Стандартные сроки хранения данных:
- до перезагрузки устройства — скопированные данные лежат в оперативной памяти, которая очищается при выключении;
- до копирования новых данных в буфер, если вы не используете менеджеры (о них рассказано ниже);
- в течение часа на Android, если запись не закреплена пользователем.
Сроки хранения информации при использовании специальных программ для работы с буфером обмена могут быть иными. Однако в любом случае не стоит привыкать пользоваться им как заметками — поставьте для этого специальную программу.
Как просмотреть, использовать и очистить буфер обмена на разных устройствах
Если вы хотите посмотреть данные в буфере обмена, необходимо использовать специальные программы — менеджеры. Они расширяют обычные возможности пользователя, позволяя смотреть скопированные данные, удалять их, выбирать из нескольких вариантов сохраненных в буфере данных. К базовым операциям могут добавляться следующие возможности:
- создание нескольких буферов обмена, которые можно разделять, сливать;
- выбирать место, где будут храниться скопированные данные, если их несколько;
- работать с данными разных форматов;
- сохранять скопированные элементы;
- помечать данные, выполнять поиск по ним и так далее.
Поговорим о том, какие менеджеры буфера обмена есть в разных операционных системах, включая программы для телефона.
Работа на ОС Windows
В операционной системе Windows можно пользоваться буфером обмена четырьмя способами: стандартным, с подключенным журналом, из командной строки или с помощью стороннего менеджера буфера. Разберем все доступные пользователю способы.
Стандартный буфер без настроек
Использовать обычный буфер обмена очень просто. Вы можете скопировать текст или данные, выделив их и нажав комбинацию клавиш Ctrl+C (или Command+C для пользователей Mac). Затем, чтобы вставить скопированное, достаточно нажать Ctrl+V (или Command+V для Mac).
Кроме того, можно пользоваться контекстным меню. Для этого выделите текст или файл, который нужно скопировать, кликните правой кнопкой и выберите пункт «Копировать». Контекстное меню может отличаться от программы к программе.
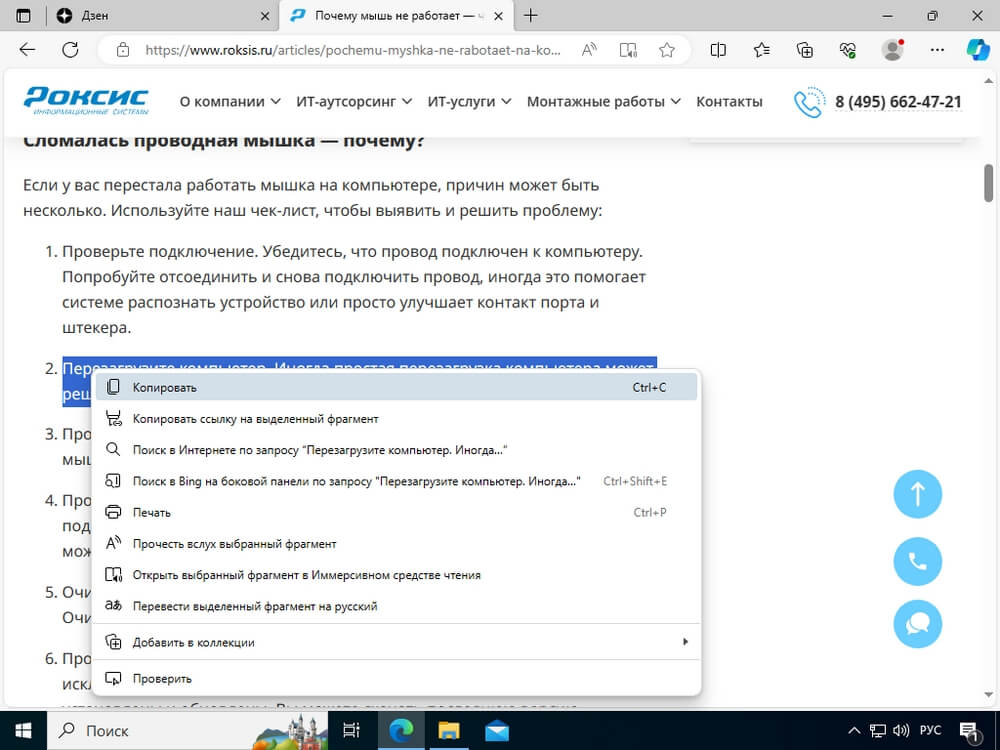
Контекстное меню с пунктом «Копировать» в браузере Microsoft Edge
Вставляются данные точно также — с помощью контекстного меню. Нажмите на месте, где нужно вставить файл, и выберите пункт «Вставить». Обратите внимание, что программы запрашивают из буфера определенный формат данных, тот, который они могут обрабатывать. Например, если вы скопируете картинку, то не сможете вставить ее в адресную строку браузера — пункт «Вставить» будет просто недоступен.
Помните, что буфер обмена временно хранит данные только до тех пор, пока вы их не замените новыми. Если вы случайно скопировали новую информацию, то предыдущая будет потеряна. Поэтому будьте внимательны при использовании буфера обмена в Windows.
Очистить буфер обмена на компьютере с Windows очень просто: достаточно скопировать туда любые другие данные и предыдущие будут затерты.
Встроенный журнал (бывшая «Папка обмена»)
В старых версиях ОС Windows для управления буфером обмена пользователь мог применять встроенную утилиту, которая называлась «Папка обмена», но в актуальных версия операционной системы ее уже нет. В Windows 10 появился журнал буфера обмена, который можно вызвать по сочетанию клавиш Win+V. Прежде чем он заработает и начнет сохранять историю буфера, необходимо включить его (нажать кнопку «Включить».
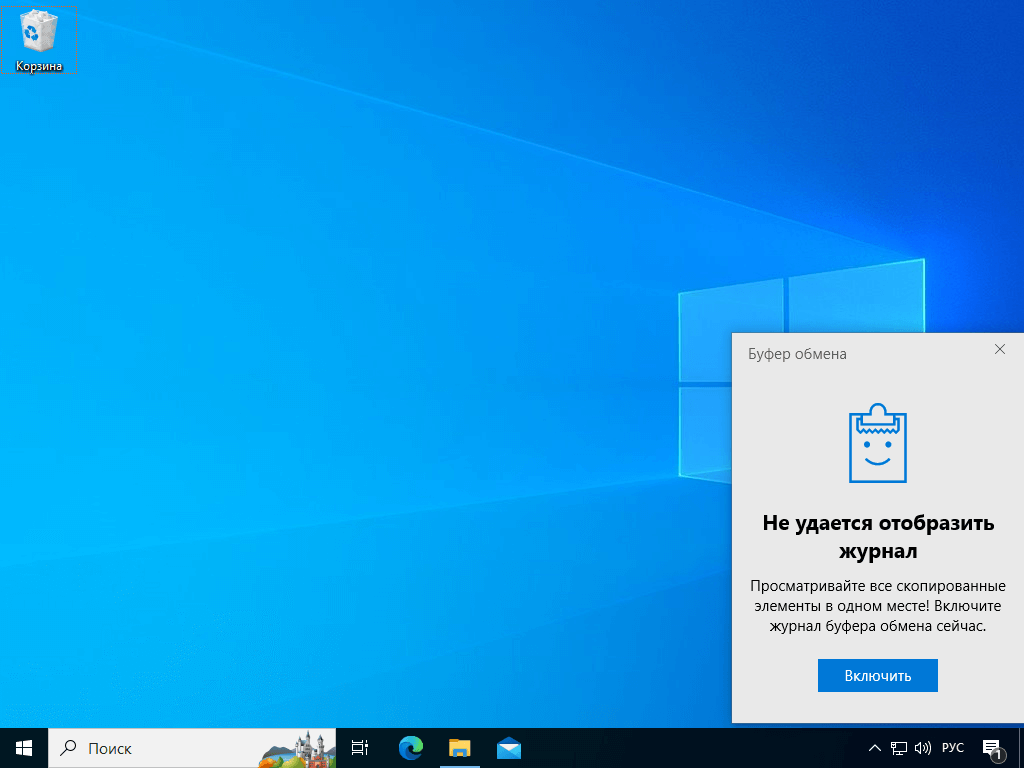
Выключенный буфер обмена в Windows 10
После включения журнал заработает и будет сохранять все данные, которые вы копируете. Просмотреть их можно по тому же сочетанию клавиш — Win+V. Если вы захотите удалить или закрепить какую-то запись или очистить буфер обмена полностью, нажмите на три точки рядом с любым пунктом из списка.
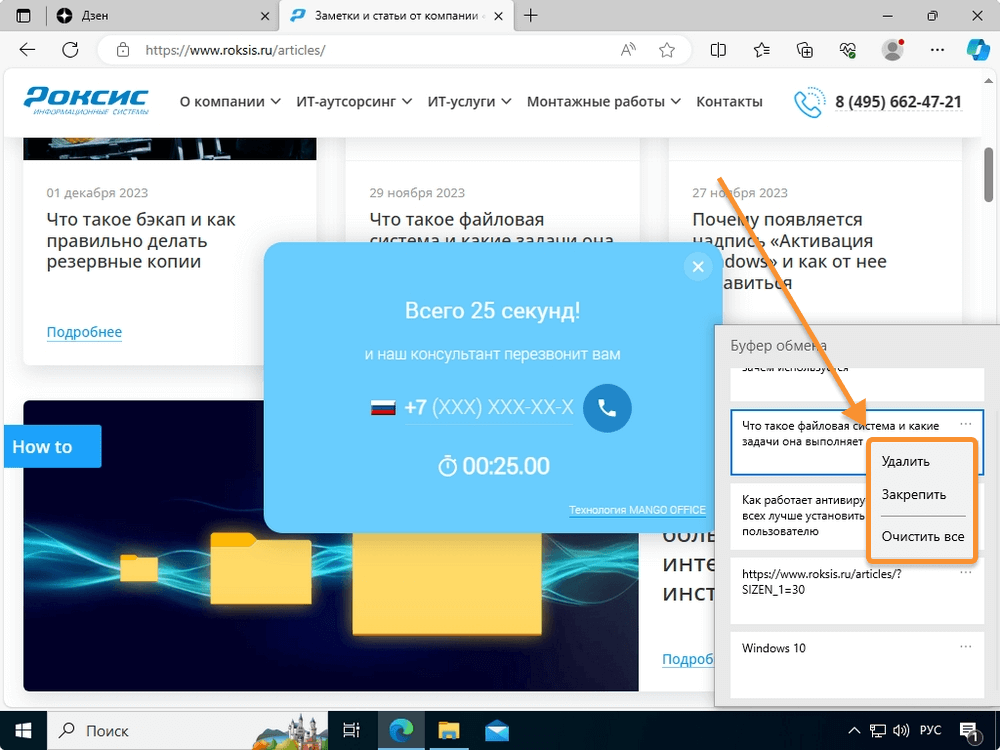
Контекстное меню, позволяющее удалить, закрепить или очистить буфер обмена
Выключить встроенный журнал можно в «Параметрах» компьютера. Для этого зайдите в «Параметры», откройте раздел «Система» и на вкладке «Буфер обмена» переключите флажок «Журнал буфера обмена» в состояние «Откл». Здесь же, используя кнопку чуть ниже, можно очистить буфер обмена полностью.
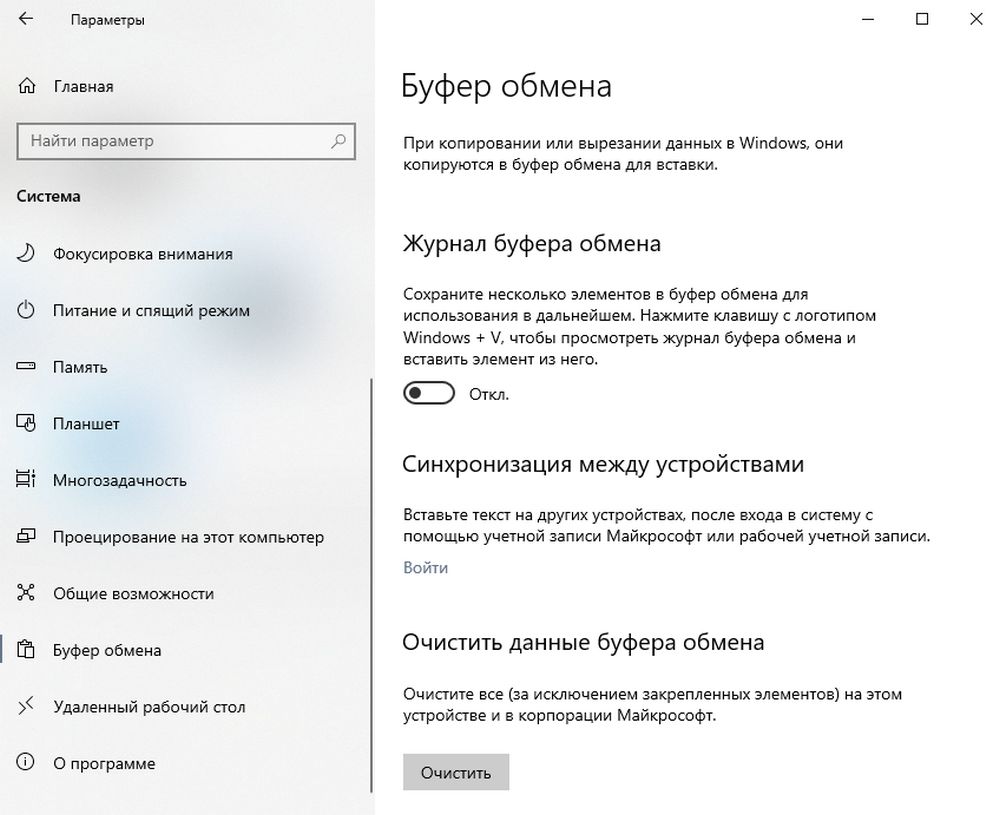
Флажок «Журнал буфера обмена» в отключенном состоянии
На компьютере из командной строки
В Windows есть программный исполняемый файл, который называется clip.exe и хранится в папке System32 (полный путь: C:\Windows\System32 файл clip.exe). Это системная утилита, благодаря которой пользователь может копировать данные из командной строки в буфер обмена. Он используется, когда нужно скопировать большое количество текста, выведенное программой в консоли. Делать это с помощью выделения мышью неудобно, можно использовать команду | clip.
Ниже на скриншоте пользователь сначала ввел команду echo, чтобы вывести текст на экран, а после — вывел тот же самый текст, но перенаправил вывод в буфер обмена, используя команды echo и clip. Ниже во встроенном журнале Windows видно, что текст сохранился в буфере обмена. Подобным образом команду clip можно использовать с другим текстом в консоли.
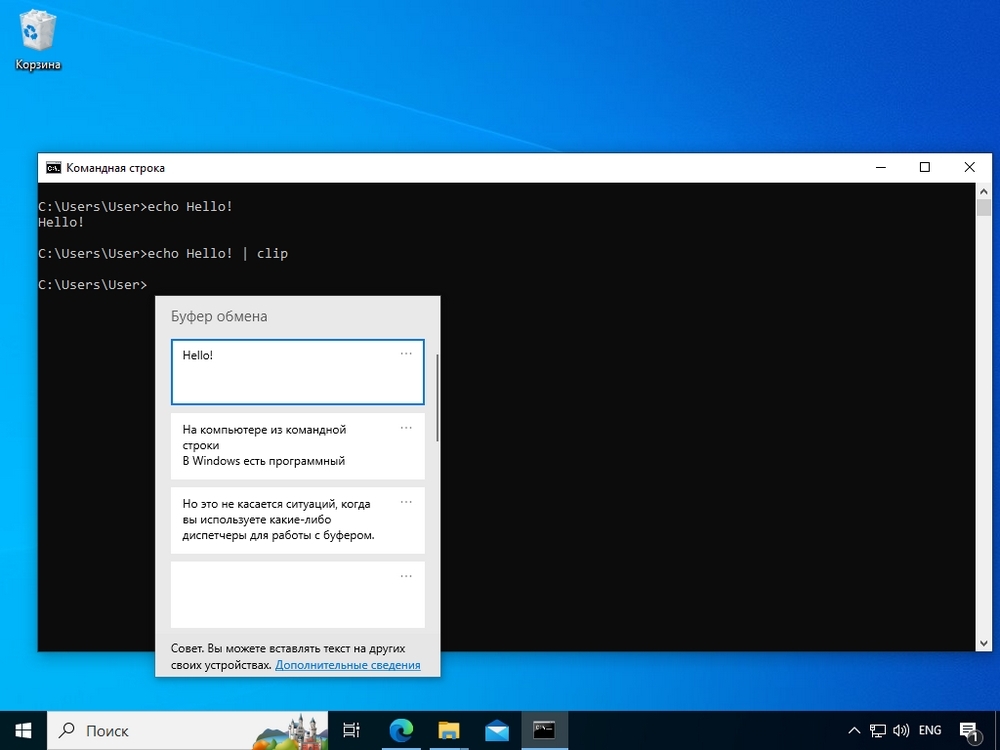
Скриншот консоли, откуда текст перенаправлен в буфер обмена
Сторонние менеджеры буфера
Для работы с буфером обмена в Windows можно установить сторонние программы, например, Punto Switcher. Он не позволяет посмотреть буфер, который используется сейчас, но может следить за ним после установки программы и включения этой функции в настройках. Программа позволяет сохранять историю буфера и выбирать, какие из старых элементов вставить в документ.
Если вы хотите использовать Punto Switcher в качестве диспетчера буфера обмена, установите его на свой компьютер и откройте настройки программы. Там в разделе «Общие» на вкладке «Дополнительно» необходимо установить флажок «Следить за буфером обмена».
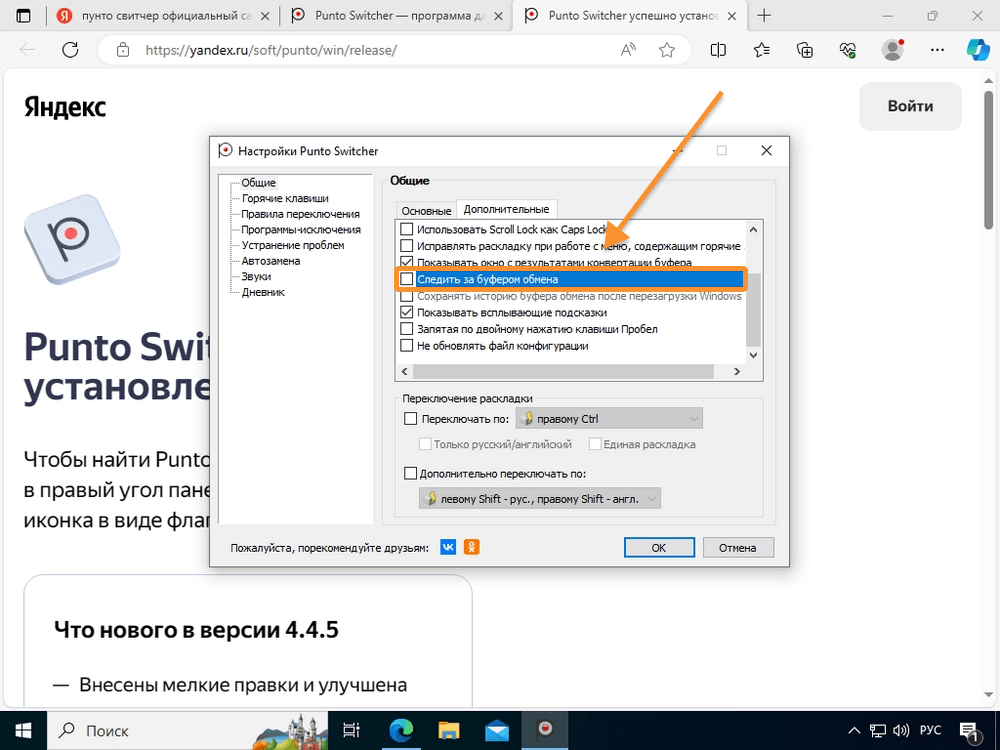
Флажок «Следить за буфером обмена» в программе Punto Switcher
После выставления этой настройки вы сможете просматривать буфер обмена. Для этого кликните правой кнопкой на иконку Punto Switcher в системном трее, выберите пункт «Буфер обмена» в контекстном меню и наведите на него курсор. Вам отобразится список всего, что сохранено в буфере.
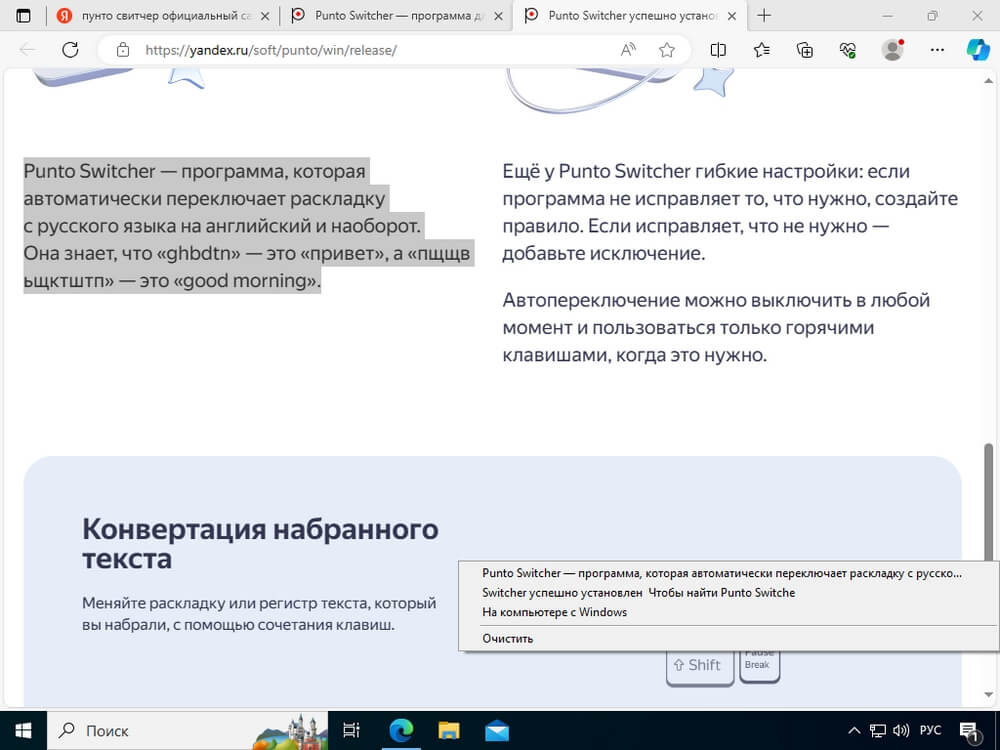
Список сохраненных с помощью программы Punto Switcher в буфере записей
Если при работе со стандартным буфером обмена его можно очистить повторным копированием какого-либо мусора, то при работе с диспетчером такой способ не подходит. Мусор просто сохранится в истории. В этом случае очистку нужно проводить средствами той программы, которую вы используете. Например, в Punto Switcher есть отдельный пункт меню «Очистить», который находится под всеми сохраненными в буфере обмена элементами.
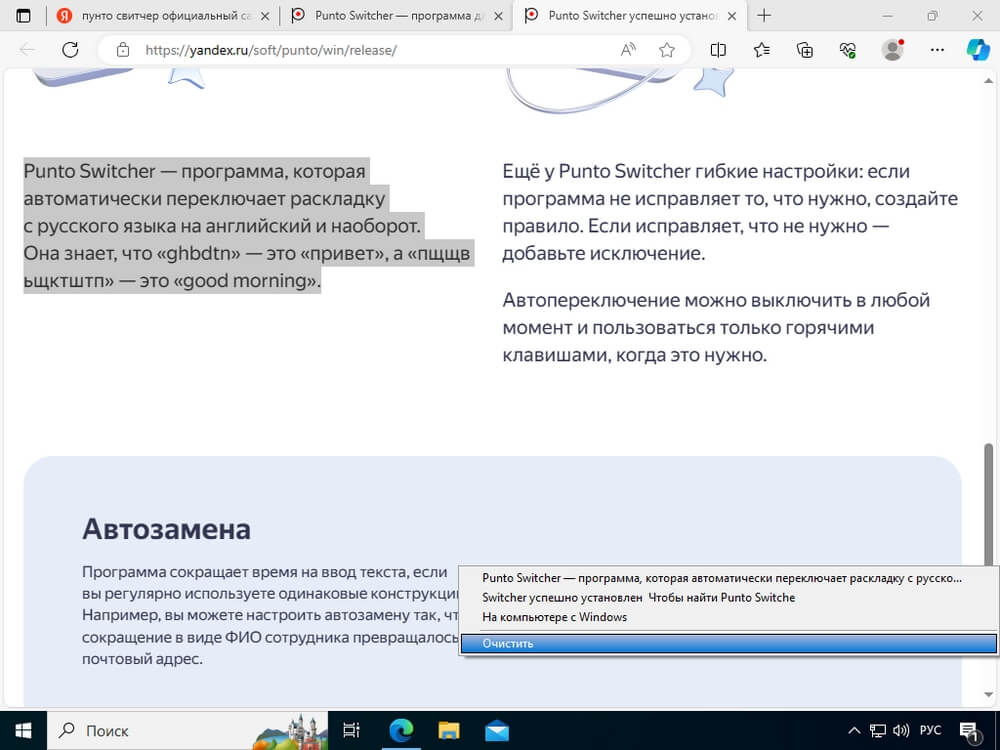
Пункт «Очистить» в меню сохраненных элементов из буфера обмена в программе Punto Switcher
Буфер обмена на телефоне (смартфоне)
Вопрос, где в телефоне буфер обмена, намного более актуальный, чем тот же — о компьютере. Специфика использования смартфона предполагает, что разработчики должны были упростить копирование и вставку с помощью менеджера буфера. Выделять текст на экране не слишком удобно, как и вызывать меню вставки длинным нажатием. Поэтому менеджеры буфера обмена обычно входят в состав операционной системы, но иногда они требуют включения.
Работа с буфером обмена на Android
Буфер обмена в телефоне на Android находится там же, где и клавиатура. Если вызвать ее в любом текстовом документе, то можно увидеть небольшую иконку в виде блокнота с заметками. В некоторых случаях вам придется нажать на кнопку с четырьмя квадратами, чтобы вытащить иконку из скрытых на основную панель.
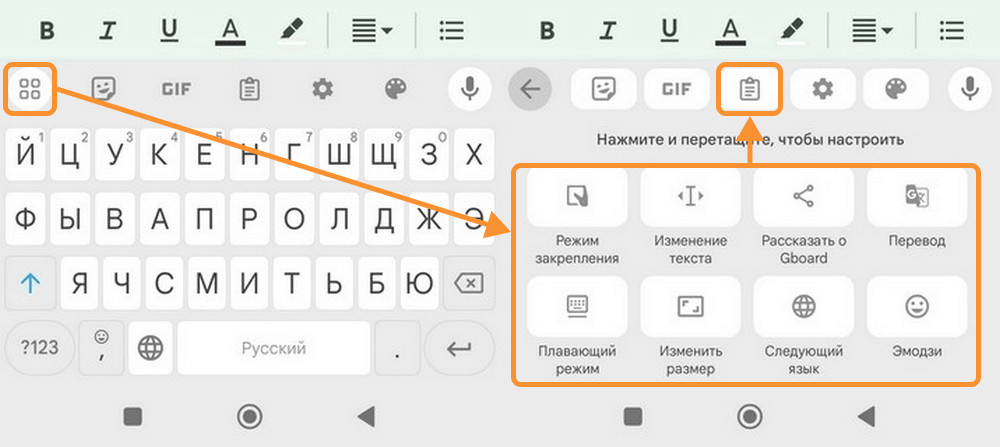
Иконка буфера обмена и настройки панели на клавиатуре GBoard
Если нажать на иконку буфера обмена в телефоне в первый раз, на месте, где обычно находятся записи, будет кнопка его включения. Нажмите ее, и функция заработает. На месте кнопки появятся тестовые записи с заметками, которые помогут вам освоить базовые функции менеджера буфера обмена.
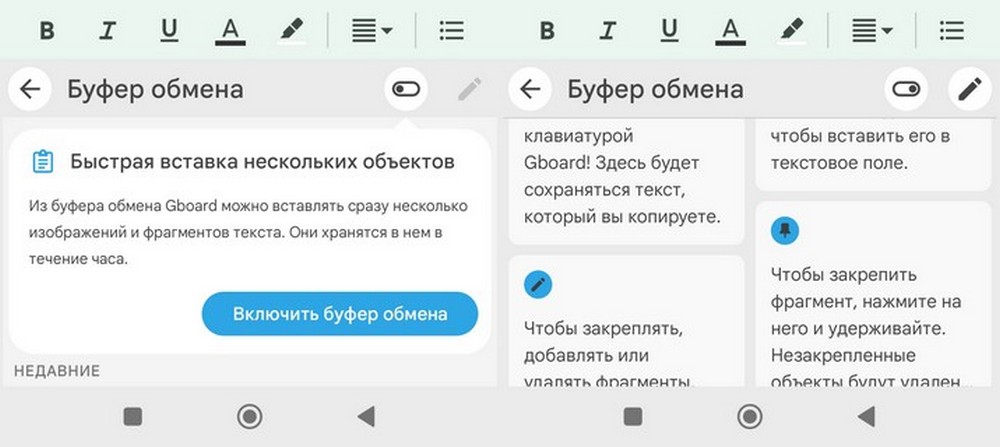
Кнопка включения и тестовые записи в буфере на клавиатуре GBoard
В этом менеджере буфера обмена пользователь может закреплять, удалять и даже добавлять новые записи. Чтобы взаимодействовать с одним из сохраненных объектов, нажмите на него и подержите. Слева появится меню, позволяющее вставить его в заметку, закрепить или удалить. Если вы хотите взаимодействовать сразу с несколькими заметками, используйте иконку в виде карандаша в правой части экрана. Она позволит выделить объекты флажками, закрепить их или удалить.
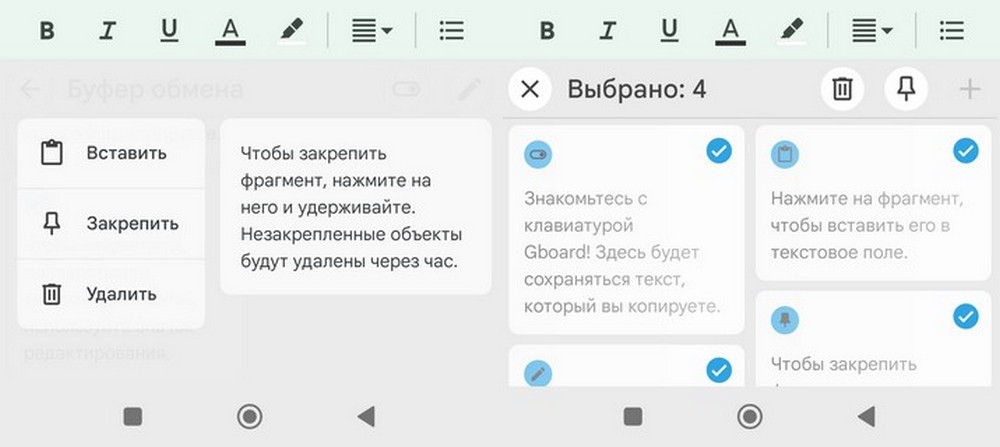
Меню настройки отдельной записи (слева) и правка сразу нескольких объектов
Очищать пространство буфера на Android специально не нужно. Через час после сохранения туда текста или иного объекта он удаляется. Но пользователь может стереть отдельные записи или, напротив, закрепить часть объектов, чтобы сохранить их на срок более часа.
Работа с буфером обмена в iOS
Разработчики операционной системы для iPhone во главу угла ставят безопасность пользователя, поэтому среди стандартных функций ОС нет менеджера буфера обмена. То есть, в iOS человек взаимодействует с буфером точно также, как в Windows: он может скопировать туда одну запись, которая удаляется после копирования следующей записи или после перезагрузки.
Но для iOS есть приложения, которые значительно расширяют функционал стандартного буфера. Одна из таких программ называется Clipboard. Скачать подходящий софт можно из App Store.
Обратите внимание, что прежде чем открыть буфер обмена, нужно дать ему разрешения как читать, так и сохранять все данные, которые набирает пользователь. Для этого зайдите в настройки программы, найдите раздел «буфер обмена» и разрешите полный доступ.
Интерфейс итогового буфера будет зависеть от того, какую программу вы выбрали. Функции вроде управления записей и очистки буфера тоже будут отличаться. Чтобы узнать, где найти буфер обмена в телефоне с iOS внимательно читайте описание программы, которую будете ставить на смартфон.
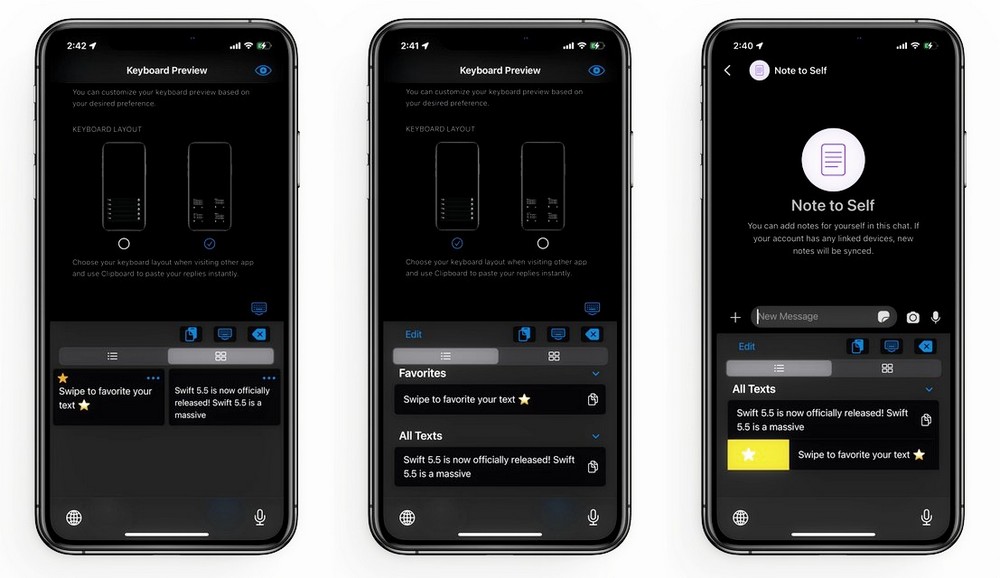
Превью интерфейса упомянутой выше программы Clipboard
Буфер обмена в Linux
Общие базовые принципы работы с буфером обмена в Linux сохраняются, однако в большинстве дистрибутивов этой операционной системы предусмотрен не один буфер, а два. Они должны синхронизироваться между собой, если все работает правильно.
Текст, который выделяется с помощью мыши или клавиатуры, считается буфером выделения. Его можно скопировать и вставить с помощью средней кнопкой мыши. Но когда применяется команда «Вырезать» или «Скопировать», текст перемещается в буфер «clipboard», откуда его можно вставить с помощью команды «Вставить».
Для Linux также существуют продвинутые менеджеры буфера обмена. Чаще всего в качестве примера приводят программу Glipper (разработана для графической среды GNOME) и программу Klipper (разработана для графической среды KDE). Обе расширяют возможности стандартного буфера. Есть и другие программы, которые можно установить из магазина приложений или других источников.
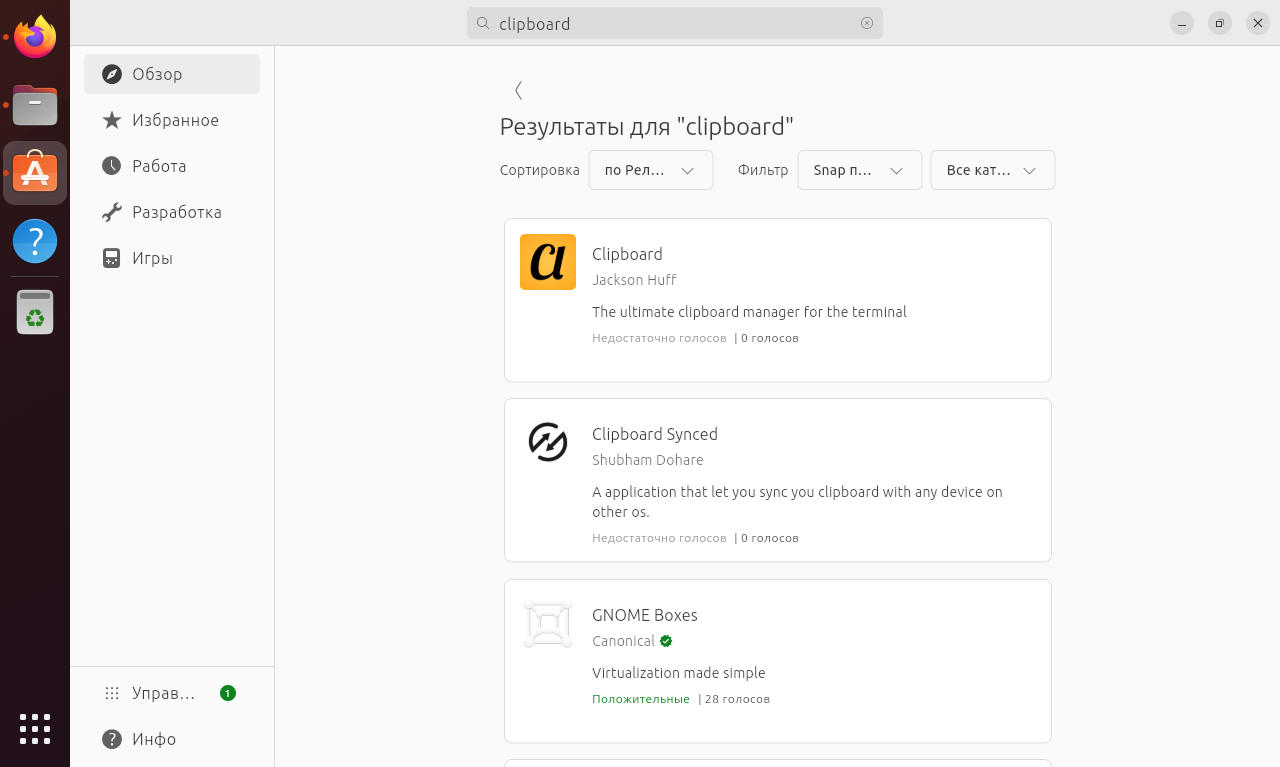
Несколько менеджеров буфера обмена на выбор для Ubuntu
Теперь, когда вы знакомы с основами работы с буфером обмена, вы можете с легкостью управлять копированием и вставкой информации на своем компьютере. Буфер обмена — это инструмент, который позволяет вам эффективно перемещаться между различными приложениями и сохранять нужные фрагменты текста, изображения или другие данные. Используйте различные программы и расширения, чтобы расширить функциональность буфера обмена и сделать работу с ним еще более удобной!

