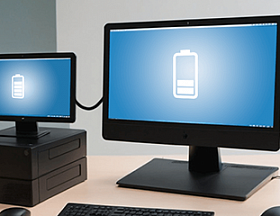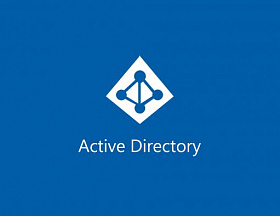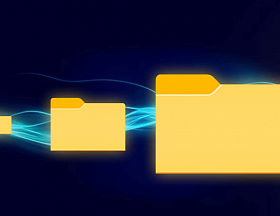Сегодня, когда пользователь при управлении компьютером чаще полагается на графический интерфейс (GUI), командная строка может показаться немного устаревшей. Однако не стоит спешить с выводами! С помощью командной строки можно ускорить выполнение типовых задач и автоматизировать их, а также получить данные, которые обычно скрыты от пользователя, например, информацию о скорости отклика сайтов и так далее. В нашем материале мы расскажем подробнее о командной строке, как использовать ее для выполнения различных задач и какие команды можно взять на вооружение обычному пользователю.
Что такое командная строка — определение
Командная строка — это интерфейс, который позволяет пользователям взаимодействовать с компьютером, вводя текстовые команды. Ее также называют интерфейсом командной строки, а на английском название звучит как CLI или Command Line Interface. В различных источниках этот инструмент можно увидеть под названиями «консоль», «терминал», cmd и так далее.
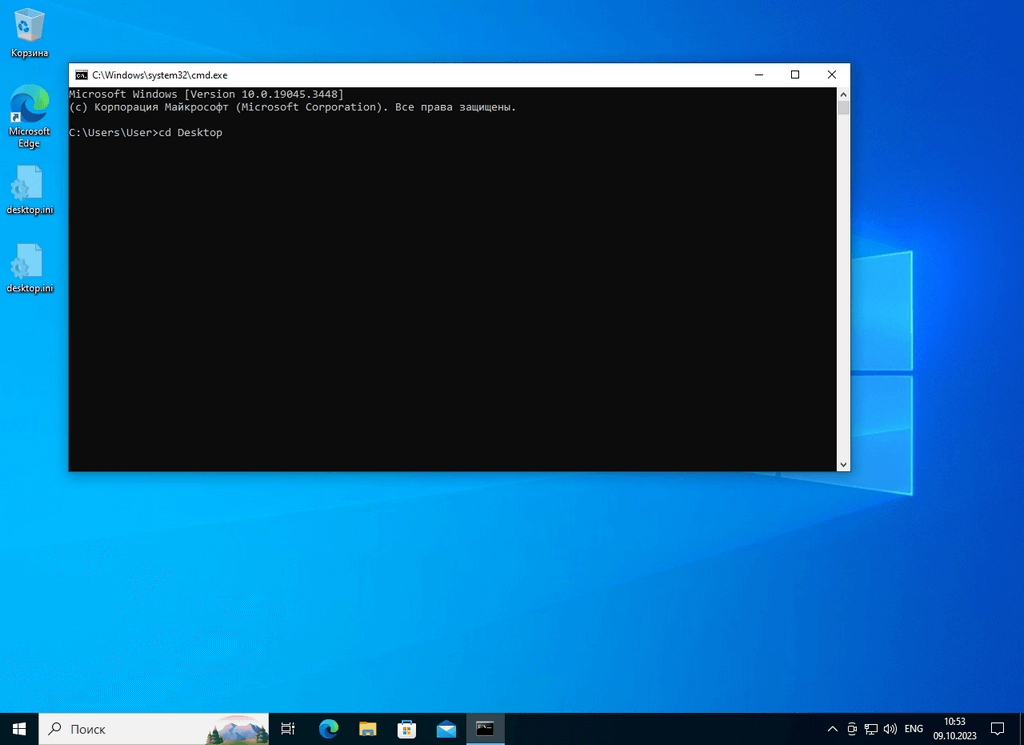
Внешний вид интерфейса командной строки в операционной системе Windows
С помощью командной строки можно взаимодействовать с файлами, как в проводнике. Но некоторые задачи с помощью командной строки Windows пользователь может решить быстрее и эффективнее. Главное преимущество использования командной строки — автоматизация некоторых задач, вроде копирования файлов, удаления ненужных объектов и так далее. Кроме того, она предоставляет доступ к большому количеству утилит и инструментов, у которых может не быть графического интерфейса.
Несмотря на широкие возможности, которые предоставляет командная строка, не каждый владелец компьютера знает, как ее использовать. Она требует знания специфического синтаксиса и команд. Однако, познакомившись с общей информацией по теме и немного попрактиковавшись, вы сможете освоить этот инструмент и автоматизировать часть рутинных задач, экономя время и повышая производительность своей работы.
Для чего используют командную строку в Windows
Как уже говорилось, возможности командной строки достаточно широки. Но для чего именно она может понадобиться вам? Составим список типичных задач, для которых используется командная строка Windows:
- Управление файлами и папками. Командная строка позволяет создавать, перемещать, копировать и удалять файлы и папки, а также изменять их атрибуты. Например, можно создать новую папку, переместить файлы из одной папки в другую, а после удалить ненужную директорию.
- Управление процессами. Командная строка предоставляет возможность просматривать активные процессы на компьютере, запускать новые процессы и завершать их. Например, можно запустить программу из командной строки или завершить процесс, который перестал отвечать.
- Управление сетью. С помощью командной строки можно настраивать сетевые параметры, проверять подключение к сети, выполнять пинги и трассировки маршрута. Это может быть полезно для диагностики сетевых проблем или настройки сетевых соединений.
- Автоматизация задач. Командная строка позволяет создавать скрипты и пакетные файлы для автоматизации повторяющихся задач. Например, можно написать скрипт, который будет копировать определенные файлы в заданную папку.
- Работа с базами данных. Командная строка предоставляет возможность взаимодействовать с базами данных, выполнять запросы, создавать таблицы и управлять данными. Это может быть полезно для анализа данных или автоматизации операций с базами.
Список команд для командной строки Windows обширен и разнообразен. Перечисленные возможности — далеко не полный набор функций, что становится доступен пользователю, освоившему работу через Command Line Interface.
Два вида командной строки: CMD и PowerShell
Интерпретатор командной строки (Command Line Interpreter, или CMD) и PowerShell — это два похожих на первый взгляд инструмента, которые позволяют пользователям напрямую взаимодействовать с операционной системой.
CMD является традиционным инструментом командной строки в операционных системах Windows уже много лет. Он предоставляет базовый набор команд для управления файлами, папками и другими системными ресурсами. CMD основан на командной оболочке MS-DOS, предлагает множество функций, но и имеет ограниченные возможности сценариев и не поддерживает множество современных технологий.
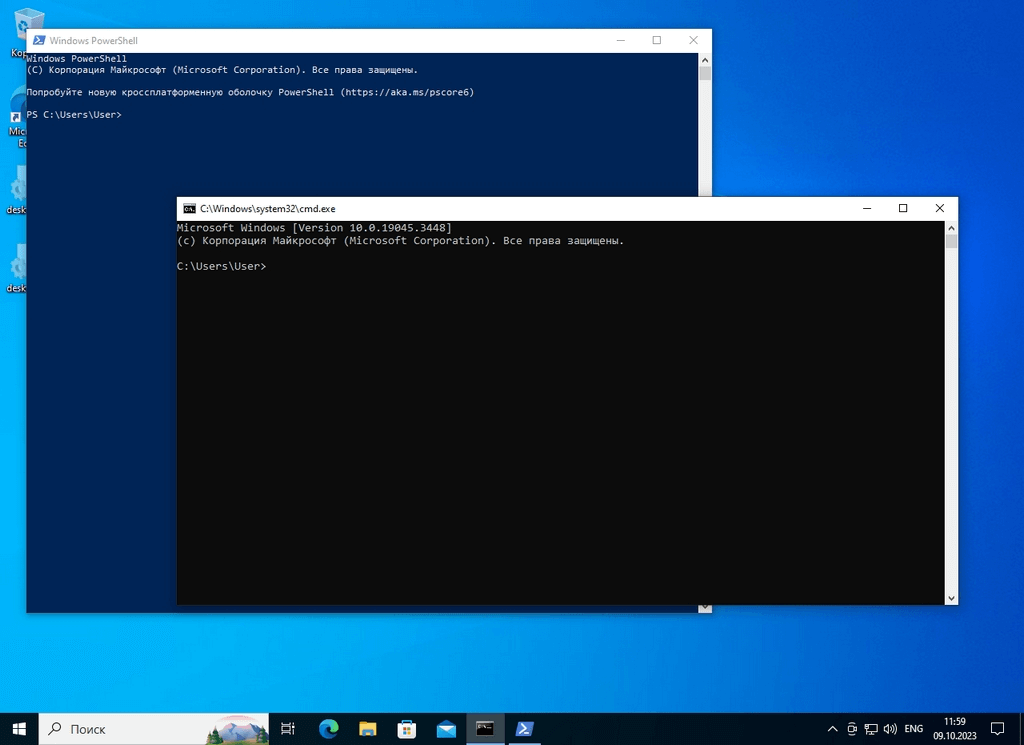
CMD и PowerShell — интерфейсы похожи, но инструменты разные
PowerShell, с другой стороны, является более мощным и гибким инструментом командной строки. Он предоставляет расширенные возможности, интегрируется с различными технологиями и API. PowerShell основан на платформе .NET Framework и поддерживает множество командлетов (cmdlets), которые представляют собой маленькие программы, специально разработанные для выполнения конкретных задач. Командлеты PowerShell могут использоваться для автоматизации задач, управления системными ресурсами, работы с реестром, сетевым взаимодействием и многим другим.
Несмотря на широкие возможности PowerShell, у большинства по умолчанию стоит именно классическая версия интерфейса командной строки, и именно о ней рассказывается в большинстве обучающих материалов. Поэтому будьте внимательны при запуске CMD, язык командной строки Windows отличается от работы с PowerShell. Если использовать инструкцию для одного из интерфейсов, работая в другом, можно получить неожиданный результат.
Как открыть командную строку: все способы
Существует несколько способов, как открыть командную строку в Windows. Разберем наиболее актуальные для текущих версий операционной системы.
Запуск через окно «Выполнить»
Один из стандартных способов запуска командной строки — через окно «Выполнить», которое вызывается сочетанием клавиш Win+R. В нем нужно набрать команду для вызова командной строки Windows, она пишется как cmd. После ввода этого слова нажмите Enter или кнопку OK, командная строка запустится.
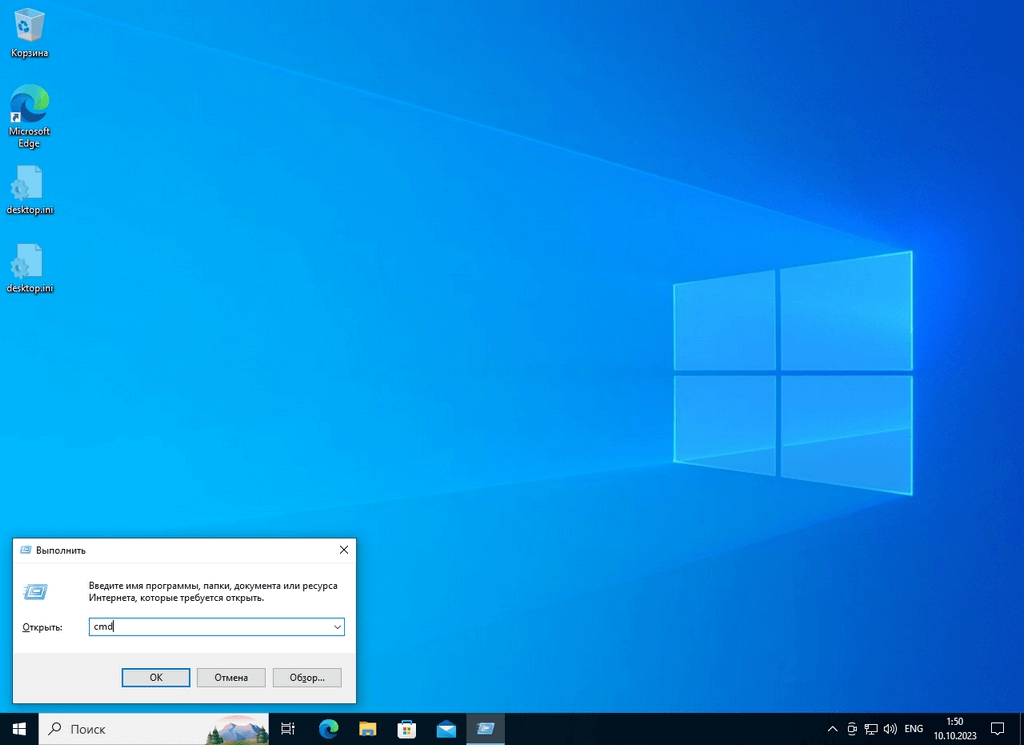
Окно «Выполнить» с введенной командой запуска
Запуск через меню Win+X
В Windows 10 есть удобное меню, позволяющее запустить основные управляющие программы с помощью простого меню. Нажмите Win+X, чтобы вызвать его. В списке у вас будет два пункта: просто «Командная строка» и «Командная строка (администратор)». В большинстве случаев вас устроит первый вариант, но иногда для действия, например для удаления некоторых файлов, требуется доступ администратора. В этом случае необходимо использовать запуск командной строки от администратора.
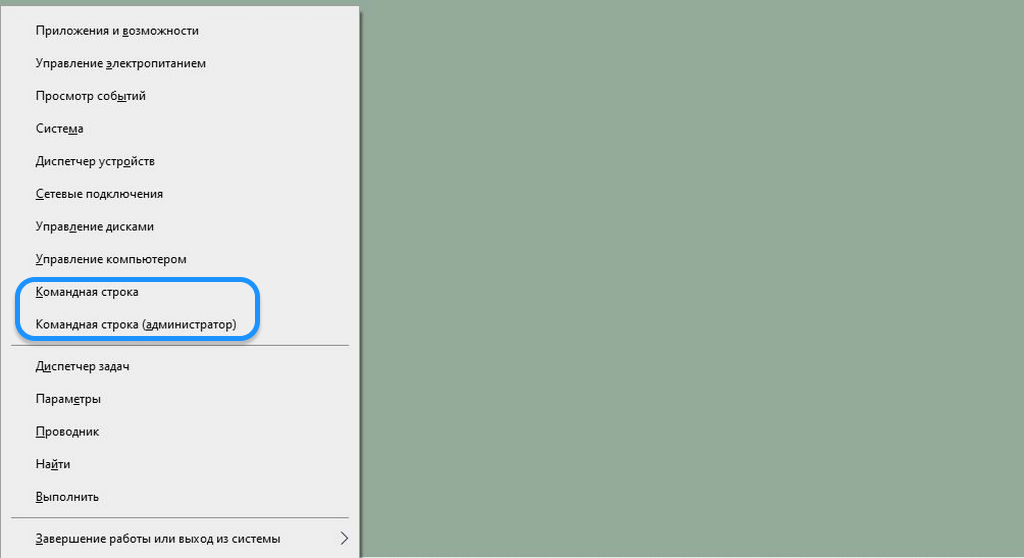
Меню, которое позволяет вызвать командную строку
В некоторых Windows 10 в списке, который появляется по Win+X, командная строка заменена на инструмент PowerShell. Мы уже говорили в предыдущем разделе, что это похожие инструменты, но они все же отличаются между собой. Если в вашей операционной системе по умолчанию предлагается использовать PowerShell, а вы хотите интерфейс CMD, используйте другие горячие клавиши для запуска командной строки Windows, например, Win+R.
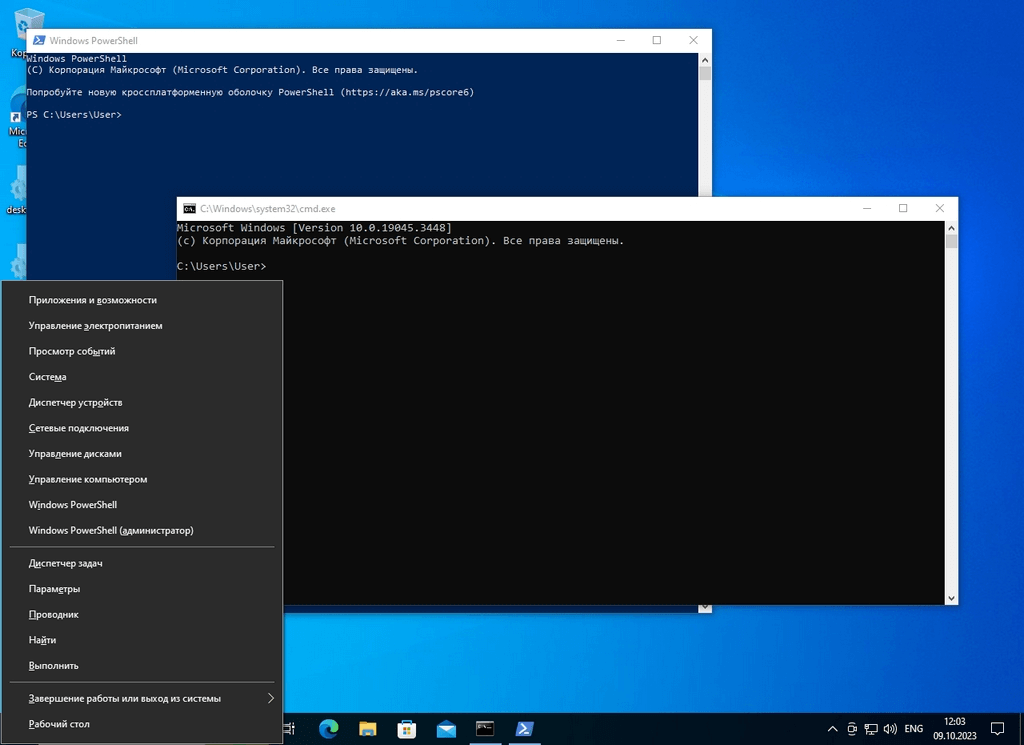
Меню Win+R, в котором вместо командной строки предлагается запустить PowerShell
Запуск через меню «Пуск»
Ярлык запуска интерфейса командной строки можно найти в меню «Пуск». Для этого откройте его, прокрутите список программ до папки «Служебные — Windows», в этом списке найдите нужный ярлык и нажмите на него левой кнопкой мыши. Если требуется запуск от имени администратора, то нажмите правой кнопкой по ярлыку, выберите пункт «Дополнительно» и после — «Запуск от имени администратора».
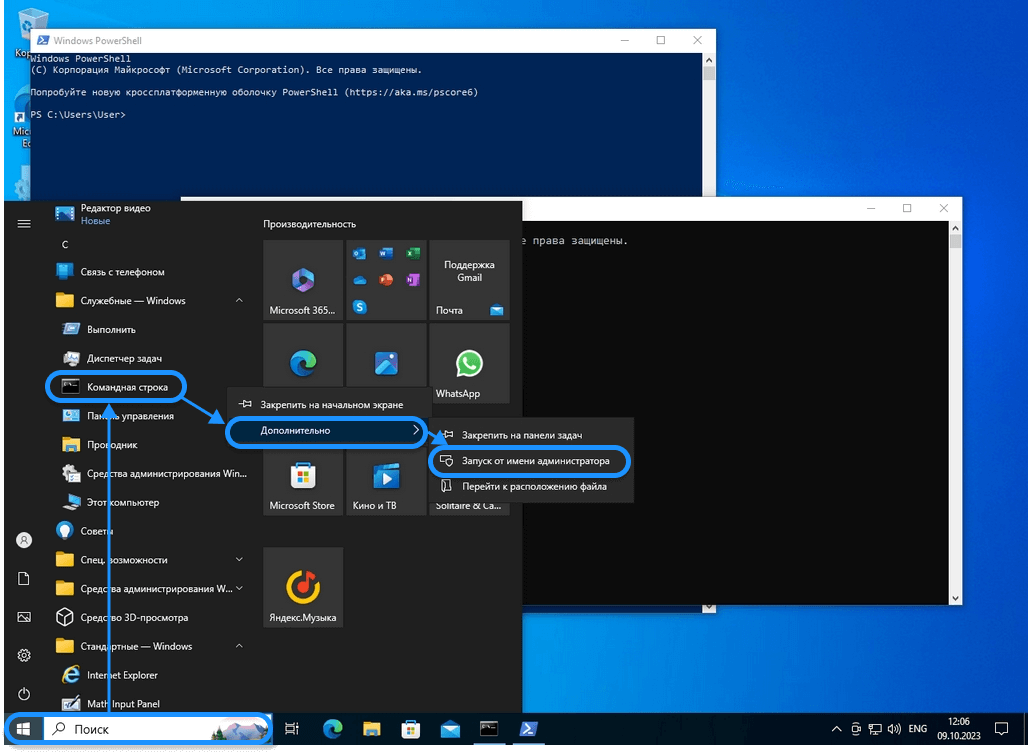
Запуск командной строки через список программ в меню «Пуск»
В некоторых версиях Windows ярлык запуска интерфейса командной строки может находиться не в списке служебных программ, а в стандартных программах.
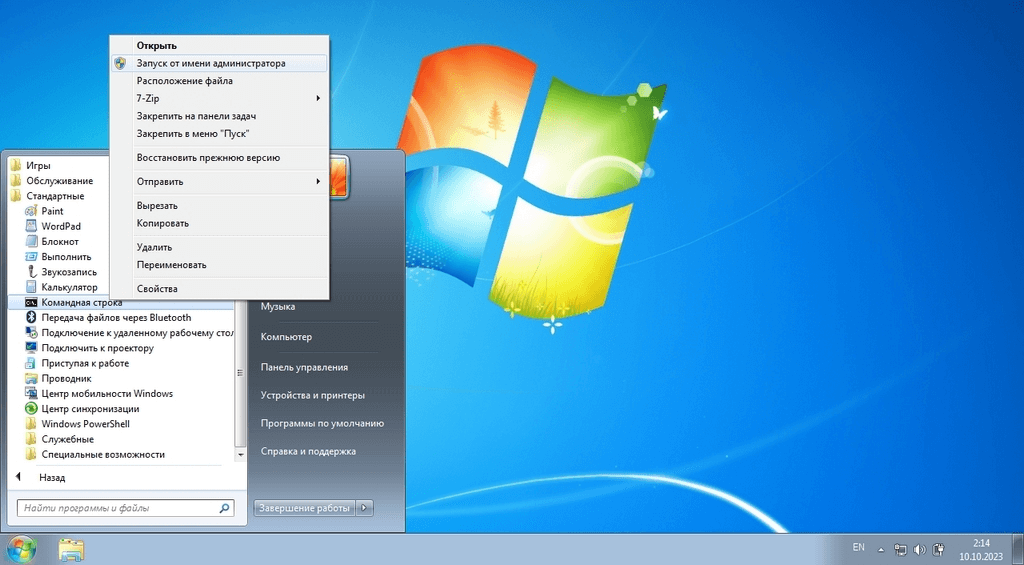
Другой вариант расположения ярлыка в меню «Пуск»
Запуск через меню «Пуск» с поиском
Для открытия программы в современных версиях Windows вовсе не обязательно просматривать все ссылки и искать нужное название. Можно просто открыть меню «Пуск» и написать cmd. После этого простого поиска справа в меню «Пуск» появится возможность запустить интерфейс командной строки с разными опциями: обычным способом или от администратора.
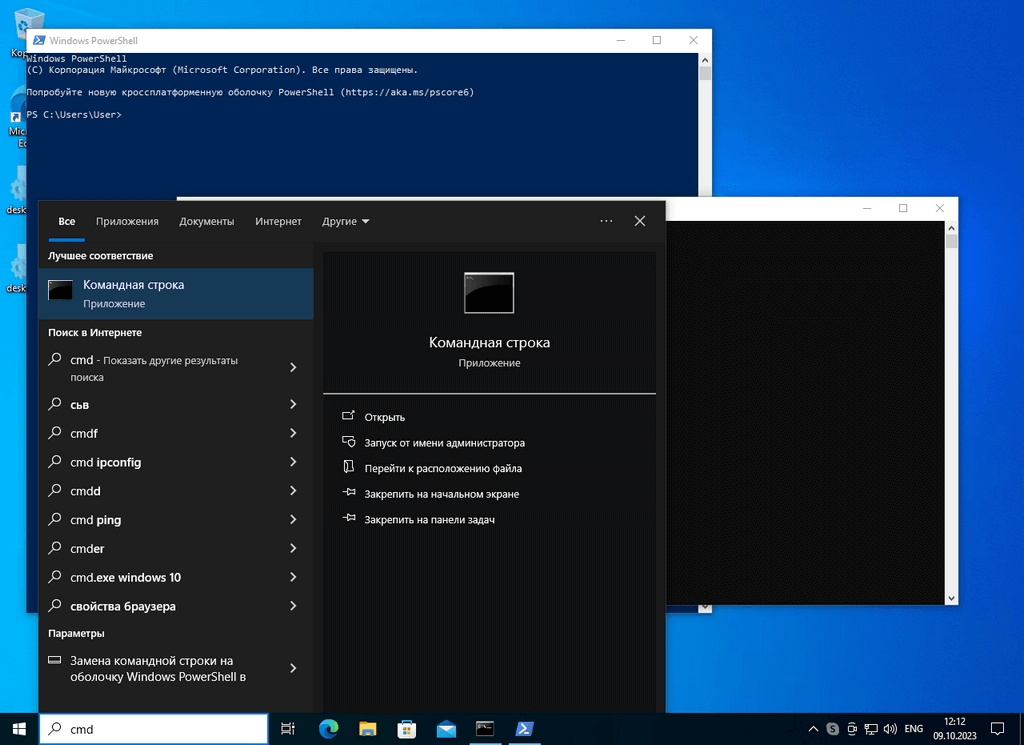
Запуск командной строки через поиск в меню «Пуск»
Резюмируем информацию о том, как вызвать командную строку в Windows:
- если вам требуется просто открыть интерфейс командной строки, можно использовать команду cmd в окне «Выполнить». Другие способы — через меню «Пуск» или меню Win+X простым нажатием левой кнопки на нужный пункт;
- если необходимо запустить командную строку от имени администратора, вам нужно использовать соответствующий пункт в меню Win+X, либо нажать правой кнопкой по ярлыку командной строки в меню «Пуск»;
- в некоторых случаях классическая командная строка может быть заменена на PowerShell. Это похожий, но не точно такой же интерфейс. Поэтому, если вы читаете инструкцию о классической командной строке, используйте иной способ для ее запуска.
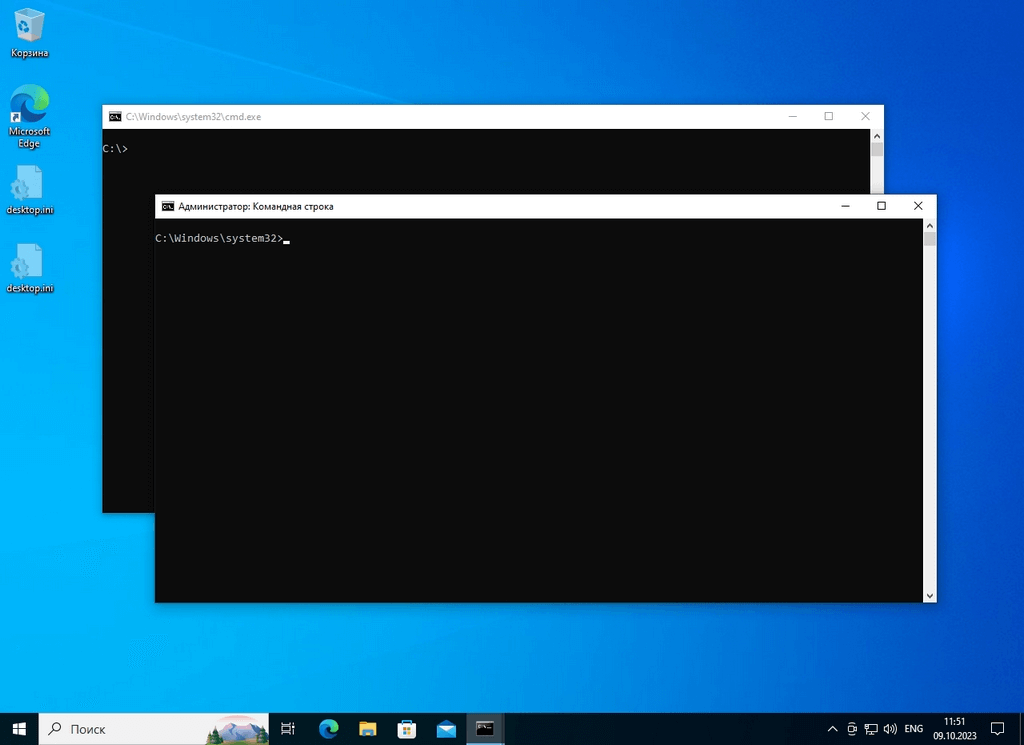
Два варианта интерфейса командной строки: обычный и от администратора (разница в заголовке)
Базовые команды интерфейса командной строки Windows
Теперь, когда вы знаете, где вызывается командная строка Windows, стоит научиться ее использовать. Расскажем об основных командах, которые помогут использовать этот инструмент.
Ввод данных в командную строку
Командная строка выглядит как черный экран с мигающим курсором на месте текста, который вы будете вводить. Вы можете:
- вводить текст с клавиатуры на любом языке;
- вставлять скопированные команды с помощью правой кнопки мыши или сочетания Ctrl+V или Shift+Insert;
- перемещать курсор по тексту с клавиатуры стрелками, чтобы исправить опечатку;
- повторить уже введенную и вызванную команду, нажав стрелку вверх на клавиатуре, это поможет, если вы, например, опечатались в пути файла и не хотите вводить все заново;
- дополнить часть пути к файлу с помощью клавиши Tab. Для этого вам нужно начать вводить путь в консоль и нажать Tab, путь автоматически дополнится наиболее подходящим названием. Можно нажимать Tab несколько раз, чтобы изменять варианты автодополнения;
- копировать текст из командной строки с помощью сочетания клавиш Ctrl+C или (предпочтительно) выделив текст мышкой и нажав Enter.
Вы не можете:
- выделить кусок текста и стереть его;
- перемещать курсор мышью — только стрелками;
- вызвать контекстное меню, по умолчанию оно отключено.
Обратите внимание, что выделение и курсор для ввода текста в командной строке — разные, не зависящие друг от друга сущности. Их положение друг от друга не зависит.
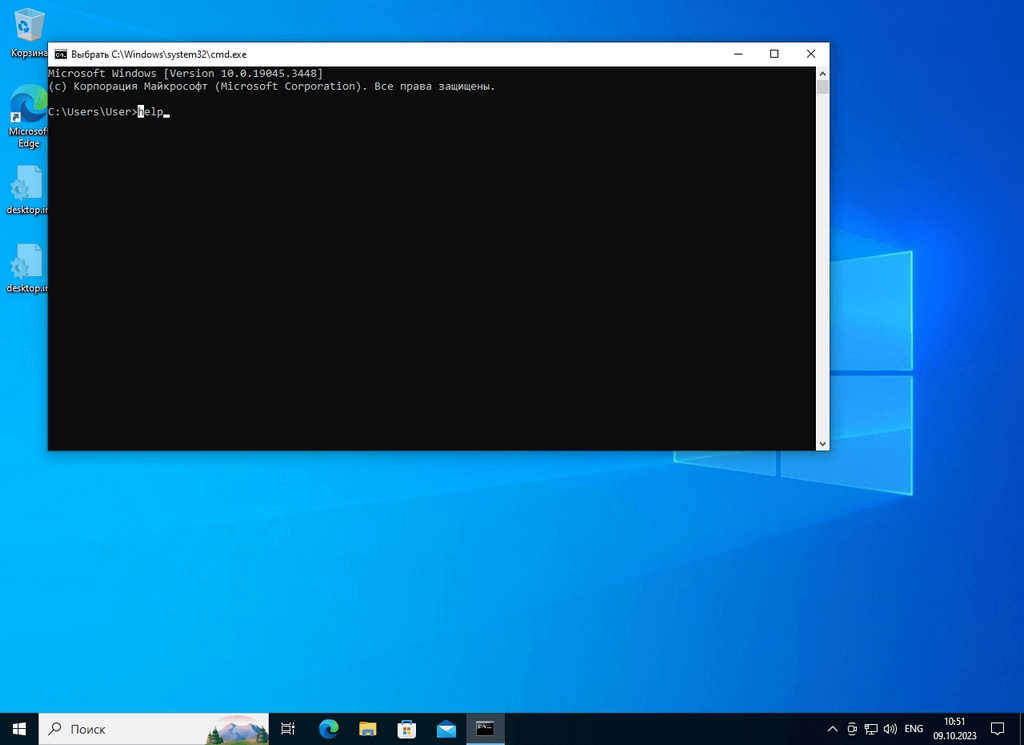
Скриншот выделения и курсора: выделение находится на букве h и ее можно скопировать, курсор находится в конце строки, и именно там будет появляться текст, если пользователь начнет его вводить
На первый взгляд интерфейс неудобный и довольно ограниченный. Но, привыкнув, что большая часть команд вводится с клавиатуры, вы освоите его и сможете быстро использовать большинство команд.
Совет! Поэкспериментируйте с командой help: откройте командную строку, наберите слово «help» и нажмите Enter. Ознакомьтесь со списком команд и убедитесь, что можете повторно заполнить поле ввода словом «help», просто нажав стрелку вверх.
Работа с файлами — команда cd
Мы уже неоднократно говорили о том, что командная строка позволяет быстро и эффективно работать с файлами. Чтобы использовать ее для таких целей необходимо в первую очередь научиться открывать файлы и перемещаться между директориями. Для этого используется команда cd (сокращение от change directory. т.е. «сменить директорию»). Например, для того чтобы открыть папку Films на диске C необходимо написать в командной строке cd C:\Films и нажать Enter.
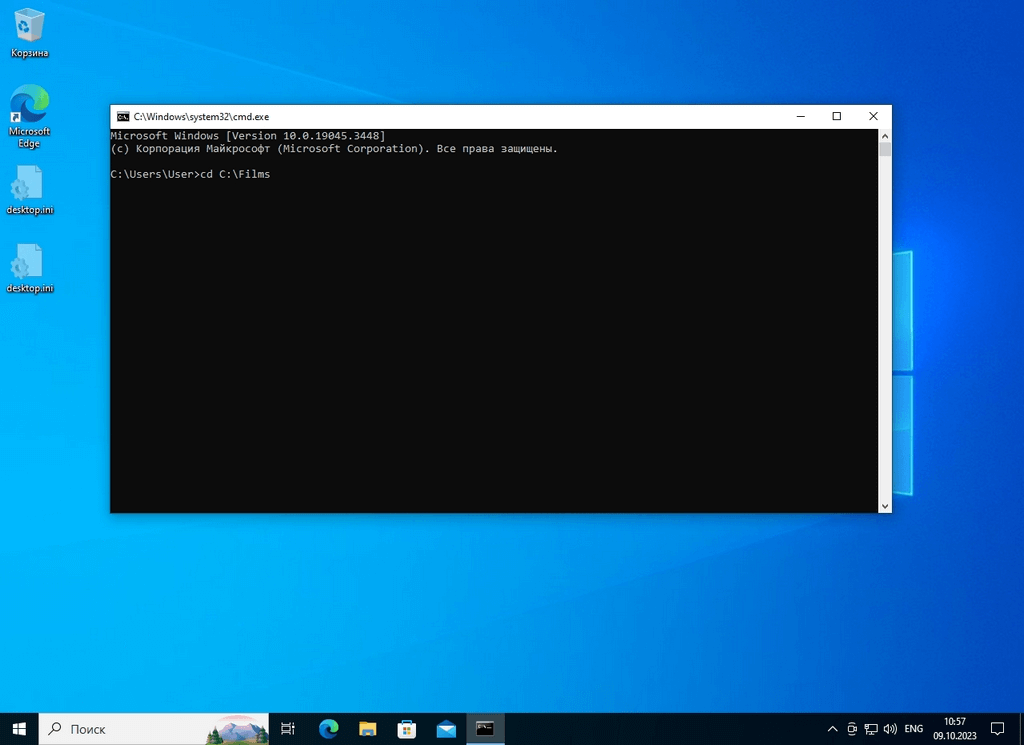
Скриншот перехода в папку Films на диске C с помощью интерфейса командной строки
Подобным образом можно запускать программы и открывать файлы из выбранной директории. Например, если у вас в папке Films лежит видео под названием Windows 10.mp4, вы можете ввести это название в командную строку, нажать Enter, и видео начнет проигрываться в плеере.
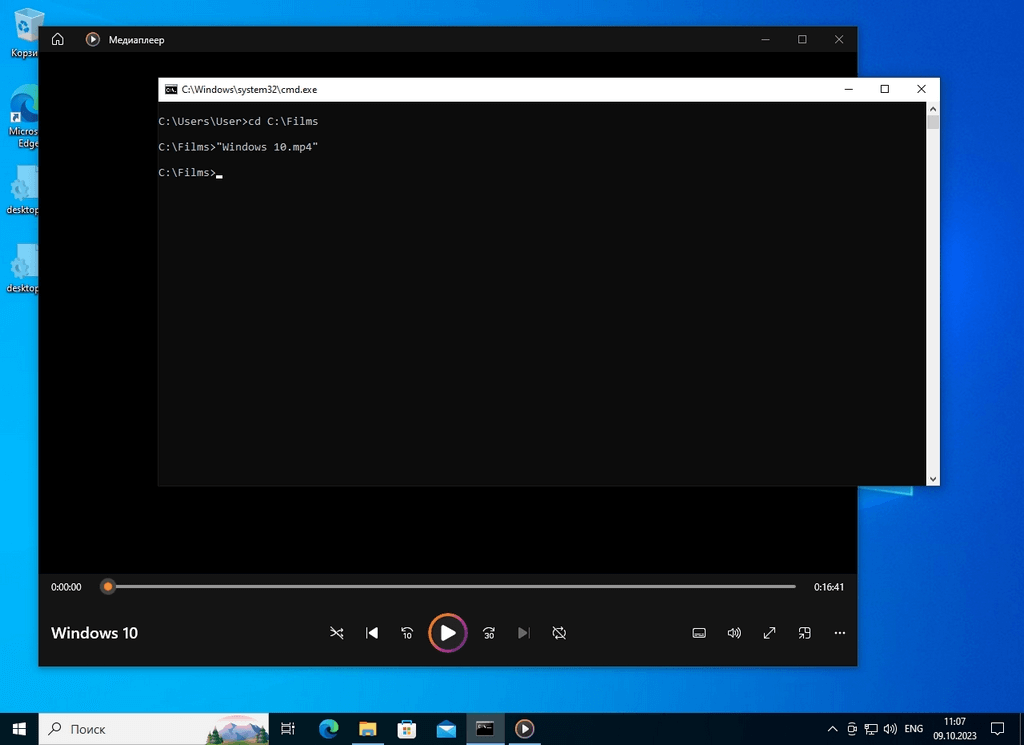
Скриншот запуска файла видео под названием «Windows 10.mp4» из директории «С:\Films»
Выйти из папки Films на уровень выше можно, введя команду cd ... Если вы хотите сменить диск, то нужно сначала написать в строке его букву с двоеточием, нажать Enter, а после, с помощью команды cd перемещаться по директориям.
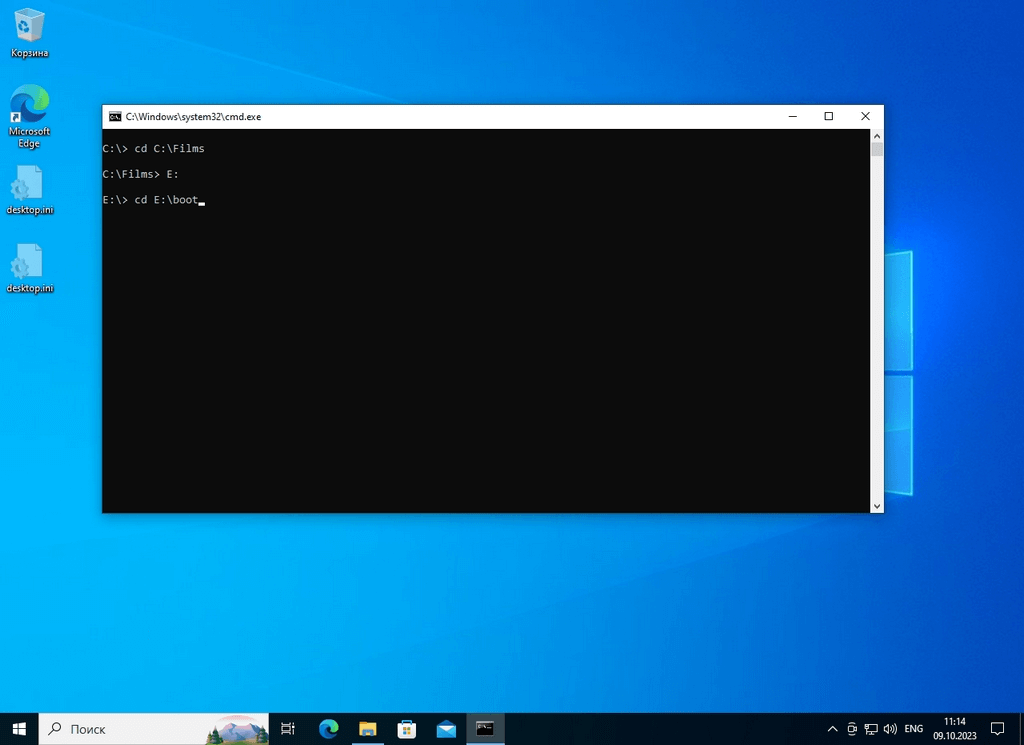
Скриншот перехода между жесткими дисками: сначала перемещение к диску E, а после — в одну из папок на этом диске
Получение данных о директории — команда dir
Перемещаться между директориями с помощью команды cd удобно, только если вы знаете, где какая папка находится и какие файлы в ней лежат. Получить эту информацию, не выходя за пределы консоли, поможет команда dir. Введите ее, находясь в любой директории, и вы получите подробный список папок и файлов, которые в ней находятся.
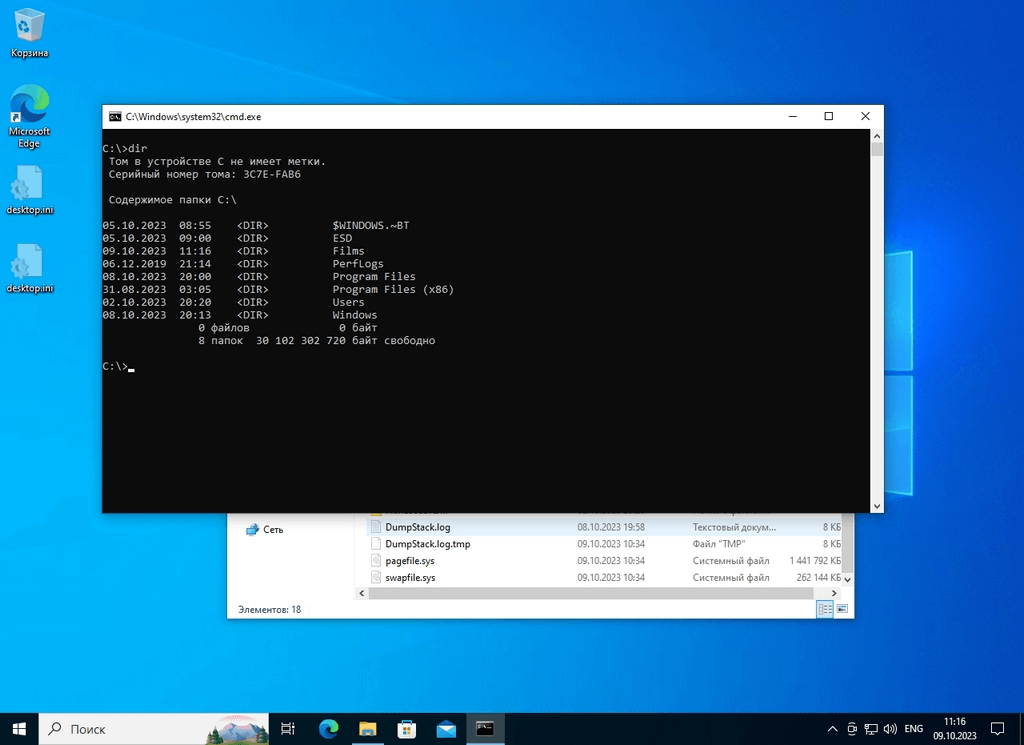
Список файлов и папок, который отображается после использования команды dir
Проверка доступа к сайту — команда ping
Если у вас плохо работает интернет, можно воспользоваться командой ping, чтобы проверить, отзывается ли какой-нибудь популярный сайт. Чаще всего для проверки связи «пингуют» Яндекс. Введите команду ping ya.ru, чтобы узнать, как идут пакеты до этого ресурса. Если интернет по какой-то причине не работает, в консоли будет написано «не удалось обнаружить узел». Если же связь есть, вы получите отчет: сколько пакетов было отправлено, сколько получено и сколько времени это заняло.
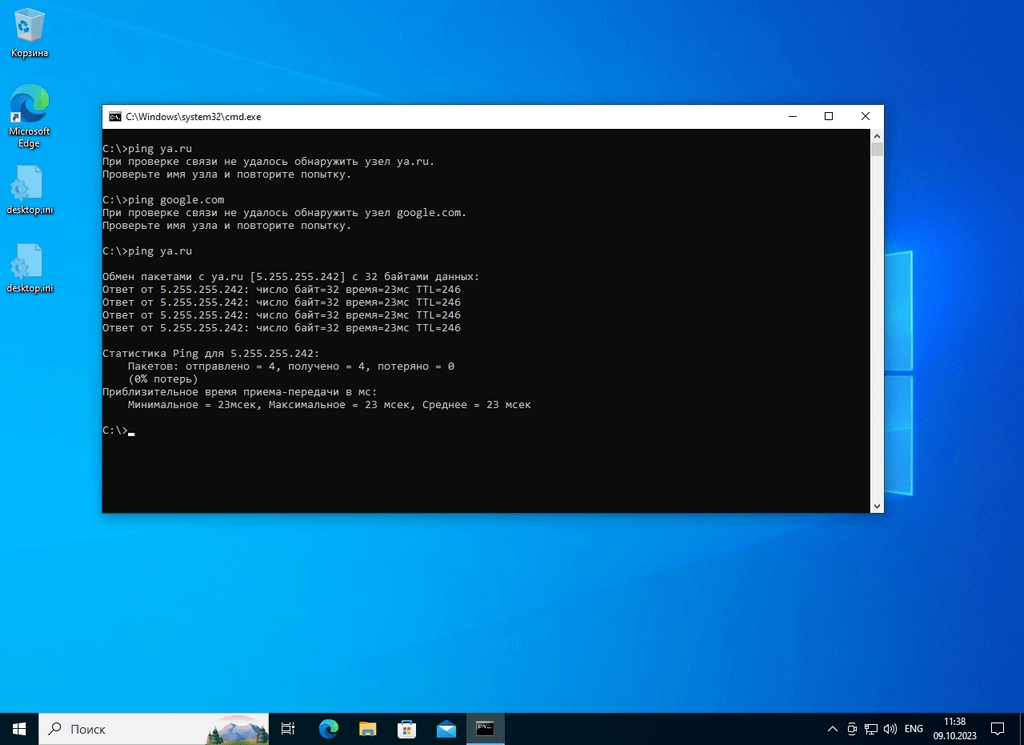
Скриншот интерфейса командной строки после использования команды ping ya.ru
Удаление нескольких файлов одинакового формата — команда del и маска имени файла
Одна из удобных функций интерфейса командной строки — быстрая работа с файлами, отобранными по определенным характеристикам. Для отбора чаще всего используются маски имени файлов, например, написав * вместо части имени, вы говорите, что на этом месте может быть сколько угодно символов. Таким образом, маска *.jpg позволит выбрать все файлы формата JPEG. Если к выбору добавить команду, например, удаление (del), то можно удалить из папки все файлы формата JPEG. Команда будет выглядеть следующим образом: del *.jpg.
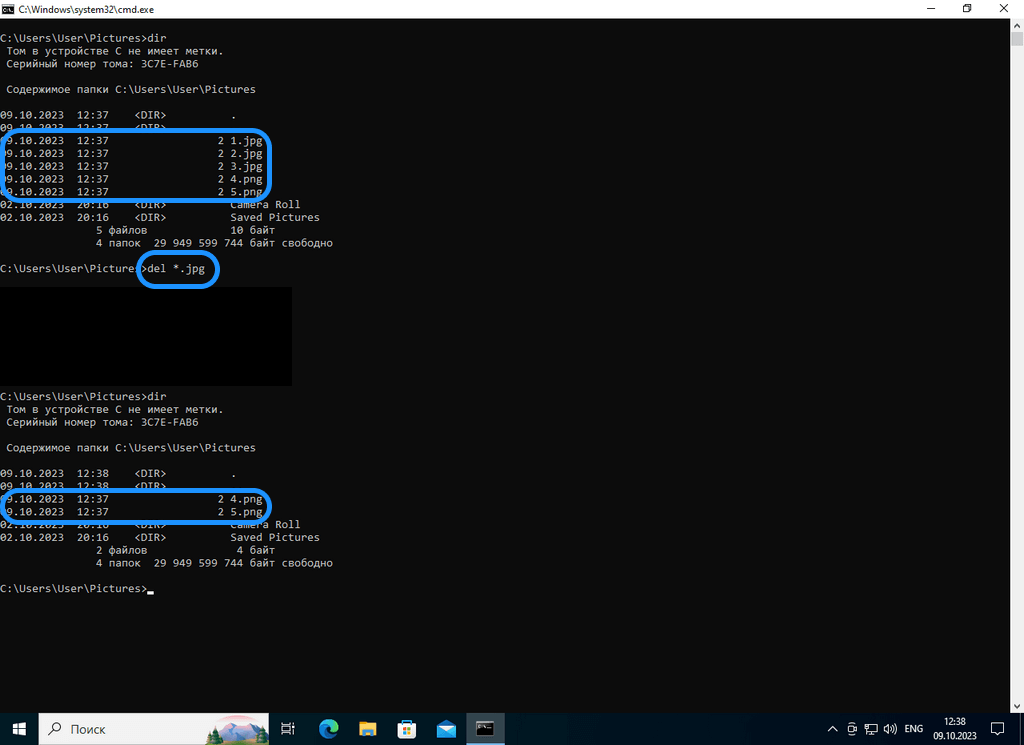
Скриншот удаления всех файлов формата JPEG из директории Pictures
Помощь и большой список стандартных команд — команда help
Мы описали основные параметры командной строки Windows, которые можно использовать для управления компьютером. Но команд на самом деле намного больше. Список их легко вызвать введя команду help. Используйте ее, если хотите расширить свои возможности.
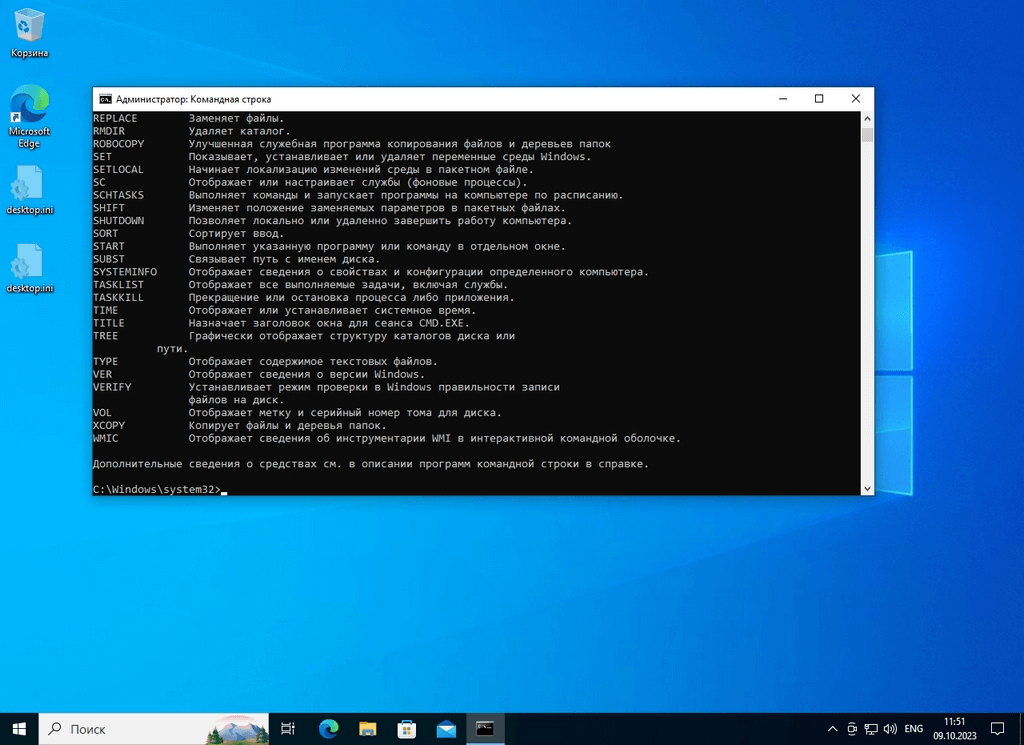
Список, который появляется после вызова команды help
Внутренние и внешние команды CMD
Команды, которые мы описали выше, являются внутренними, т. е. теми, которые уже встроены в операционную систему. Также с помощью консоли можно выполнять внешние команды — те, которые пользователь создает сам либо с помощью сторонних программ. Например, если вы решите изучать Python и установите на компьютер программу VS Code, в командной строке появится дополнительная команда code, которая ее запускает.
Еще одна внешняя команда — ffmpeg. Она запускает утилиту FFmpeg, которая может конвертировать видео из одного формата в другой. Ее также необходимо устанавливать отдельно.
Другой пример внешней команды — yt-dlp. Она запускает утилиту, которая позволяет скачивать видео с YouTube и многих других видеохостингов и аудиохостингов.
Все внешние команды появляются только после корректной установки соответствующих программ на компьютер. Если софт не установлен или при установке произошла ошибка, вызов через интерфейс CMD может не работать. Вы также можете написать собственную программу и добавить в нее код для вызова через командную строку Windows.
Итак, мы рассмотрели, как открыть командную строку администратора Windows, что пользователь может делать с помощью этого интерфейса и узнали базовые команды CMD. Этого вполне достаточно, чтобы далее разобраться самостоятельно с управлением файлами и другими аспектами. Однако мы рекомендуем с осторожностью использовать любые системные инструменты, т. к. они дают большую свободу действия, нежели графический интерфейс. Прежде чем использовать команды, убедитесь, что вы понимаете, что они делают, иначе можно случайно потерять все данные, отформатировав жесткий диск.