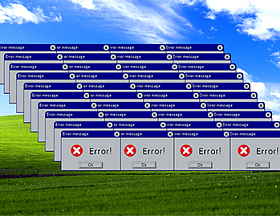Необходимость соединить два компьютера в общую сеть — не редкость. Решить эту задачу можно разными способами: подключить компьютеры напрямую через кабель или Wi-Fi, использовать роутер. Рассмотрим наиболее простые способы объединения компьютеров в одну сеть. Из них вы сможете выбрать наиболее удобный и использовать его, чтобы обмениваться файлами, играть по локальной сети и многое другое.
Метод первый. Купите роутер
Одним из главных преимуществ подключения компьютеров через роутер является упрощенная процедура подключения всех компьютеров и других устройств в одну локальную сеть и дальнейшей маршрутизации между собой и в сеть интернет. Роутеры обычно имеют интуитивно понятный интерфейс, который позволяет быстро и легко выставить необходимые сетевые параметры. Вам потребуется всего лишь подключить компьютеры к роутеру и выполнить несколько простых шагов, чтобы создать локальную сеть.
Еще одно преимущество соединения компьютеров через роутер заключается в том, что все подключенные устройства могут иметь общий доступ к интернету. Роутер является посредником между вашим провайдером интернета и компьютерами в сети, обеспечивая доступ к сети для каждого устройства. Это особенно полезно, если вы хотите подключить несколько компьютеров к одному интернет-соединению.
Дополнительный плюс в том, что работа через роутер гарантирует повышенный уровень безопасности и контроля доступа. Роутеры часто имеют встроенные функции защиты, такие как брандмауэр, фильтрация по MAC-адресам и возможность настройки паролей для доступа к сети. Это позволяет вам контролировать, кто и как использует вашу сеть, обеспечивая защиту от несанкционированного доступа.
Подключаем два компьютера через роутер — инструкция
Если вы хотите подключить компьютер к компьютеру через роутер, прежде всего установите и настройте его. Для этого необходимо:
- Подключить маршрутизатор к источнику питания и подсоединить сетевой кабель провайдера к порту WAN.
- Подключите одно из устройств к роутеру по Wi-Fi, используя данные для входа, которые расположены на задней панели, или через Ethernet-кабель из комплекта.
- Зайти в панель управления роутера и выполнить настройку сети в разделе «Wireless» или «Wi-Fi Settings».
Более подробно о настройке роутеров мы писали в статье о видах и особенностях маршрутизаторов.
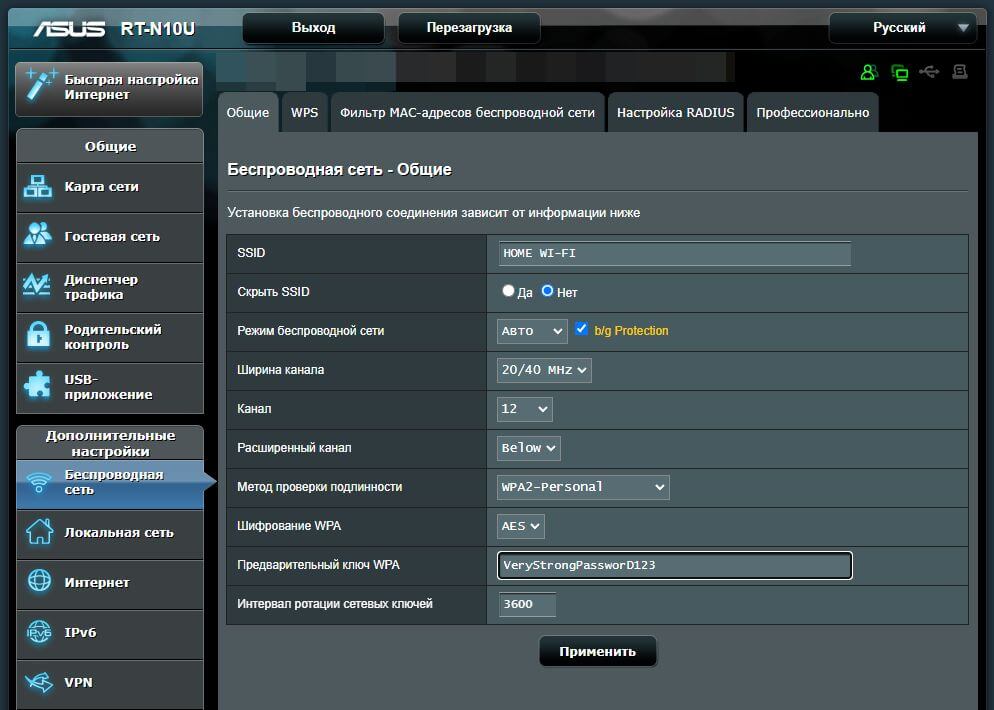
Интерфейс настройки роутера
После настройки маршрутизатора необходимо подключить оба устройства к сети с помощью роутера. Способ подключения роли не играет: вы можете использовать Wi-Fi на ноутбуке и Ethernet-кабель на ПК. Больше ничего не требуется, вы уже подключили два компьютера другу к другу. Если вы хотите, например, играть по локальной сети, большинство игр увидят другой компьютер и смогут использовать это соединение для совместной игры.
Подключение компьютеров через роутер является удобным и надежным способом создания локальной сети. Оно позволяет упростить настройку, обеспечивает общий доступ к интернету, обмен файлами и ресурсами, а также повышает безопасность. Если вам нужно объединить несколько компьютеров в сеть, роутер — это отличное решение.
Метод второй. Используйте сетевой кабель
Если вы хотите подключить два компьютера через кабель, необходимо приобрести специальный LAN-кабель (Ethernet) подходящей длины. Рассчитать ее можно, измерив расстояние между устройствами и добавив дополнительно около метра. Кроме того, в каждом ПК должна быть установлена работающая сетевая карта с полным набором необходимых драйверов. О драйверах и особенностях их установки можно почитать в отдельной статье.
Соедините два компьютера с помощью кабеля и выполните настройки. Для начала необходимо вызвать командное меню сочетанием клавиш Win+R. В нем наберите ncpa.cpl и нажмите «Ок».
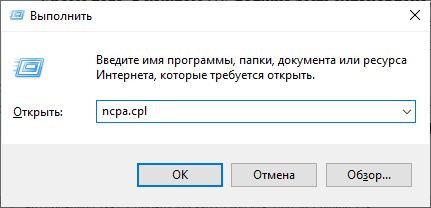
Командное меню с введенной командой
После этого вы увидите раздел с настройкой сетевых подключений. Нажмите на подключении Ethernet правой кнопкой мыши и выберите раздел «Свойства». В нем вам необходимо выбрать пункт «IP версии 4 (TCP/IP) и нажать «Свойства» для этого пункта. В появившемся окне смените переключатель на пункт «Использовать следующий IP-адрес» и в поле IP введите «192.168.1.1». Маска подсети проставится автоматически, там должно быть значение «255.255.255.0».
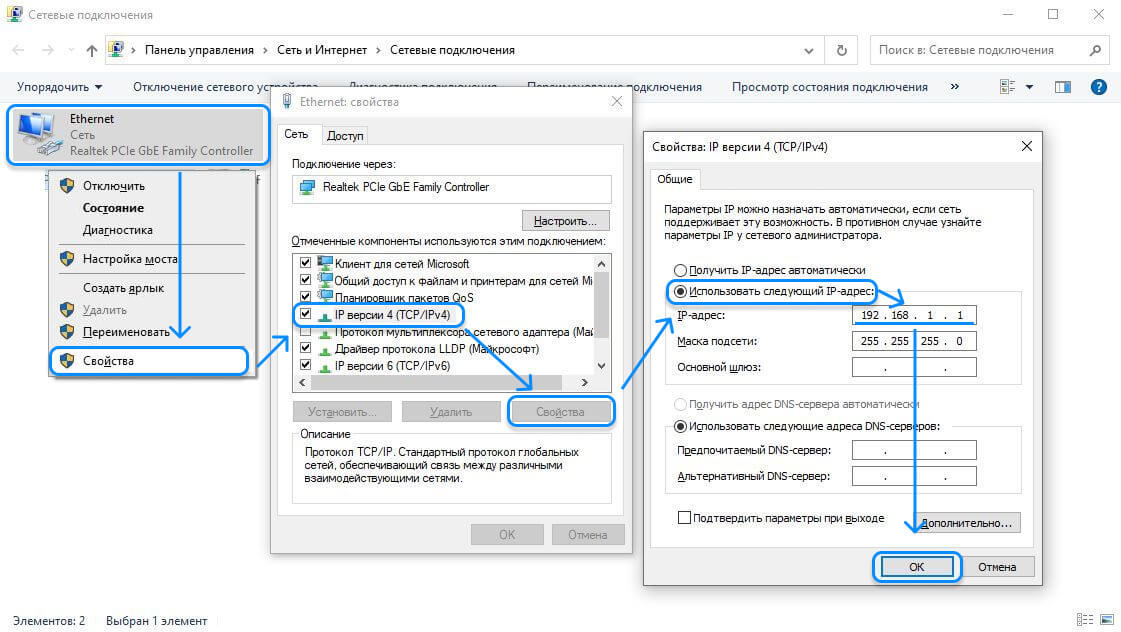
Настройка IP-адреса через свойства сети
Как подключить второй компьютер? На нем необходимо проделать те же самые действия, но выставить IP-адрес «192.168.1.2». После этого настройка закончена. Вы смогли разобраться, как подключить компьютер к компьютеру через кабель. Теперь большинство клиентов (приложения, игры, сервисы) смогут увидеть их в сетевом окружении по указанным адресам.
Метод третий. Используйте Wi-Fi (инструкция для некоторых Windows 10 и ОС младше)
Для подключения по Wi-Fi вам необходимо создать на одном из компьютеров беспроводную сеть, а другим — подключиться к основному устройству. Прежде всего зайдите в настройки беспроводной сети (см. инструкцию в пункте выше, но для настройки используйте «Беспроводная сеть», а не «Сеть Ethernet»). Там проверьте, чтобы в свойствах протокола TCP/IPv4 был выбран пункт автоматического получения IP-адреса.
Далее запустите командную строку от администратора с помощью сочетания клавиш Win+X. В некоторых операционных системах вам придется пройти в меню «Пуск», там найти раздел «Все программы» и подраздел «Стандартные». В стандартных есть пункт «Командная строка», по которому нужно щелкнуть правой кнопкой и выбрать строку «Запуск от имени администратора».
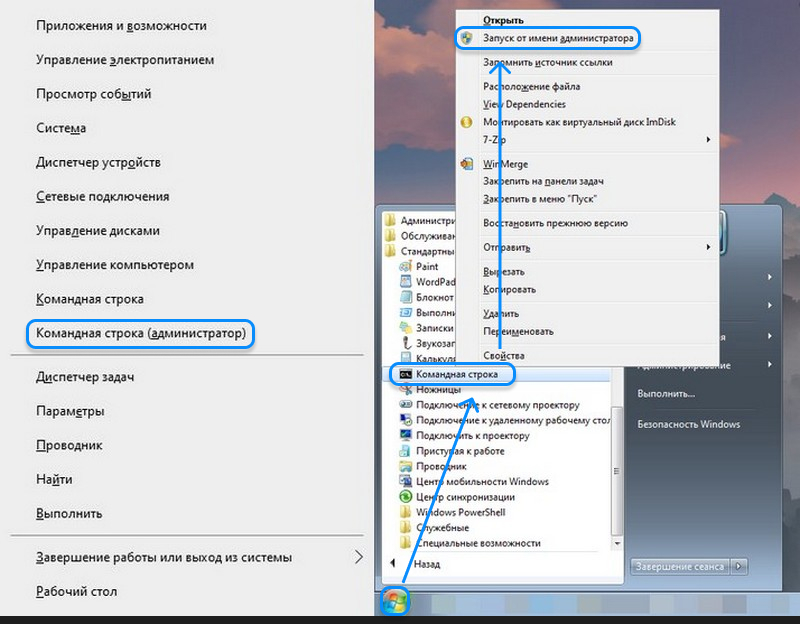
Меню выбора командной строки с запуском от имени администратора в Windows 10 и в Windows 7
В командной строке наберите следующую комбинацию команд: netsh wlan set hostednetwork mode=allow ssid=ЛЮБОЕНАЗВАНИЕ key=ЛЮБОЙПАРОЛЬ. Написав строку, нажмите Enter. Так вы создали беспроводную сеть. Теперь необходимо ее запустить. Для этого пропишите netsh wlan start hostednetwork и опять нажмите Enter. Сеть создана, ее можно использовать.
Важно! В процессе создания и запуска беспроводной сети у вас может возникнуть ошибка «не удалось запустить размещенную сеть». В этом случае не нужно разбираться, как подключить два компьютера сетью таким способом — он у вас не работает. Сразу переходите к следующему разделу — настройке беспроводного соединения через Windows хот-спот.
После создания сети остался только один шаг: необходимо зайти на втором ПК в раздел «Беспроводные сети», выбрать созданную вами сеть и нажать «Подключиться». Система спросит у вас пароль, введите тот, который задали в одном из предыдущих шагов.
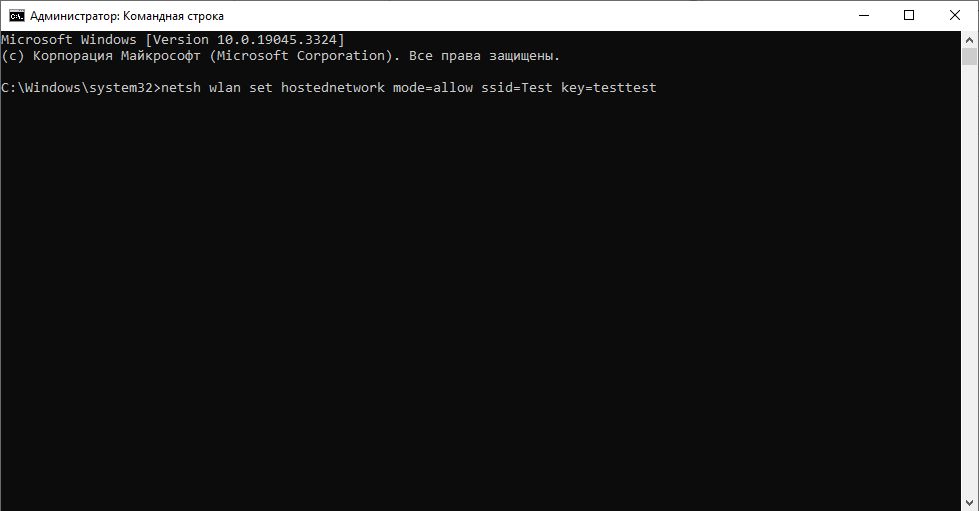
Интерфейс консоли для создания беспроводной сети
Метод четвертый. Используйте Wi-Fi (инструкция для большинства Windows 10 и ОС старше)
Для подключения к другим устройствам по Wi-Fi в большинстве версий операционной системы Windows 10 используется специальный метод — создание мобильного хот-спота. Изначально функция создана, чтобы было проще «раздавать» интернет от компьютера или ноутбука другим устройствам. Но ее также можно использовать для создания небольшой локальной сети.
Соединиться с другим компьютером через функцию мобильных хот-спотов можно, даже если у вас нет подключения к интернету. Поэтому, если вы ищете, как локально подключить два компьютера, этот метод вам подходит.
Для активации мобильного хот-спота вам необходимо зайти в «Параметры» компьютера и открыть раздел «Сеть и интернет». В нем внизу есть вкладка «Мобильный хот-спот». Откройте ее. Для включения сервиса необходимо перевести переключатель «Разрешить использование моего интернет-соединения на других устройствах» в состояние «Вкл».
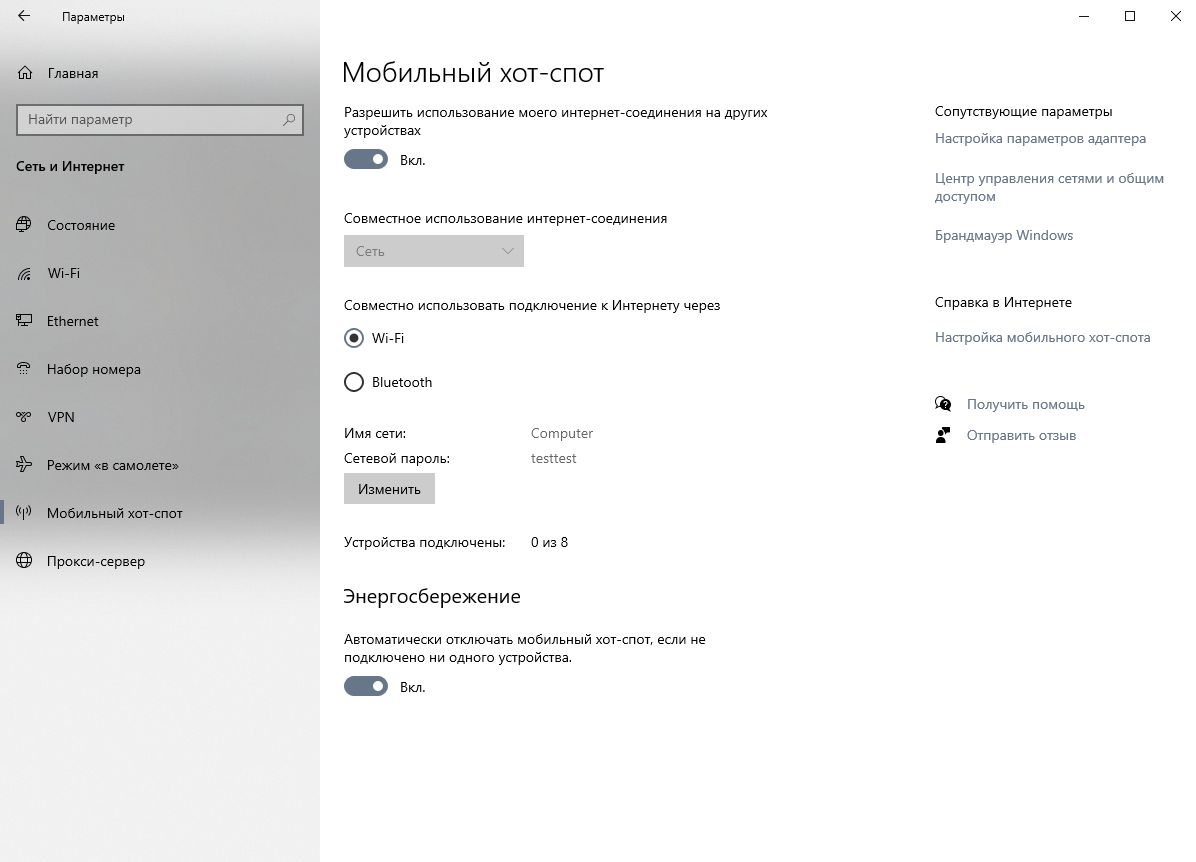
Интерфейс настройки мобильных хот-спостов
После включения выберите, какую сеть вы будете использовать совместно: Wi-Fi или Bluetooth (предпочтительно первая) и настройте имя сети, а также сетевой пароль.
Для настройки имени сети и сетевого пароля нажмите кнопку «Изменить». В появившемся всплывающем окне вы сможете ввести подходящее имя и код доступа. Рекомендуем выбирать не слишком сложный, но и не самый простой пароль: необходимо, чтобы его было легко ввести на других устройствах, но непросто подобрать.
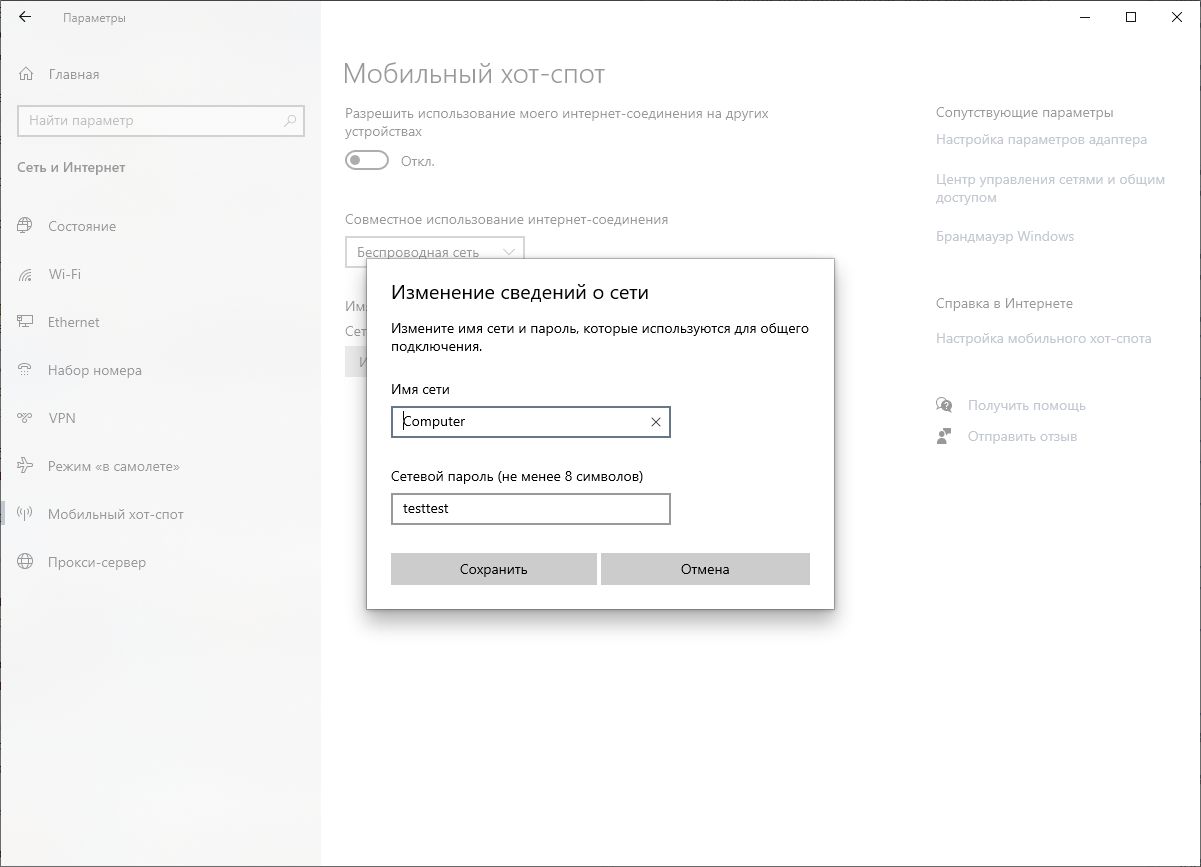
Интерфейс настройки пароля и имени устройства
После настройки мобильного хот-спота вам становится доступно отслеживание его статуса. К одной Windows 10 может подключиться до 8 других устройств. Их список отображается в разделе «Устройства подключены».
Совет! Используя мобильный хот-спот на ноутбуке, обязательно включайте режим энергосбережения, чтобы лишние функции системы отключались при неактивности и заряд батареи расходовался медленнее.
После активации мобильного хот-спота и подключения к нему других устройств, вы сможете использовать локальную сеть так же как и обычно. Например, у пользователя будет доступ к расшаренным папкам при подключении к другому компьютеру через Explorer с использованием IP-адреса устройства. Посмотреть адрес можно на той же вкладке настройки хот-спотов.
Интересно, что подключить второй компьютер можно как с помощью IP-адреса, так и с использованием имени компьютера.
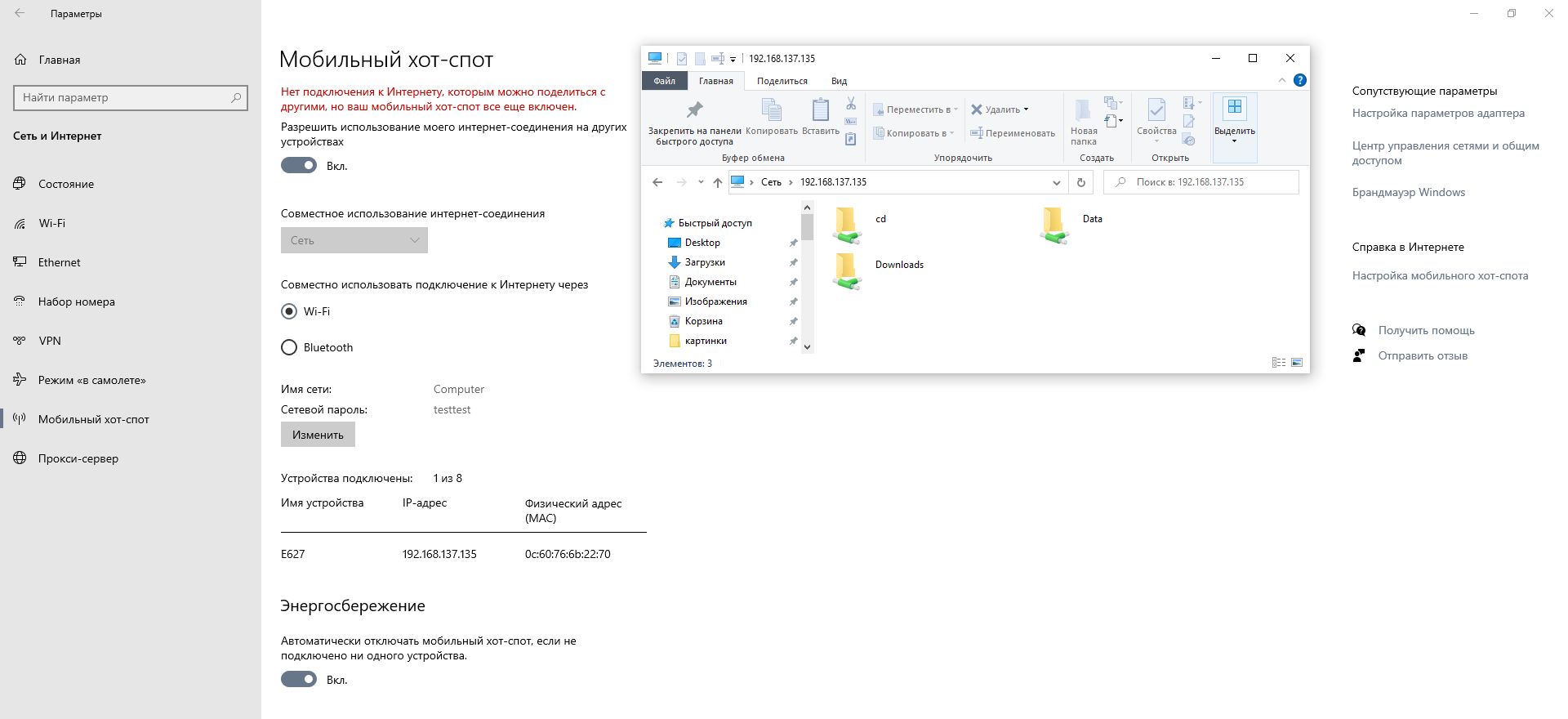
Демонстрация работы подключения к расшаренным папкам на другом устройстве
Методы остальные. Не слишком актуальные
Кроме описанных есть еще другие способы соединения двумя ПК между собой, но все они потеряли свою актуальность. К примеру, можно подключить два компьютера через USB, однако вам придется покупать специальный USB-кабель со встроенным микроконтроллером для этих целей. Сегодня они — редкость и приобрести их довольно сложно. Стоимость таких устройств порядка 3 тысяч рублей, а функциональность весьма ограничена.
Также можно подключить компьютер к компьютеру через Bluetooth, но соединение будет медленным, а настройки оно требует достаточно долгой. Кроме того, не у всех ПК есть Bluetooth-адаптер. Если вы планируете его покупать, лучше приобрести кабель или роутер.
Что делать, если ничего не работает?
Если вам не удается установить подключение между компьютерами, начните с их перезагрузки или с перезагрузки роутера. Большая часть неполадок будет исправлена таким способом. Если проблема не решится, проверьте, работает ли оборудование. Также можно полностью сбросить все настройки сети.
Чтобы сбросить настройки, зайдите в «Параметры» компьютера и найдите там раздел «Сеть и интернет». В разделе выберите вкладку «Состояние».
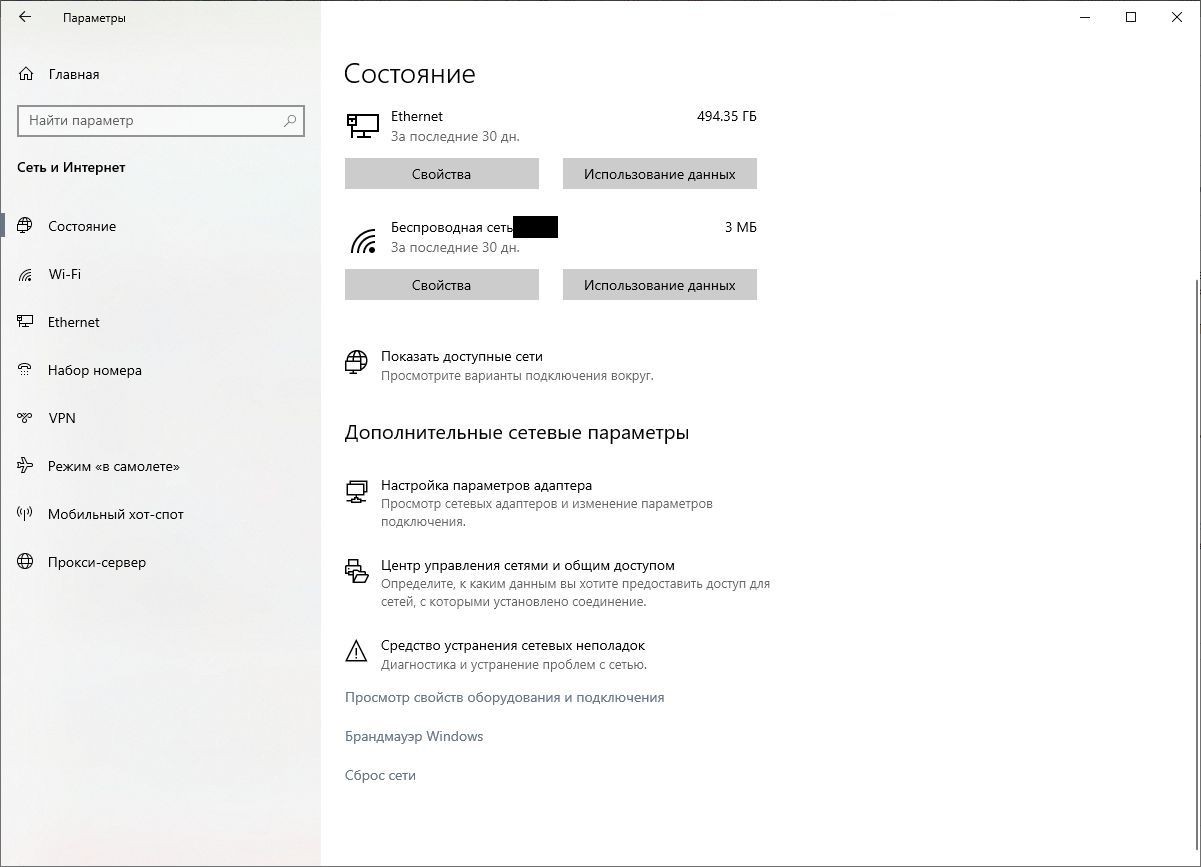
Интерфейс окна состояния сети со ссылкой сброса
На вкладке «Состояние» прокрутите все настройки в самый низ, найдите ссылку «Сброс сети». Кликните по нему и подтвердите свое решение. Эти манипуляции сбросят все настройки, которые вы выполняли, и вы сможете заново попробовать разобраться, как подключить 2 компьютера к друг другу. Однако, если у вас был мастер, который настраивал сеть для каких-то целей, и если вы используете это подключение, не нужно ничего сбрасывать — придется снова вызывать специалиста.
Какой способ подключения компьютеров к друг другу лучше?
Построение локальных сетей — сложная задача, работать над которой должен специалист. Особенно это касается ситуаций, когда нужно подключить несколько компьютеров через WiFi, организовав общий доступ к интернету и локальным ресурсам. Компания «РОКСИС» предлагает услуги построения и обслуживания компьютерных сетей для малого бизнеса, в рамках которых мы можем предложить решения, подходящие именно для ваших задач.
Если же вам требуется решение не для бизнеса, а для личного использования, выбирайте то, которое наиболее доступно в данный момент. Мы рекомендуем универсальный вариант — покупку роутера. Наличие маршрутизатора позволяет соединять в одну сеть большое количество устройств. Если же такой возможности нет, любой из описанных в статье способов позволит вам и использовать игры или другие приложения в совместном режиме, и обмениваться файлами с другими компьютерами.