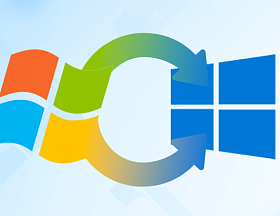Автозагрузка — это довольно удобная функция в операционной системе Windows. Она позволяет настроить быстрый запуск программ и приложений, которые постоянно требуются пользователю. Благодаря этой возможности ОС вы получаете полностью готовый к работе компьютер, просто нажав кнопку включения. Однако у этой функции есть свои особенности и недостатки. Поговорим о том, что такое автозагрузка, где хранится информация о ней в Windows 10 и о чем нужно помнить, настраивая автоматический запуск программ.
Автозагрузка Windows — что это и зачем она нужна
Автозагрузкой в Windows называют процесс загрузки программ, что запускаются автоматически при включении ОС. Когда пользователь включает ноутбук, операционная система загружается и начинает запускать различные программы, в первую очередь в список попадают необходимые ей самой системные утилиты, обеспечивающие пользователю возможность работать с ОС. Стандартный список автозагрузки формируется автоматически с учетом особенностей устройства.
Но кроме стандартного системного списка автозагрузки в Windows 10 и других версиях есть пользовательский список, куда можно добавить практически любую программу. Вы можете настроить систему так, чтобы она сразу открывала текстовый редактор, браузер, почтовый клиент, мессенджер. Настройка автозагрузки позволяет программам запускаться без вашего участия и быть готовыми к использованию сразу после того, когда Windows начала свою работу.
Автозагрузка может оказаться весьма полезной, так как позволяет быстро запускать программы, которые вы часто используете. Например, если вы всегда работаете с определенным софтом для редактирования фотографий, вы можете добавить его в список автозагрузки, чтобы он запускался автоматически при старте Windows 10. Таким образом, вы сэкономите время, не придется искать и запускать программу вручную каждый раз.
Однако, слишком много программ в списке автозагрузки нередко замедляет загрузку системы и увеличивает время, необходимое для полноценного запуска компьютерного устройства. Кроме того, некоторые виды программного обеспечения могут использовать ресурсы системы и замедлять работу ноутбука или ПК. Поэтому важно тщательно выбирать программы, которым вы разрешаете грузиться самыми первыми. Обычно в папку автозагрузки Windows 10 добавляют следующие приложения:
- Антивирусное ПО — такие программы, как Kaspersky, Avast или Norton, помогут обеспечить защиту компьютера от вредоносных программ и вирусов, начиная с момента загрузки системы.
- Облачное хранилище — если вы пользуетесь сервисами, такими как «Google Диск» или «Яндекс.Диск», добавление их в автозагрузку позволит сразу получить доступ к файлам и документам. Кроме того, это ускорит синхронизацию, которая будет проходить, пока вы отвечаете на срочные сообщения и письма.
- Мессенджер или почтовый клиент — если вы активно используете мессенджеры, например, Telegram или WhatsApp, добавление их в автозагрузку позволит вам появляться в сети, как только компьютер загрузится.
- Виртуальная частная сеть (VPN) — если вы используете VPN-сервисы для обеспечения безопасности и конфиденциальности в интернете, добавление программы в автозагрузку обеспечит автоматическое подключение к VPN-серверу при запуске компьютера.
- Утилиты для резервного копирования — если вы цените свои данные и хотите обеспечить их сохранность, добавление программы для резервного копирования в список автоматической загрузки позволит гарантировать, что все резервные копии делаются вовремя.
- Утилиты, упрощающие работу за компьютером. Это может быть словарь, программа для создания скриншотов, софт для автоматической смены языка и др.
В целом, функция весьма полезная и удобная. Однако нельзя добавлять в автозагрузку софт бездумно — это может создать проблемы для работы ОС. Тщательно выберите программы, которые будут стартовать вместе с запуском компьютера, соблюдая баланс между скоростью его загрузки и вашим удобством.
Настройка автозагрузки средствами Windows — как сделать
Автозагрузка программ в Windows 10 легко настраивается средствами самой операционной системы. Для менеджмента приложений, которые запускаются вместе со стартом ОС можно использовать один из стандартных методов: переместить ярлык в специальную папку, изменить настройки в «Диспетчере задач», использовать планировщик в разделе «Управление компьютером», изменить характеристики работающих служб и выполнить настройки работы нужного софта через реестр. Поговорим подробнее о каждом из этих способов.
Папка автозагрузки
Один из способов настройки автозагружаемых программ — помещение их ярлыков в специальную папку. При запуске системы Windows 10 проверяет наличие ярлыков в папке автозагрузки и вызывает все программы, которые были туда добавлены. Укажем путь, где находится папка автозагрузки в Windows:
СИСТЕМНЫЙ ДИСК:\Users\ИМЯ_ПОЛЬЗОВАТЕЛЯ\AppData\Roaming\Microsoft\Windows\Start Menu\Programs\Startup
Системный диск чаще всего имеет букву C, поэтому начало пути выглядит так: C:\Users. Имя пользователя может быть любым, оно зависит от того, какие настройки вы задали при установке операционной системы.
Более удобный вызов папки автозагрузки — с помощью команды shell:startup, которую вписывают в окно «Выполнить» (вызывается по Win+R). Сразу после подтверждения этой команды с помощью Enter откроется окно «Проводника» с нужной папкой.
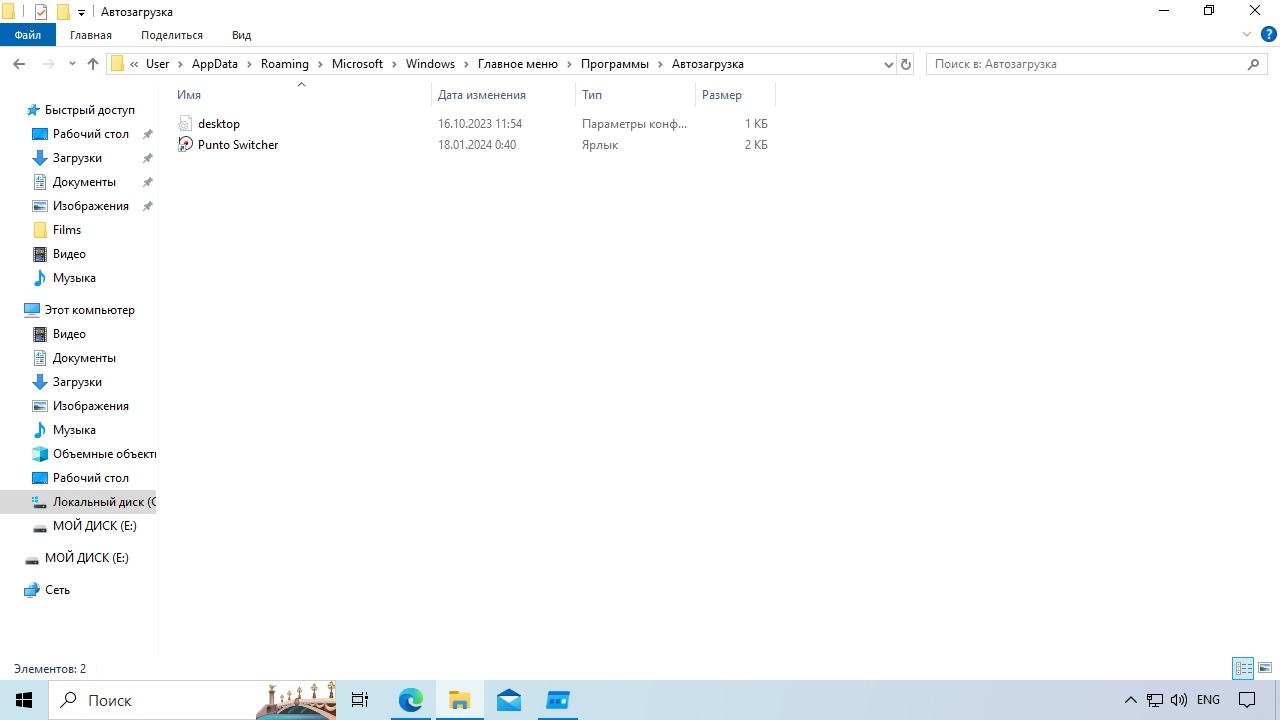
Папка автозагрузки в Windows
В папку автозагрузки вы можете поместить любые ярлыки. Если нужно отключить запуск какого-то приложения, достаточно удалить его ярлык из папки.
Интересный момент: ярлыки можно добавлять не только на программы, но и на файлы. Так, вы можете настроить загрузку файла с отчетом или рабочей таблицей, старт плейлиста и так далее.
«Диспетчер задач»
Еще одно место, где можно настроить автозагрузку в Windows, — это «Диспетчер задач». Управление этой функцией в нем появилось только в последних версиях операционной системы. Раньше, в Windows 7, те же возможности предоставляло окно, которое появлялось по команде msconfig (вводилась в поле «Выполнить», которое вызывается по Win+R). Сейчас данные об автозагрузке находятся на отдельной вкладке «Диспетчера задач».
Вызвать «Диспетчер задач» можно, используя сочетание клавиш Ctrl+Shift+Esc или Ctrl+Alt+Del. В последнем случае нужно будет выбрать в списке пункт «Диспетчер задач». Настройки автозагрузки находятся на одноименной вкладке.
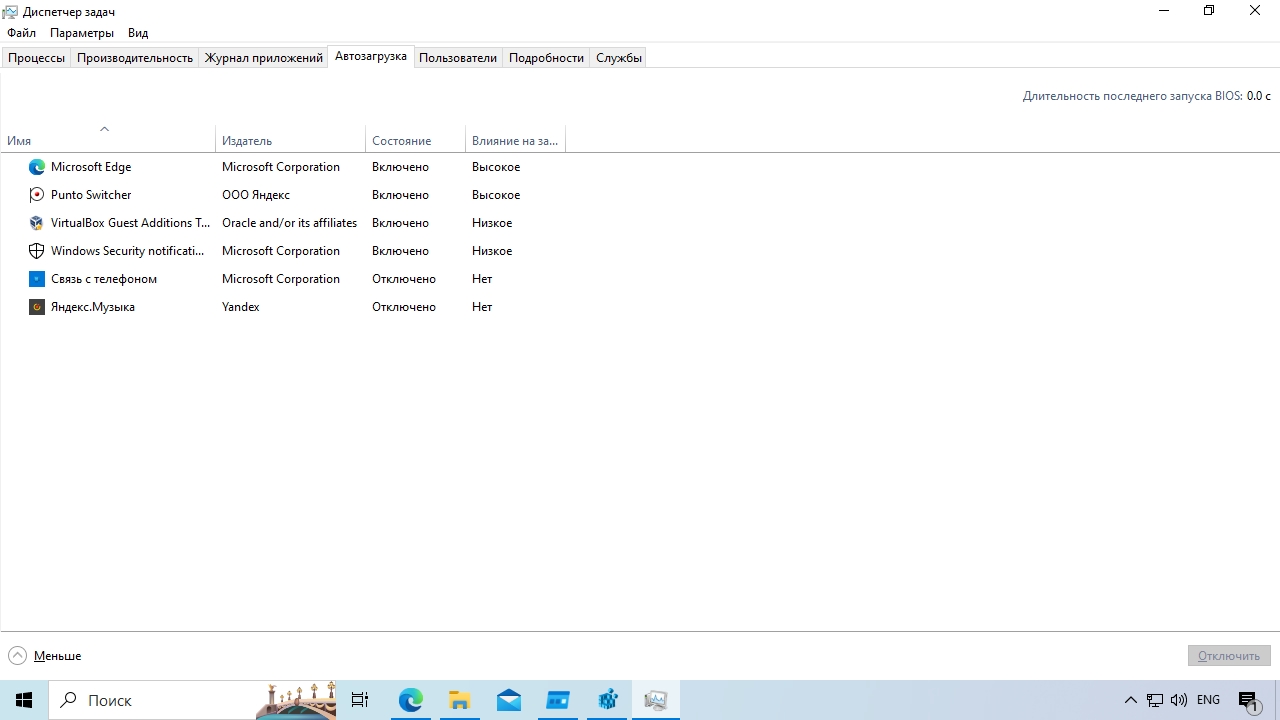
Раздел автозагрузки в «Диспетчере задач»
На указанной вкладке в «Диспетчере задач» собрана информация обо всех программах, которые запускаются вместе с операционной системой. Здесь можно отключить или включить эту настройку. Для этого обратите внимание на раздел «Состояние», где указано, активна автозагрузка или нет. Если состояние «Включено», нажмите на строку программы правой кнопкой и выберите пункт «Отключить».
Планировщик taskschd.msc
Автоматический запуск приложений можно настроить также в «Планировщике заданий» операционной системы. Для этого используйте окно «Выполнить», вызвав его сочетанием клавиш Win+R. В появившемся окне введите taskschd.msc и нажмите Enter или кнопку подтверждения — OK. Так вы попадете в планировщик задач, с помощью которого можно настроить запуск нужных программ.
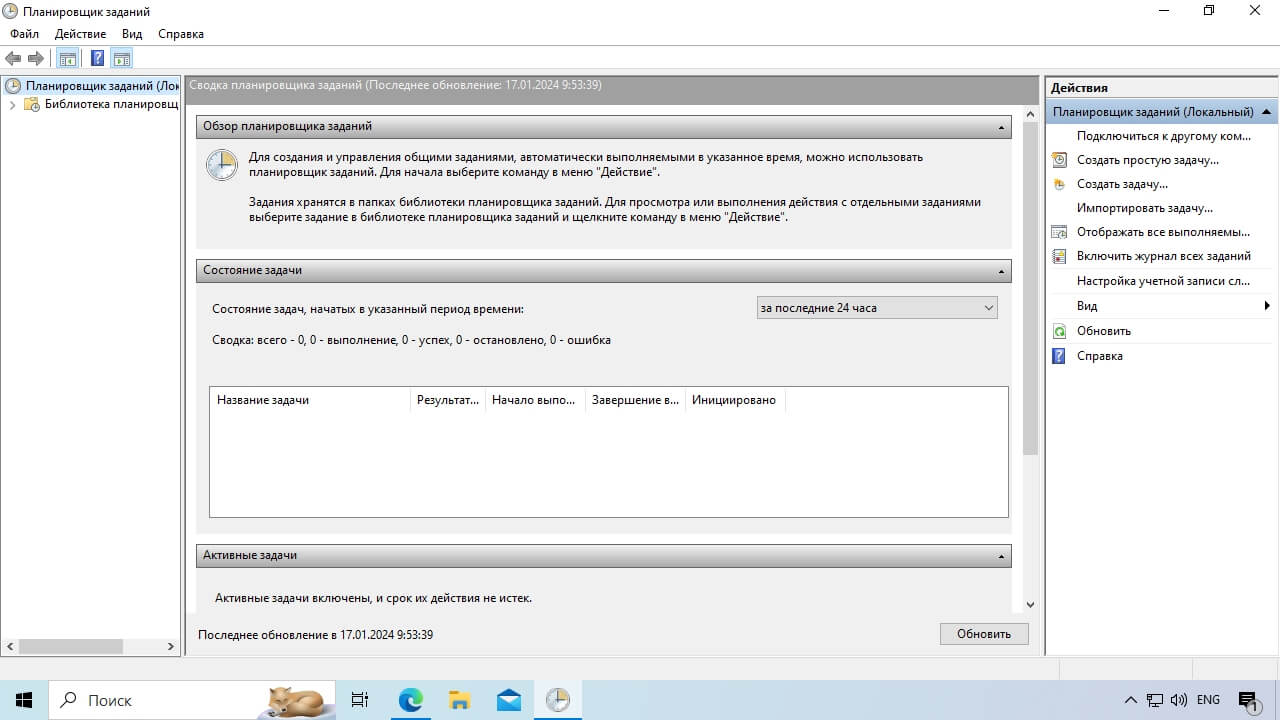
Общий вид планировщика задач в Windows
Настройка задач происходит с помощью правого меню. Выберите пункт «Создать задачу», чтобы активировать соответствующее действие. В появившемся окне можно указать название задачи, задать триггеры (например, автозапуск по событию — входу пользователя в систему или иному), указать действия и условия. Также можно указать дополнительные параметры на соответствующей вкладке, например, указать, какие задачи нужно останавливать и требуется ли перезапускать задание при сбое.
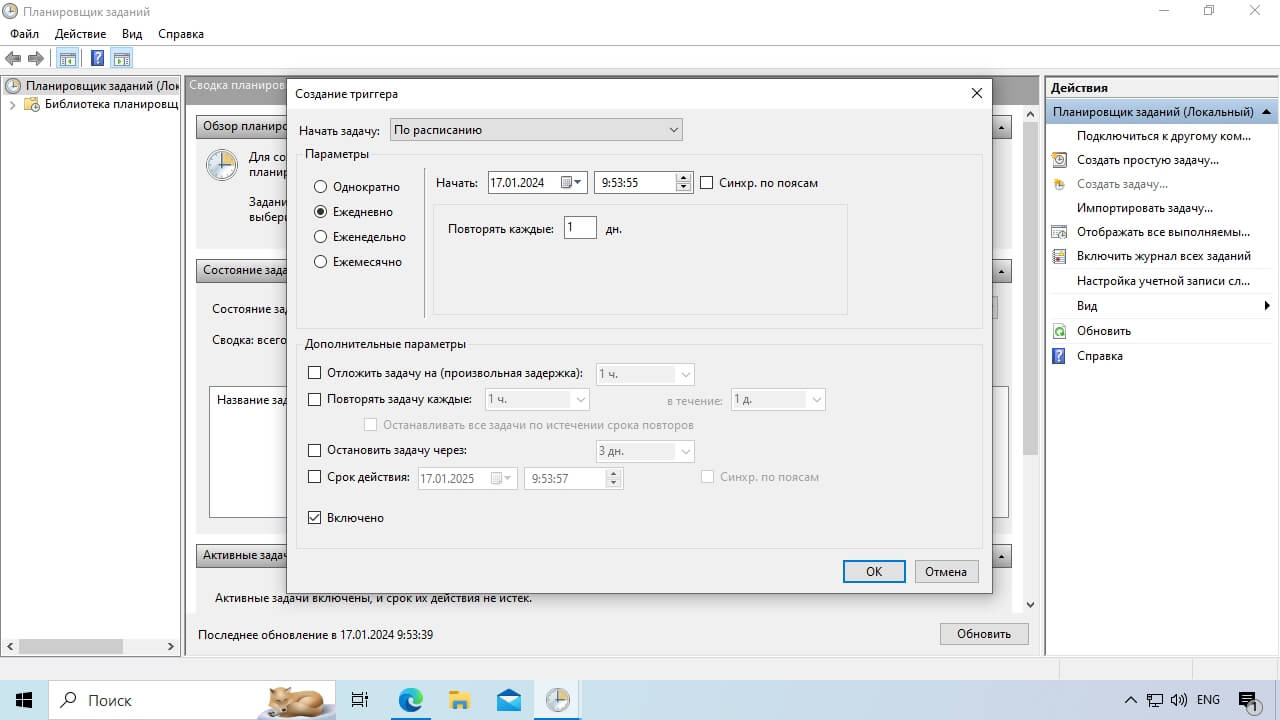
Настройка триггеров для планировщика задач в Windows
«Планировщик заданий» нельзя назвать автозагрузкой в прямом смысле этого слова, но он позволяет выполнить похожую задачу. Если у вас несколько пользователей, с помощью планировщика вы можете настроить запуск программ с учетом их входа или выхода из своих профилей.
Настройка служб
Вместе с настройкой параметров автозагрузки можно также проверить характеристики служб. Службы Windows — это системные процессы, которые нужны, чтобы ОС могла выполнять свои задачи. Но некоторые программы прописывают в службы свои данные. Например, в списке можно найти службу обновления Google Chrome. Изменить параметры служб можно в «Диспетчере задач» в отдельной одноименной вкладке.
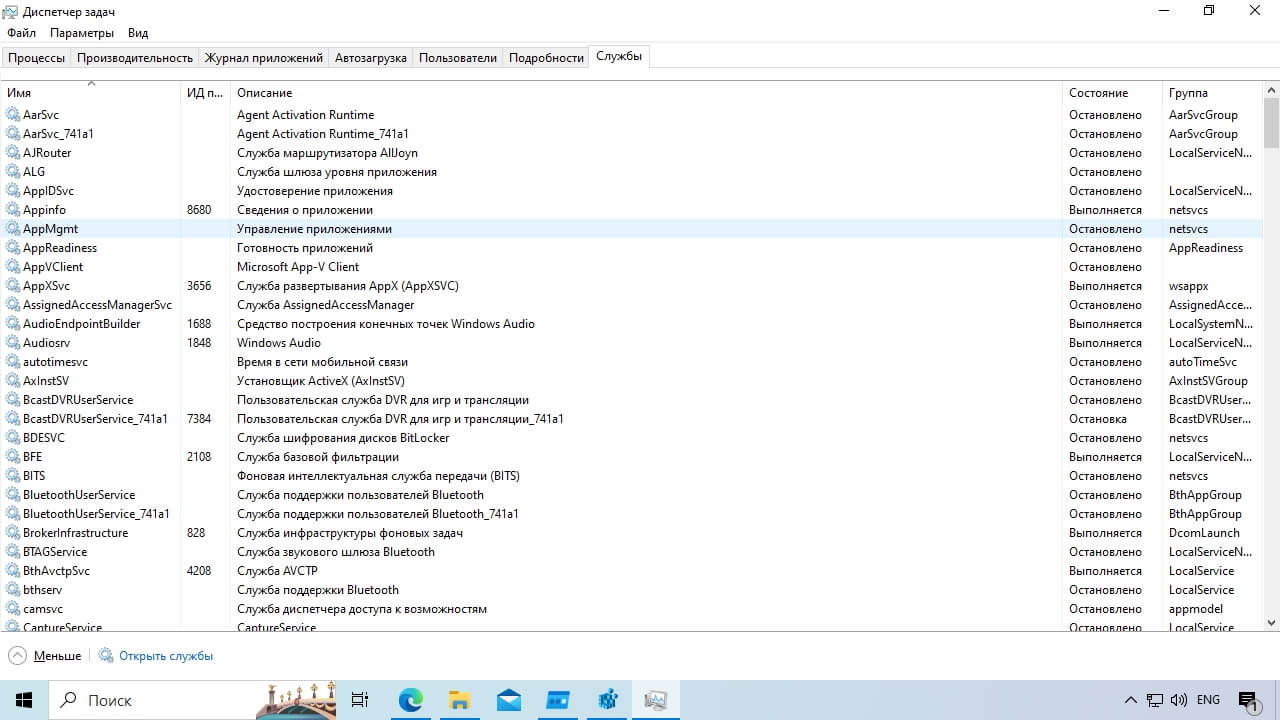
Настройка служб в «Диспетчере задач»
Также с помощью окна «Выполнить» можно вызвать окно «Службы». Для этого введите команду services.msc.
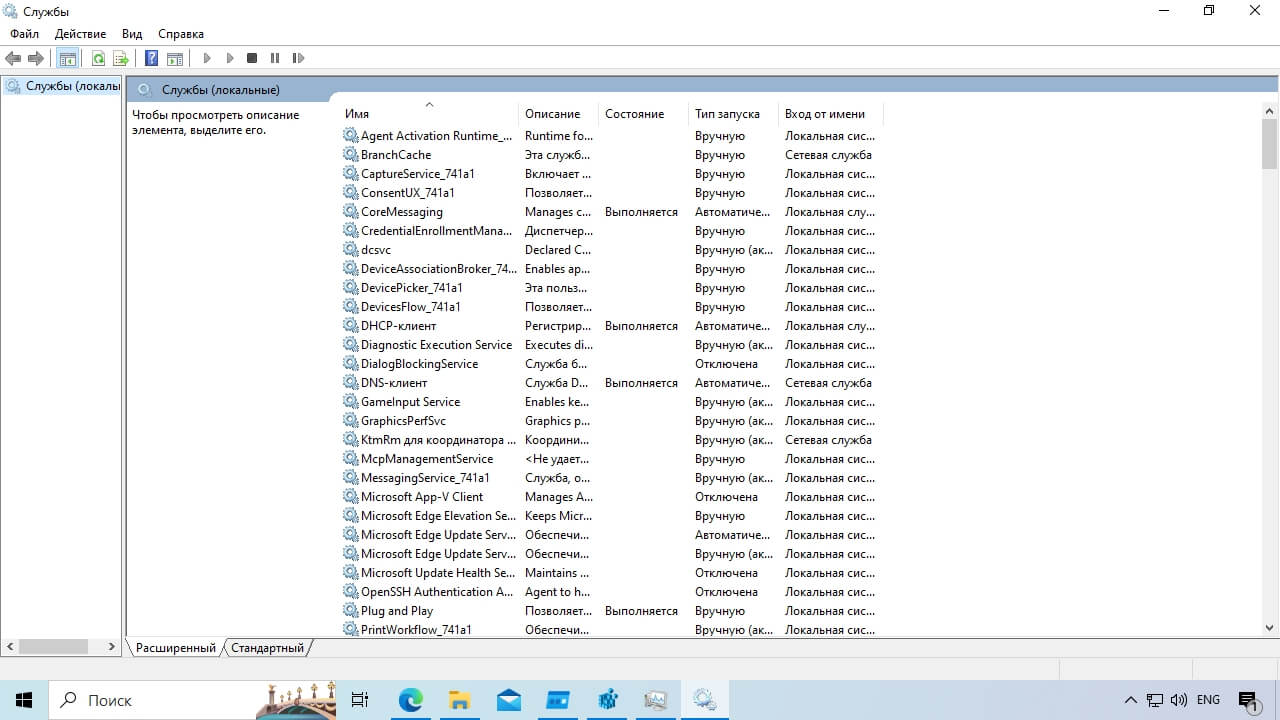
Стандартный интерфейс настройки служб
Настройка службы выполняется с помощью контекстного меню, которое появляется при клике правой кнопкой по службе. Там есть возможность запустить, остановить, приостановить, перезапустить службу. Пункты меню зависят от текущего состояния процесса.
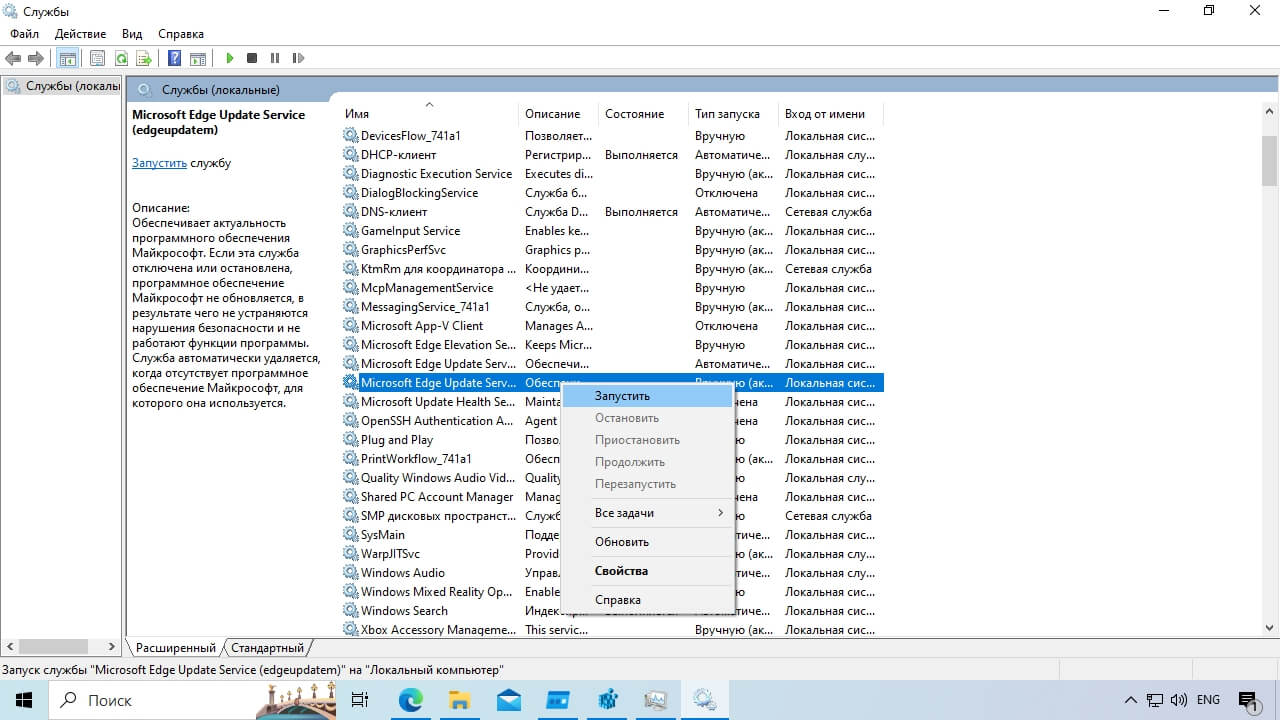
Контекстное меню для управления службой
Автозагрузка в реестре
Настройки автозагрузки также можно выполнять через папку в реестре Windows. Чтобы зайти в него, используйте окно «Выполнить», которое вызывается по сочетанию клавиш Win+R. В поле ввода окна напишите команду regedit и нажмите Enter или OK после ввода. Вы увидите окно реестра. Ключи автозагрузки в реестре Windows 10 находится по следующему пути:
HKEY_CURRENT_USER\SOFTWARE\Microsoft\Windows\CurrentVersion\Run
Рядом с этим ключом есть также ключ под названием Run Once, он тоже является местом, где можно найти информацию об автозагрузке (здесь располагаются сведения о приложениях, которые запускаются при загрузке системы один раз).
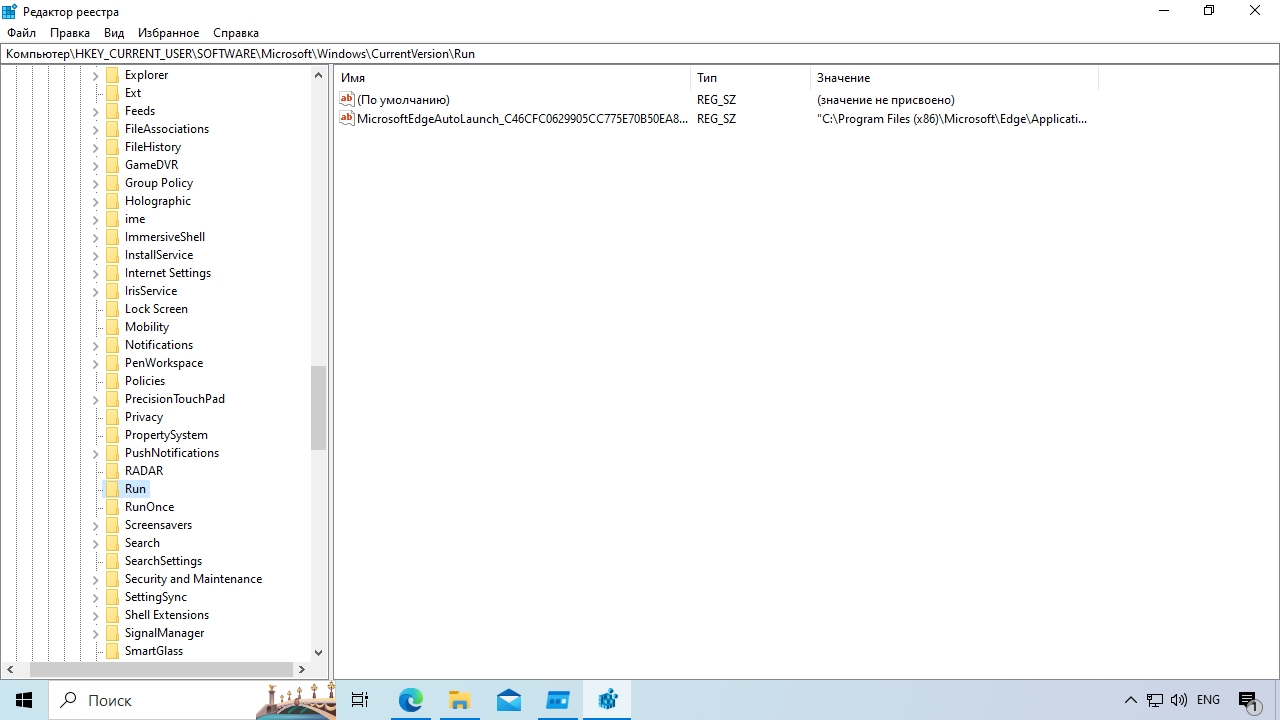
Скриншот ключа реестра с разделом автозагрузки
Как можно понять по названию пути (CURRENT_USER), в этом разделе реестра находятся данные пользователя. Поэтому настроенные там приложения запускаются для текущего пользователя. Но автозагружаемые программы могут быть и в разделе системы. Он называется HKEY_LOCAL_MACHINE. Прописанные там программы запускаются для всех пользователей системы.
Обратите внимание: если настраивается автозапуск 32-битных приложений на 64-битной операционной системе, искать правила в реестре нужно в другом месте, а именно: HKEY_LOCAL_MACHINE\SOFTWARE\WOW6432Node\Microsoft\Windows\CurrentVersion\Run
Мы перечислили встроенные в Windows 10 способы поставить и убрать из автозагрузки какие-либо программы. Но кроме них можно использовать также внешние программы и возможности.
Настройка автозагрузки с помощью сторонних программ
Прежде чем устанавливать настройки автозагрузки с помощью сторонних приложений и различных клинеров, стоит учесть, что наиболее правильный метод — указывать разрешения на автоматическую загрузку в самом приложении. Подавляющее большинство пользовательских программ позволяют указать, должна ли она стартовать вместе с системой или нет.
Основная причина, по которой настраивать автозагрузку желательно именно в самом приложении, в возможных конфликтах между настройками приложения и операционной системы. Программа может видеть, что у нее в настройках указана автозагрузка, тогда как в настройках ОС она отключена. В этом случае программа будет пытаться создать правило, по которому она будет стартовать вместе с системой, заново. В итоге вы будете отключать автозагрузку, но безрезультатно.
Иногда возможна ситуация, когда программа будет прописываться в автозагрузку не при каждом включении, а, например, при обновлении. Но и тогда вам придется раз за разом менять настройки. Если же вы укажете в программе, что ее не нужно запускать при каждом старте Windows, подавляющее большинство приложений будут следовать этому правилу.
Кроме настроек приложения есть еще также различные внешние программы, которые можно установить на компьютер. Одна из них называется Sysinternals Autoruns for Windows. Это специализированная утилита, которую можно установить на компьютер. Она считается наиболее продвинутым вариантом софта, который используется для анализа автозагрузки. Autoruns анализирует ключи реестра, расширения браузера, службы и многое другое, чтобы определить, используется ли автозапуск при загрузке системы или входе пользователя в учетную запись.
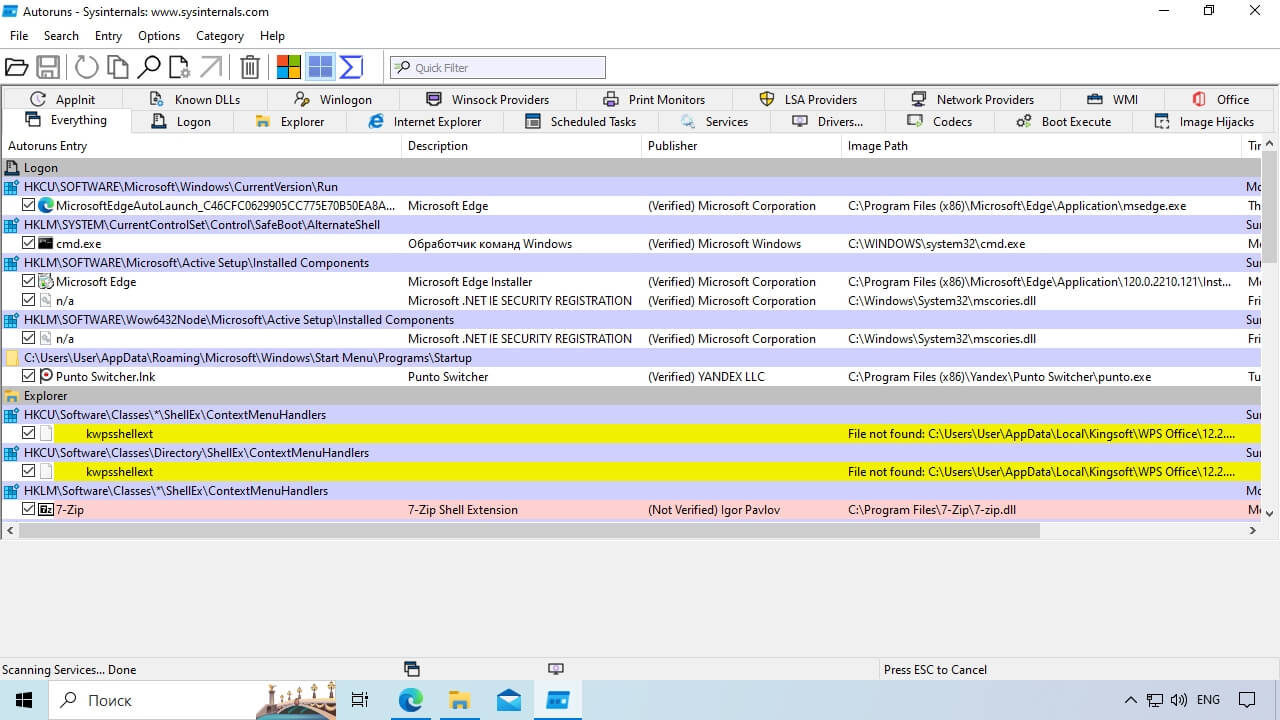
Интерфейс Autoruns for Windows
Скачать Autoruns for Windows можно напрямую с сайта microsoft.com, так как разработчики операционной системы приобрели эту утилиту. Хотя разрабатывал ее не Microsoft, они рекомендуют эту программу к использованию. В итоге Autoruns можно назвать не только продвинутым монитором автозагрузки, но и программой, которая обеспечивает достаточный уровень безопасности и конфиденциальности для пользователя.
Что делать, если автозагрузка не работает
Есть две основные причины, почему автозагрузка не работает. Во-первых, может перестать запускаться сама программа. Неудачное обновление, случайное удаление важных файлов или любая другая ситуация могут стать причиной, по которой работающий раньше софт перестанет запускаться. Поэтому, прежде чем пытаться чинить автозагрузку, попытайтесь запустить программу, которая должна стартовать вместе с системой, отдельно стандартными способами. Если программа не запускается, переустановите ее или иначе решите эту проблему. После того как приложение заработает, автозагрузка должна заработать тоже.
Вторая причина, по которой нужный софт может не запускаться при старте системы — неверные записи в ярлыках или путях в реестре. Такое случается, если вы, например, создали автозагрузку, а после переустановили программу по другому пути. Или пользователь может прописывать путь автозагрузки в реестре и сделать в нем ошибку. Столкнувшись с проблемами при автозапуске приложений во время старта системы и проверив само приложение, пересоздайте ярлыки в папке автозагрузки или записи в реестре.
Теперь вы знаете, как работает автозагрузка и как ее настроить. Это довольно простая задача, доступная любому пользователю. Однако помните, что некоторые приложения могут работать по своим правилам, поэтому не удивляйтесь, если у вас не получается отключить загрузку антивируса. Специализированные программы не всегда подчиняются желаниям пользователя, и это нормально. Если вас не устраивает, что какая-то программа загружается, и вы не можете это отменить, поищите аналоги, возможно, они будут работать иначе.