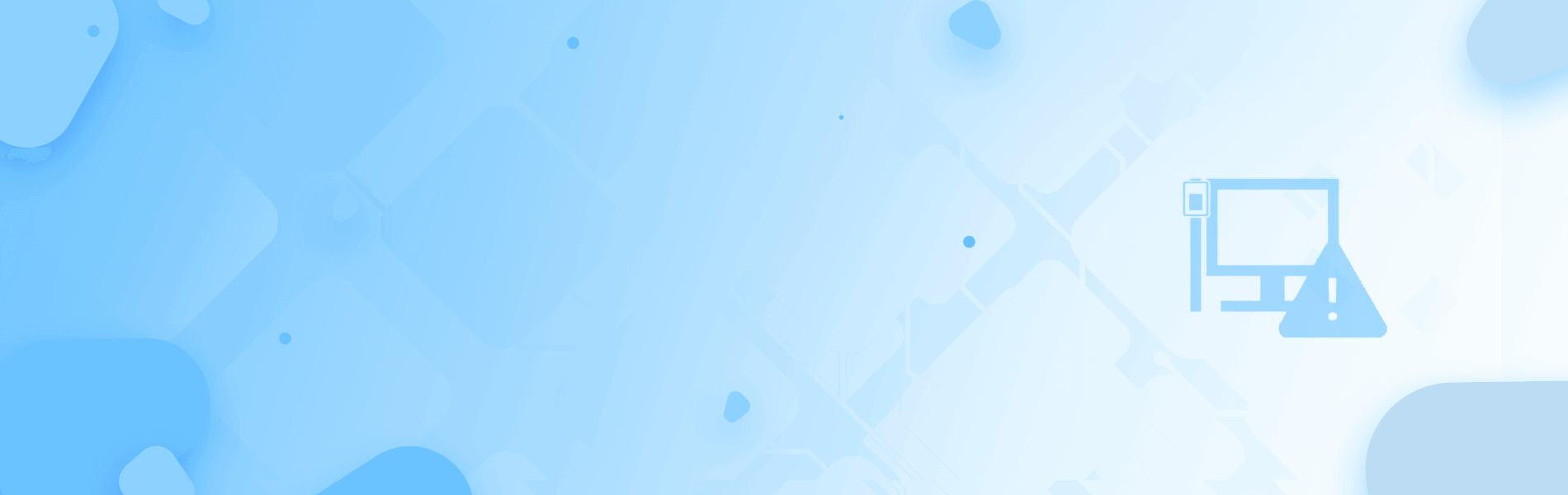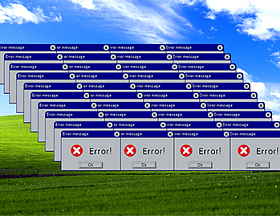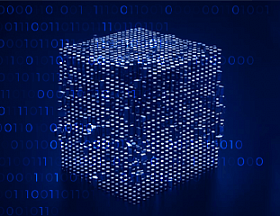Сейчас, когда с интернетом связаны буквально все аспекты жизни человека, неработающая Глобальная сеть может вызвать серьезные проблемы. А доступ к данным в интернете бывает закрыт по разным причинам. Одна из популярных ошибок, возникающих при отсутствии подключения — «Неопознанная сеть без доступа к интернету». С подобной проблемой, наверное, сталкивался любой пользователь Windows. Поговорим о том, как исправить подобную ситуацию и по каким причинам компьютер пишет о неопознанной сети без доступа.
Почему может возникать ошибка «неопознанная сеть»
Разные ошибки сети описываются в Windows по разному. «Неопознанная сеть» — это специфическая ошибка, которая возникает в определенной ситуации, а именно тогда, когда система видит подключение, но не может отправить или получить данные. Как правило, это связано с нерабочим оборудованием или неправильными настройками подключения. Расскажем об этих моментах подробнее.
Причина первая: нерабочее оборудование
Ошибка с упоминанием неопознанной сети может возникать, если у вас проблемы с оборудованием. Чаще всего речь идет о поломке роутера — устройства, с помощью которого большинство людей сегодня подключаются к интернету, его также называют маршрутизатором. Устройство может быть неправильно настроено или просто выйти из строя. Прежде чем совершать какие-либо настройки в Windows, убедитесь, что роутер работает.
Совет! Если вы не разбираетесь в особенностях роутеров, прочтите статью о них на нашем сайте: «Что такое маршрутизатор вай фай (Wi-Fi) простыми словами и что он может».
Самый простой способ проверить работоспособность роутера — подключиться через него к интернету, используя другое устройство. Если у вас Wi-Fi-маршрутизатор, можно взять смартфон и попробовать открыть любой сайт в браузере через Wi-Fi, а не через мобильный интернет. Если же у вас роутер без функции беспроводного подключения, придется воспользоваться другим ноутбуком.
Также можно попытаться открыть панель управления роутером. Для этого запустите браузер и в адресную строку введите IP-адрес, указанный на задней панели устройства или в инструкции к нему. Чаще всего адреса выглядят как 192.168.0.1 или 192.168.1.1. После введите имя пользователя и пароль (тоже обычно указаны в документах или на задней панели) и убедитесь, что устройство работает.
Кроме того, убедитесь, что все провода надежно сидят в гнездах, а коннекторы не сломаны. Если вы используете кабельное подключение, попробуйте сменить кабель, идущий от роутера к компьютеру, возможно, он поврежден.
Проверили и все оборудование точно работает, а ошибка с неопознанной сетью без доступа к интернету остается? В таком случае возможно проблемы в настройках подключения.
Причина вторая: некорректные настройки выдачи IP
В одной из статей ранее мы уже писали о том, что такое IP-адрес и зачем он нужен. Если говорить кратко, IP определяет адрес вашего устройства в той сети, в которой он находится. В некоторых случаях для корректной работы подключения IP приходится выставлять автоматически. В других подобная настройка сломает работу интернета и вызовет ошибку с неопознанной сетью без подключения. Опишем, как проверить корректность выдачи IP-адреса на Windows 10.
В системном трее в правом нижнем углу найдите иконку сети и кликните по ней левой кнопкой. В открывшемся меню нажмите на название сети. Вы попадете в настройки сети и интернета в параметрах вашей операционной системы.
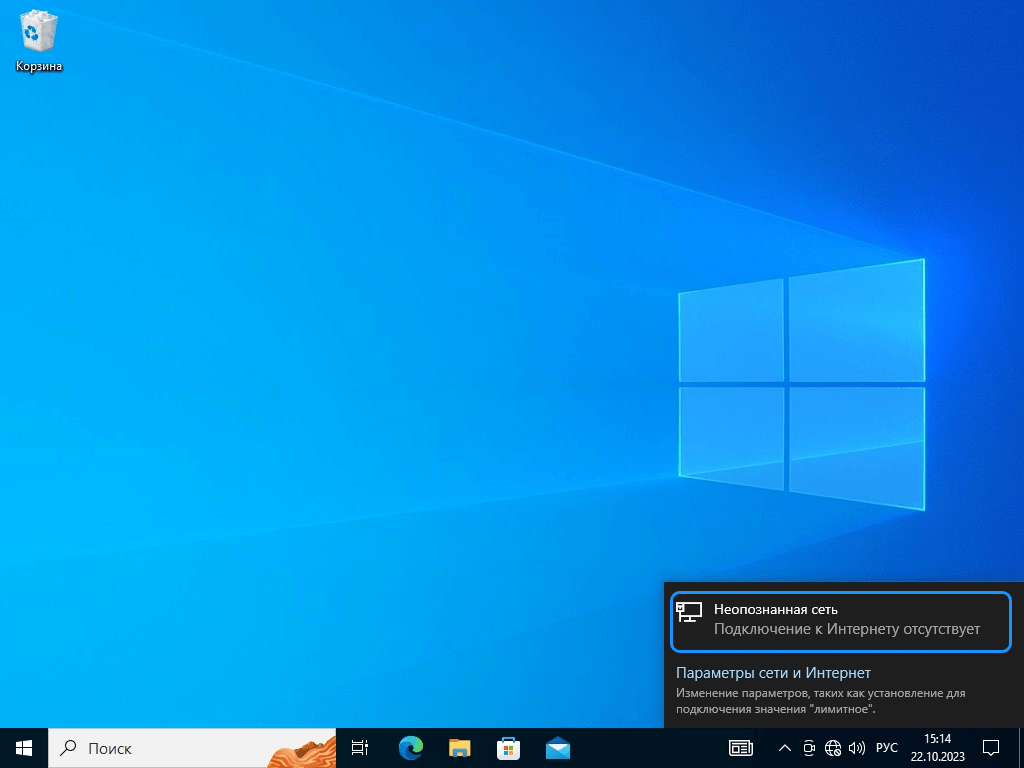
Переход в параметры с помощью клика на название сети
В открывшемся окне найдите ссылку «Настройка параметров адаптера». Нажмите на нее.
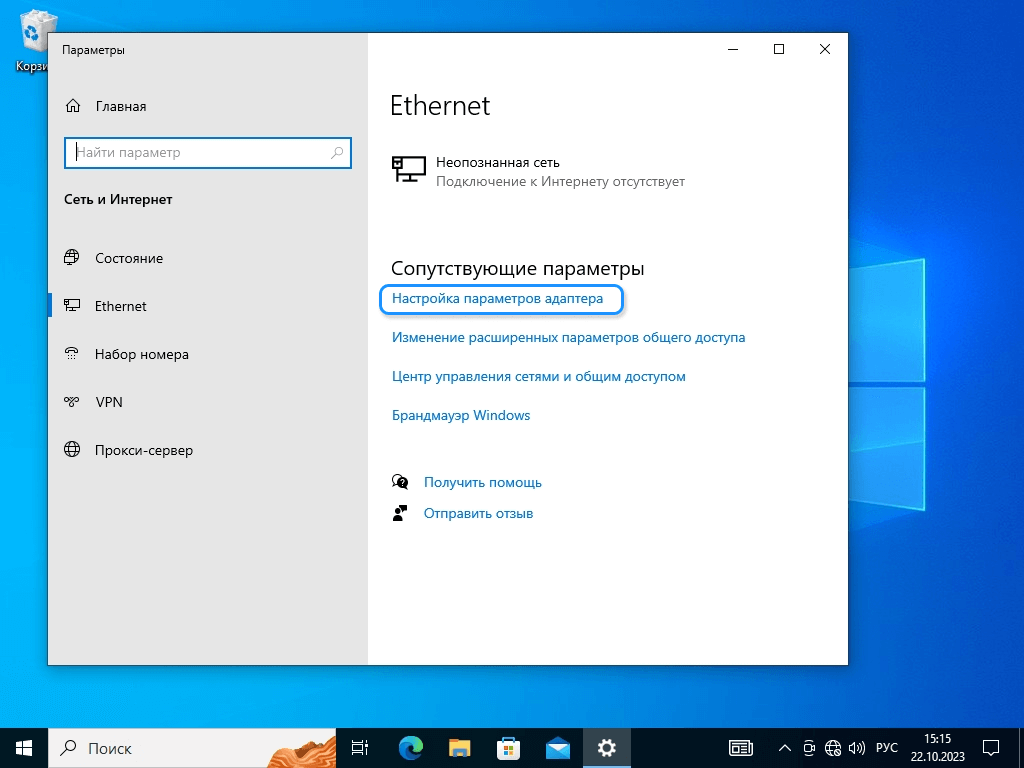
Окно параметров «Сеть и Интернет» в настройках операционной системы
После клика вы попадете в раздел сетевых подключений. Найдите среди всех сетей (их может быть несколько) ту, где в описании значится «Неопознанная сеть без доступа» и нажмите на нее правой кнопкой мыши. В появившемся всплывающем меню выберите пункт «Свойства».

Окно сетевых подключений с меню, по которому можно открыть свойства подключения
В свойствах подключения найдите пункт «IP версии 4 (TCP/IP)». Выделите его левой кнопкой мыши и ниже нажмите кнопку «Свойства». В появившемся окне у вас будет список IP-адресов и DNS-серверов. В большинстве случаев у пользователя стоит настройка «Получить IP-адрес автоматически» и аналогичная для DNS-серверов. Если у вас выставлена она, значит, проблема не в настройках подключения. Если же у вас, как на скриншоте, стоят какие-либо цифры, попробуйте сменить их на автоматическое получение адреса.
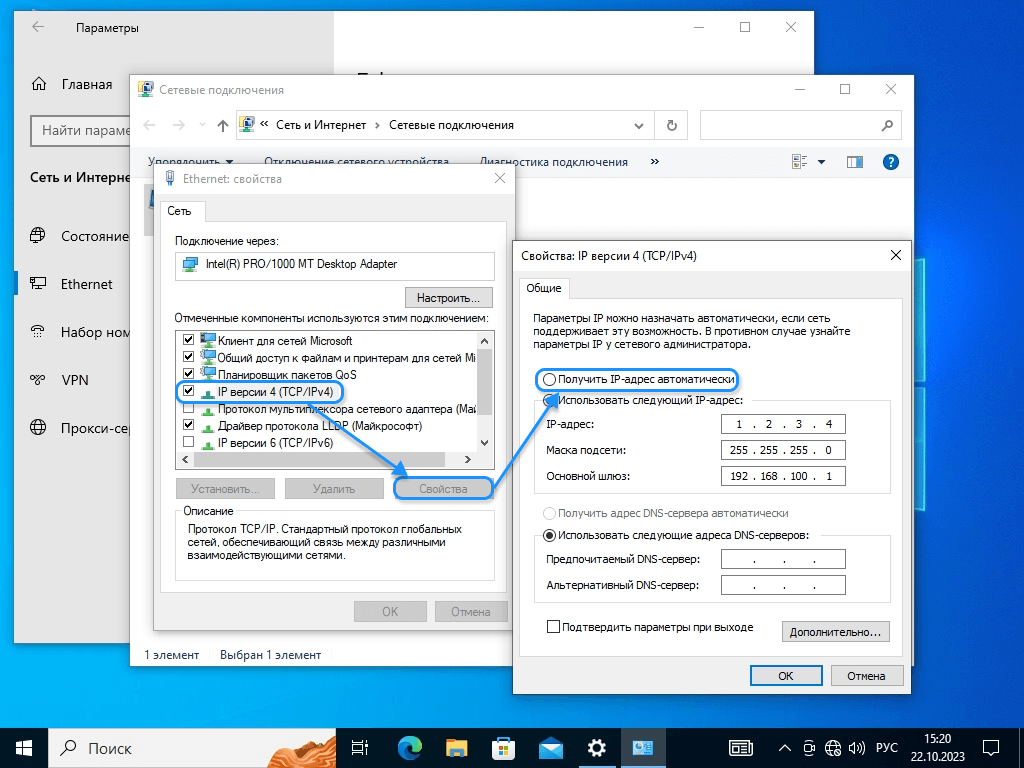
Свойства сети со списком и неправильно установленным IP-адресом
В большинстве случаев при смене настроек выдачи IP-адреса компьютер больше не пишет о неопознанной сети без доступа к интернету и определяет сеть. Если это не помогает, попробуйте сбросить настройки сети полностью.
Причина третья: некорректные настройки сети
Если вы настраивали прокси, VPN, ставили какое-то программное обеспечение, влияющее на работу сети или следовали различным рекомендациям, которые предлагали вам перенастроить характеристики подключения, возникновение ошибок в последующем вполне возможно. Рекомендуется восстановить изначальные настройки, если это возможно. Если нет — просто сбросьте всю сеть.
Для сброса сети перейдите в параметры «Сеть и Интернет» с помощью клика по названию сети.
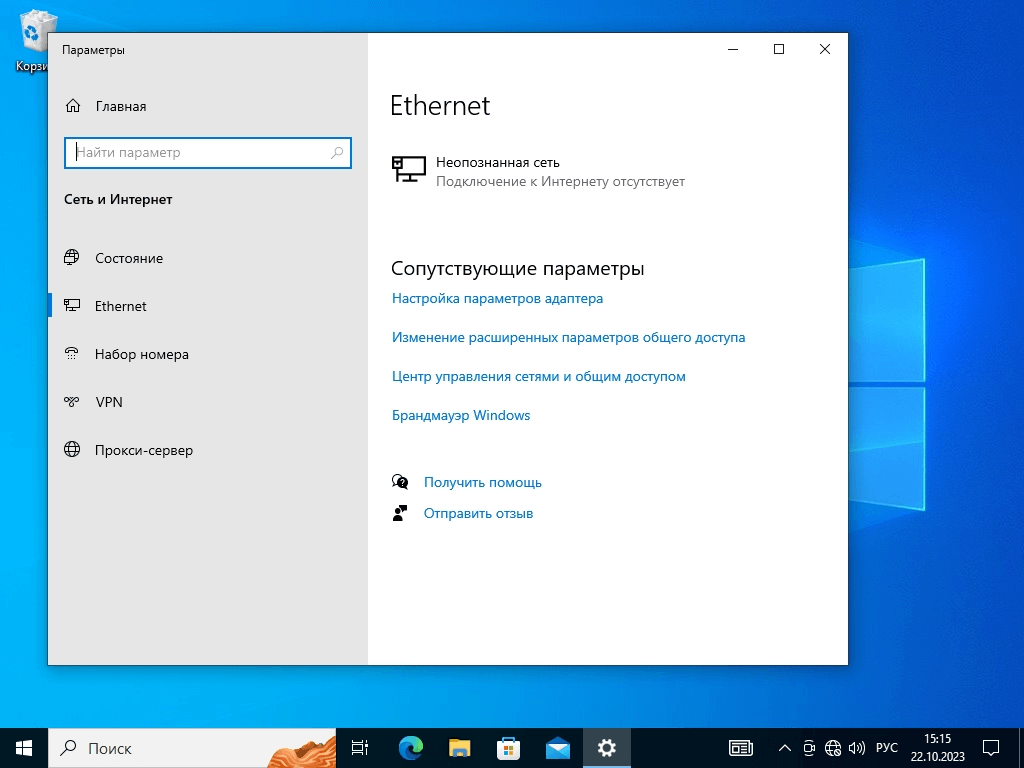
Окно параметров «Сеть и Интернет» в настройках операционной системы
Из основного меню, которое откроется первым, перейдите на вкладку «Состояние». Найдите на ней ссылку «Сброс сети» и нажмите на нее.
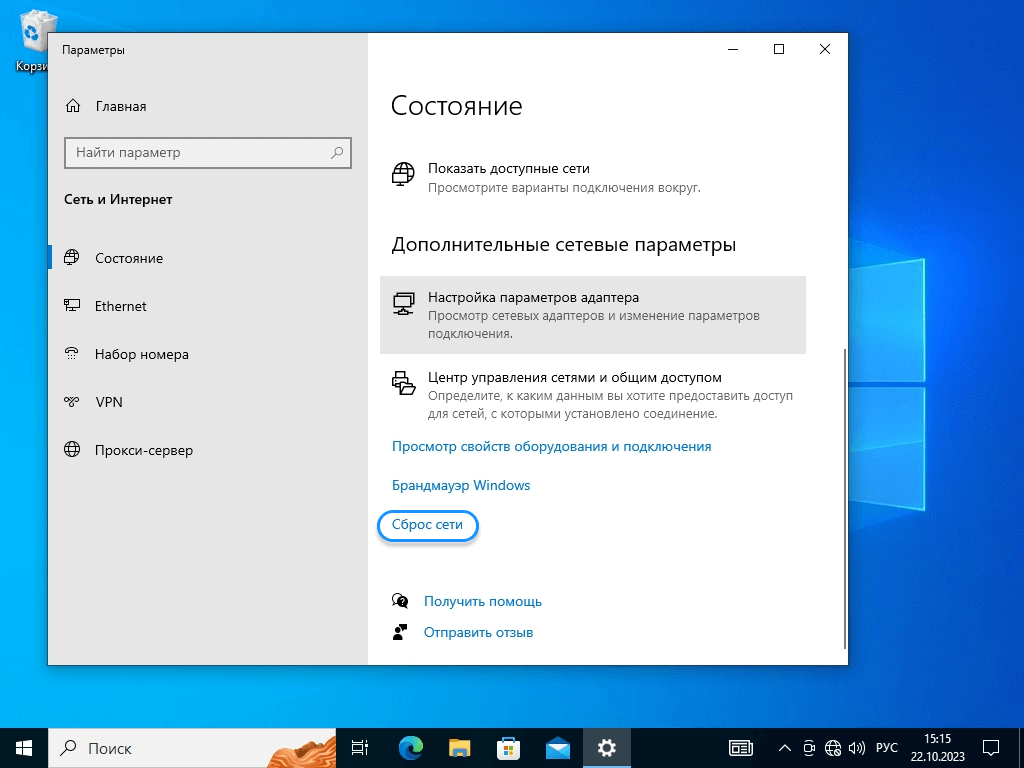
Окно состояния сети и ссылка сброса
Внимательно прочитайте, что произойдет после сброса параметров. Обратите внимание, что компьютер перезагрузится, поэтому важно сохранить все нужные данные, чтобы не потерять их. После соответствующей подготовки нажмите кнопку «Сбросить сейчас» и подождите, пока компьютер перезагрузится.
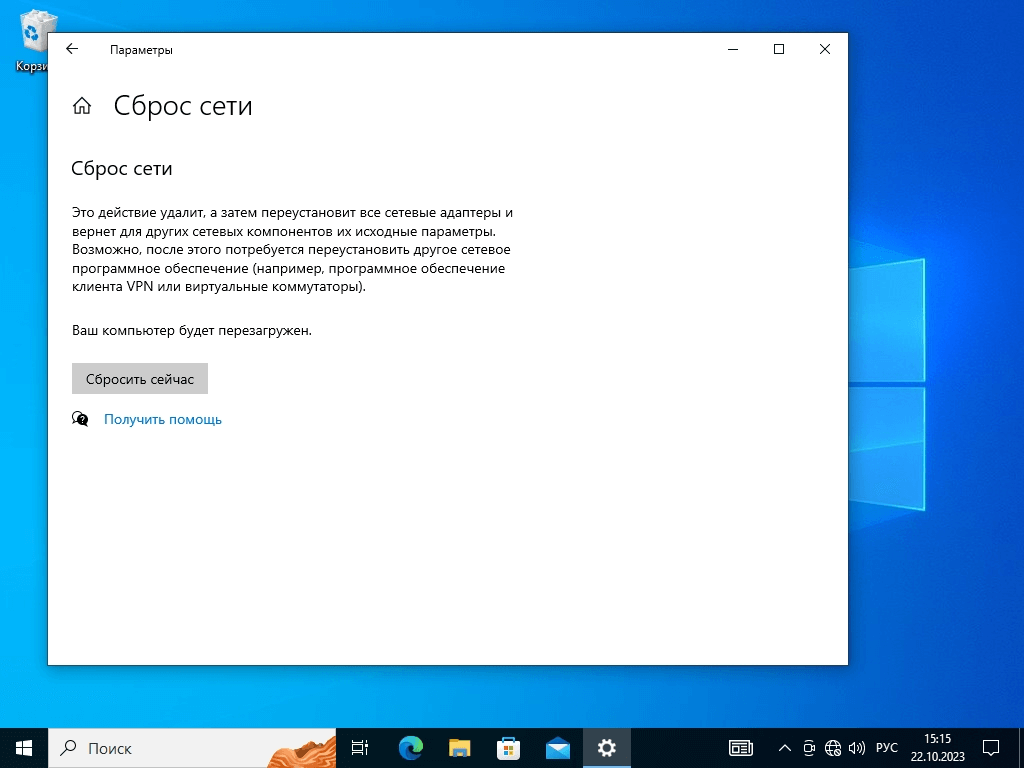
Кнопка сброса в отдельном разделе параметров
Итак, мы описали, что делать, если появляется неопознанная сеть без доступа к интернету. Как правило, описанные действия приводят к тому, что сеть опознается. Однако нередко «опознание» сети — только часть проблемы. Случается так, что компьютер начинает видеть сеть, но интернета все равно нет.
Что делать, если сеть появилась, а интернет — нет
Отсутствие подключения при неопознанной сети — явление нормальное. Но далеко не всегда проблема в том, что сеть не опознается. Подключения может не быть и по другой причине. Перечислим ситуации, в которых возникает подобная проблема.
Не работает сайт или сервер, к которому вы обращаетесь
Ресурс, к которому вы хотите присоединиться, просто не работает. Проблемы могут быть как на сайте, так и на сервере, с помощью которого ваша компания синхронизирует базы рабочей программы. Если не работает интернет, убедитесь, что не грузятся вообще все сайты.
Проверить, работает ли конкретный сайт, можно через сервис « Доступность сайта» на портале 2ip.ru. Введите домен в поле на странице и нажмите кнопку «Определить». Если сайт не работает, в поле «Доступность» будет написано «недоступен» красным цветом. В этом случае у вас все нормально и проблема у владельца ресурса.
Проблемы у провайдера
Интернет может не работать не по вашей вине и не из-за вашего оборудования. У провайдера может быть поломка или запланированные технические работы, предупреждение о которых вы по какой-то причине пропустили. Также иногда сеть просто перегружена. В таких ситуациях подключения у вас не будет.
Кстати, по опыту можем сказать, что самая частая проблема — отключение по причине неоплаты счета. При неработающем интернете рекомендуем позвонить в техподдержку, убедиться, что у них нет никаких профилактических работ и аварий и спросить, оплачена ли связь по вашему лицевому счету.
Неправильно настроен браузер
Выставлены неправильные настройки в браузере. Например, если вы настраивали VPN, то могли поставить в настройках браузера подключение через него. Если в этом случае вам потребуется прямое подключение, то оно не будет работать. Необходимо восстановить настройки в программе или выбрать другой браузер. Если вы не помните, что именно изменяли, можно просто сбросить все параметры.
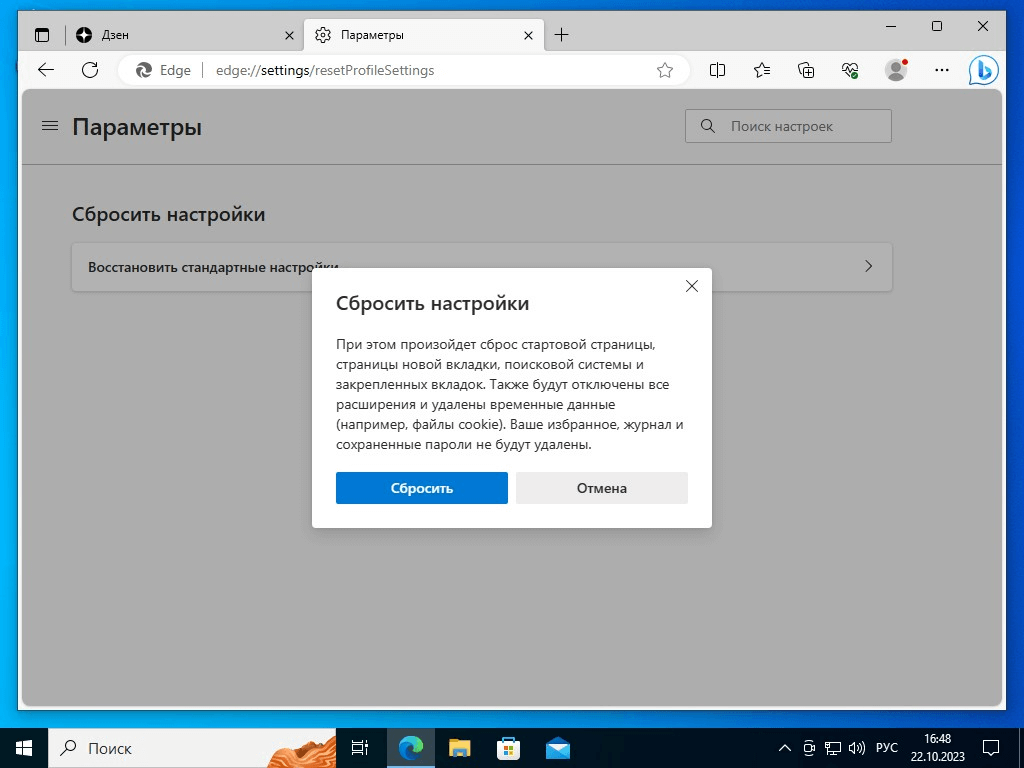
Сброс настроек в браузере
Не работает сетевая карта
Работоспособность сетевой карты можно проверить в «Диспетчере устройств» в разделе сетевых адаптеров. Если сетевая карта вышла из строя, ее придется заменить. В некоторых случаях на нее могут быть не установлены драйверы. Тогда их придется обновить. О том, что такое драйверы для компьютера и как их искать и устанавливать, читайте в одноименной статье.
Иногда, сетевая карта в порядке, но после обновления драйверов что-то идет не так, например, выявляется какая-то несовместимость или драйверы просто неправильно устанавливаются. В этом случае можно откатить обновление. Сделать это можно в том же «Диспетчере устройств». Подробную инструкцию по откату последних обновлений мы давали в статье «Почему возникает ошибка сети? Что делать, если подключение к интернету не работает?». Там же вы найдете рекомендации о том, где запретить режиму энергосбережения отключать ваше устройство для экономии электроэнергии при работе от батареи.
Эти и другие проблемы подключения к Интернету мы также описывали в подробной инструкции «Почему не работает интернет и что делать, чтобы связь заработала». Если вы разобрались, как исправить ошибку неопознанной сети без доступа к интернету, а подключение все равно не работает, обратитесь к рекомендациям, которые даны в этой статье.
Вместо заключения
Надеемся, что нам удалось помочь вам разобраться, что такое неопознанная сеть без доступа к интернету в Windows и почему возникает подобная ошибка. Кратко резюмируем все упомянутые в тексте моменты:
- ошибка возникает, если операционная система видит подключение, но не может использовать его для обмена данными;
- неопознанная сеть может появляться, если не работает роутер или неправильно выставлены настройки сети;
- не всегда решение вопроса с неопознанной сетью позволяет подключиться к интернету — проблема может быть комплексной. Рекомендации по другим случаям мы давали в предыдущих статьях на нашем сайте.
Если же вы не хотите разбираться с настройками операционной системы в принципе, рекомендуем вам заключить договор с компанией «Роксис». Мы берем на себя ИТ-обслуживание малого и среднего бизнеса, можем решать отдельные проблемы, например, смонтировать СКС или установить 1С, либо полностью взять на себя управление вашей ИТ-инфраструктурой. Мы также предлагаем услуги полностью удаленного обслуживания. Все обговаривается индивидуально, предлагаем уникальные условия для каждого клиента. Нужны подробности? Звоните, всегда рады помочь!