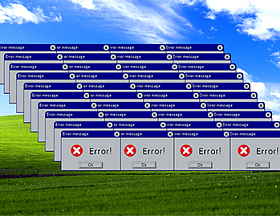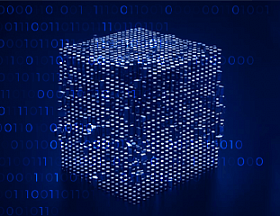Поломка мыши — неприятное недоразумение, особенно если вы привыкли управлять компьютером именно таким образом. Но не беспокойтесь! Вы все равно можете продолжать пользоваться компьютером на полноценном уровне. В этом тексте мы расскажем, что делать, если не работает мышка на компьютере, и как пользоваться вашим ПК с помощью клавиатуры.
Не работает мышь: что делать?
Если случилась поломка, прежде всего стоит определить, почему не работает проводная или беспроводная мышка на компьютере. В целом проблемы этих устройств похожи, но у каждого типа есть своя специфика. Рекомендуем ознакомиться с обоими списками неполадок, чтобы ничего не упустить.
Сломалась проводная мышка — почему?
Если у вас перестала работать мышка на компьютере, причин может быть несколько. Используйте наш чек-лист, чтобы выявить и решить проблему:
- Проверьте подключение. Убедитесь, что провод подключен к компьютеру. Попробуйте отсоединить и снова подключить провод, иногда это помогает системе распознать устройство или просто улучшает контакт порта и штекера.
- Перезагрузите компьютер. Иногда простая перезагрузка компьютера может решить проблему с мышью или другими устройствами.
- Проверьте мышь. Подключите устройство к другому компьютеру, возможно, мышка сломалась, например, у нее перетерся кабель.
- Проверьте порт USB. Если ваша мышь подключается через USB, попробуйте подключить ее к другому порту USB на компьютере. Иногда проблема может быть связана с неисправностью порта.
- Очистите оптическую линзу. Проверьте, что на линзе нет пыли или грязи. Очистите линзу сухой мягкой тканью.
- Проверьте драйверы. Обычно мыши не требуют драйверов, но бывают и исключения. Поэтому на всякий случай убедитесь, что драйверы для мыши установлены и обновлены. Вы можете скачать последнюю версию драйверов с веб-сайта производителя мыши или воспользоваться функцией автоматического обновления драйверов в вашей операционной системе. Или,наоборот, откатите последнее обновление, если считаете, что оно стало причиной отказа мышки. О том, как работать с драйверами, мы писали в одной из предыдущих статей.
Мы перечислили причины, почему не работает большая часть мышек на компьютере. Но у беспроводных моделей есть своя специфика.
Перестала работать беспроводная мышка
Если ваша беспроводная мышь не реагирует на движение, первым делом проверьте состояние батарей. Возможно, они разрядились или требуют замены. Попробуйте установить новые батареи и убедитесь, что они правильно установлены.
Кроме того, убедитесь, что ваша беспроводная мышь правильно подключена к компьютеру. Обычно это делается путем вставки адаптера в порт USB. Проверьте, что адаптер находится в надежном контакте с портом и не поврежден.
Учитывайте также, что беспроводные устройства могут подвергаться воздействию других электромагнитных источников, что может влиять на качество их соединения. Причиной проблем могут быть, мобильные телефоны, беспроводные радиотелефоны, микроволновые печи или роутеры. Попробуйте переместить мышь ближе к устройству или уберите возможный источник помех.
Хотя влияние на беспроводную мышь других устройств вообще исключать нельзя, в целом подобная проблема возникает крайне редко.
Определив, почему не работает беспроводная мышка на компьютере, можно искать пути решения. Например, вы можете переустановить драйвера или найти новую мышь. А пока проблема решается, вполне можно поработать на компьютере без мышки — все действия, которые мы привыкли делать с ее помощью, легко выполняются с клавиатуры.
Как работать на компьютере без мышки
К сожалению, чаще всего мало узнать причину, почему не работает мышка на компьютере. Нужно еще и каким-то образом справиться с устройством, потерявшим часть контролирующей его периферии. Поговорим о том, как работать за компьютером, если у вас нет мыши, и какие комбинации клавиш помогут вам выполнять практически все задачи.
Важно! Все приведенные рекомендации актуальны в первую очередь для операционных систем Windows. Общие принципы частично применимы и к другим ОС, но у них своя специфика.
Базовые приемы работы на компьютере с клавиатуры
Управление компьютером с помощью мыши и с помощью клавиатуры несколько различается. Давайте разберем общие принципы работы, которые помогут вам ориентироваться на экране. Прежде всего нужно учесть, что курсор мыши и курсор, которым можно пользоваться при выделении с клавиатуры, отличаются между собой. Мышь предлагает пользователю стрелку, с клавиатуры же вы используете выделение в виде рамки или в виде заливки.
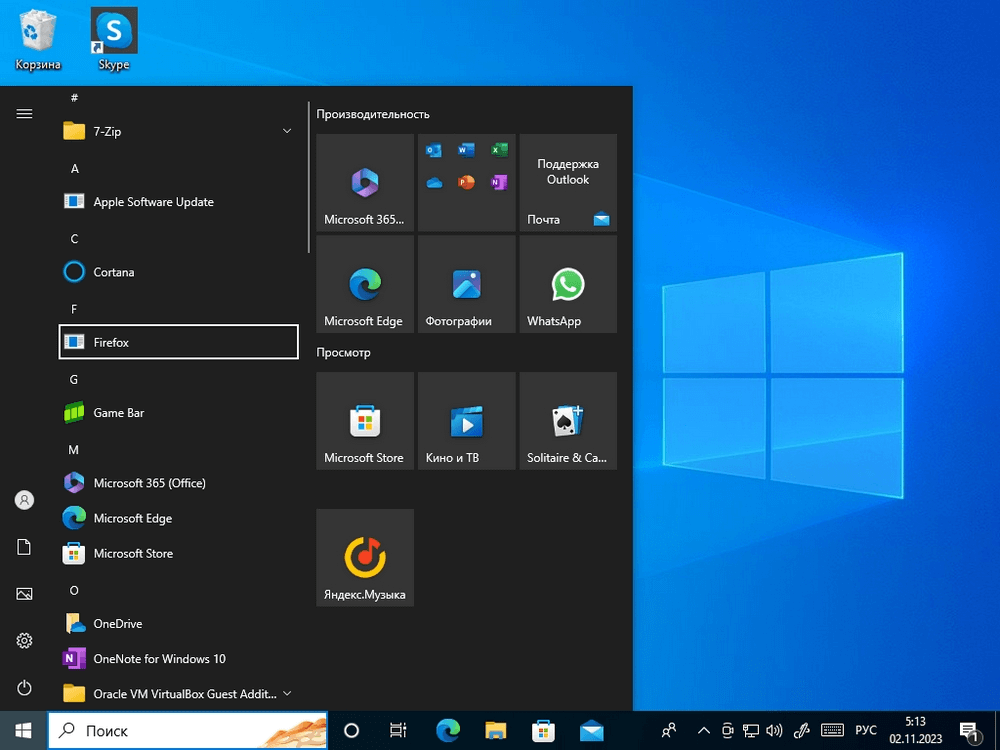
Пример выделения в виде рамки в меню «Пуск»
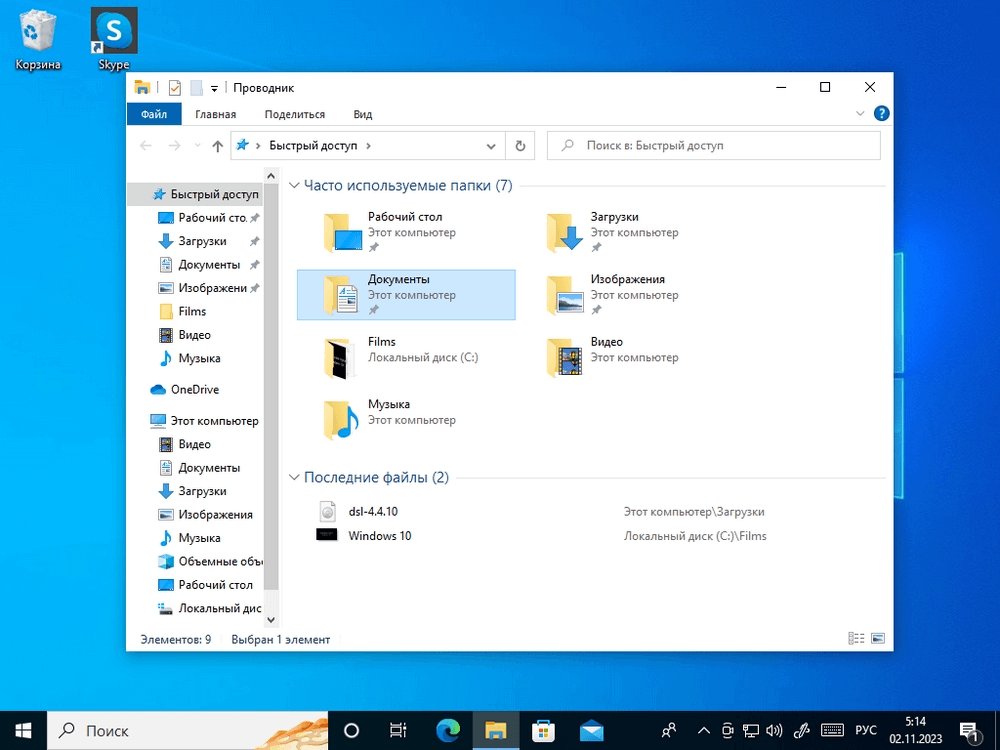
Пример выделения в виде заливки в Проводнике
Перечислим функции нескольких полезных клавиш, которые помогут вам перемещаться по экрану и выполнять различные действия:
- Стрелки. Стрелки на клавиатуре позволяют перемещаться по различным элементам на экране, включая меню, списки и текстовые поля. Нажатие стрелки вниз, например, позволит вам прокручивать списки или перемещаться по пунктам меню.
- Tab. Нажатие клавиши Tab позволяет перемещаться между элементами на экране, с которыми можно взаимодействовать. Это в основном кнопки и ссылки. Когда вы только запускаете компьютер, выбрать нужного пользователя можно именно с помощью клавиши Tab.
- Enter. Позволяет взаимодействовать с файлами и полями: запустить файл, активировать поле ввода и так далее. Это аналог двойного щелчка.
- Backspace. Клавиша Backspace используется, чтобы вернуться на шаг назад.
- Пробел. Прокручивает страницу вниз. Если вы находитесь в веб-браузере или другой программе с прокручиваемым содержимым, нажатие Пробела прокрутит страницу вниз на один экран.
- Ctrl и Alt. Сами по себе вам мало чем помогут, но в сочетаниях очень полезны. Например, нажатие Ctrl+C скопирует выделенный текст или объект, а Ctrl+V вставит его в нужное место. Alt+Tab позволяет переключаться между открытыми программами.
- Windows или Command. Если у вас компьютер под управлением Windows, клавиша Windows будет открывать меню Пуск и позволит выполнять различные операции. Для пользователей Mac клавиша Command выполняет аналогичные функции.
Это лишь некоторые из базовых приемов управления компьютером без мыши. В зависимости от программы, которую вы используете, могут быть и другие сочетания клавиш, что помогут выполнить нужные действия. Если возникли проблемы с мышью, вы можете использовать эти приемы, чтобы продолжать пользоваться компьютером без проблем.
Как выключить компьютер без мышки
Не желаете использовать клавиатуру и разбираться, как работать на компьютере без мышки? В таком случае стоит выключить ПК и отправиться в магазин за новым устройством. На ноутбуках часто достаточно просто закрыть крышку. Если же у вас персональный компьютер или функция отключения по закрытию отключена, используйте описанный ниже способ.
Сначала на кнопку Windows. Откроется меню «Пуск». Сразу же после этого нажмите кнопку Tab. Вверху над всеми элементами появится белая рамка. Она должна выделять меню в виде трех полосок.
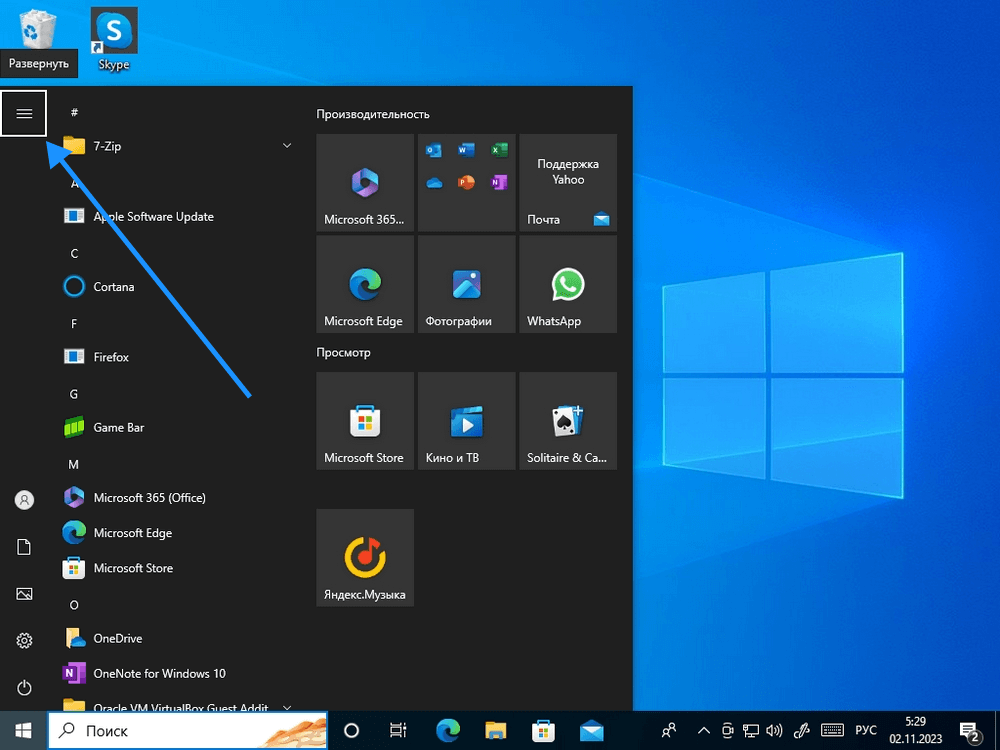
Белая рамка выделяет меню в виде полосок на экране
После этого используйте стрелку вниз, чтобы переместиться к кнопке выключения. Нажмите Enter, когда рамка выделения окажется на ней. В контекстном меню выберите «Завершение работы». Компьютер выключится.
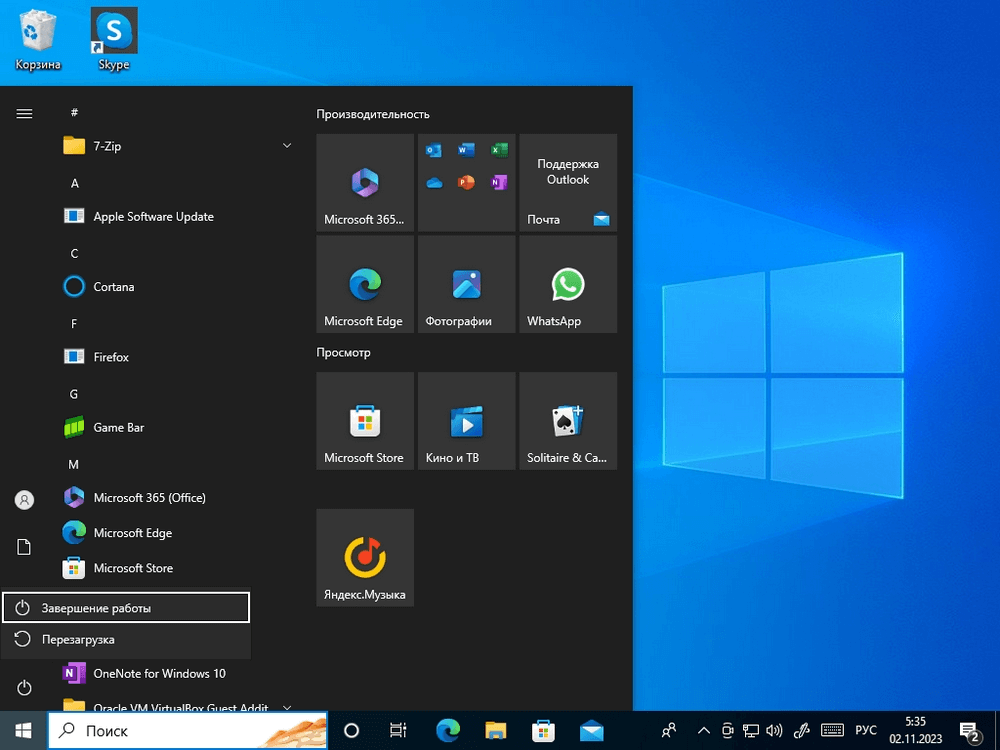
Кнопка «Завершение работы» в меню «Пуск»
Альтернативное решение — закрыть последовательно все открытые окна, используя сочетание клавиш Alt + F4. Когда все окна закроются, появится диалог выключения компьютера. С помощью кнопки Tab переместите курсор на кнопку «OK» и нажмите Enter, чтобы подтвердить выбранное действие.
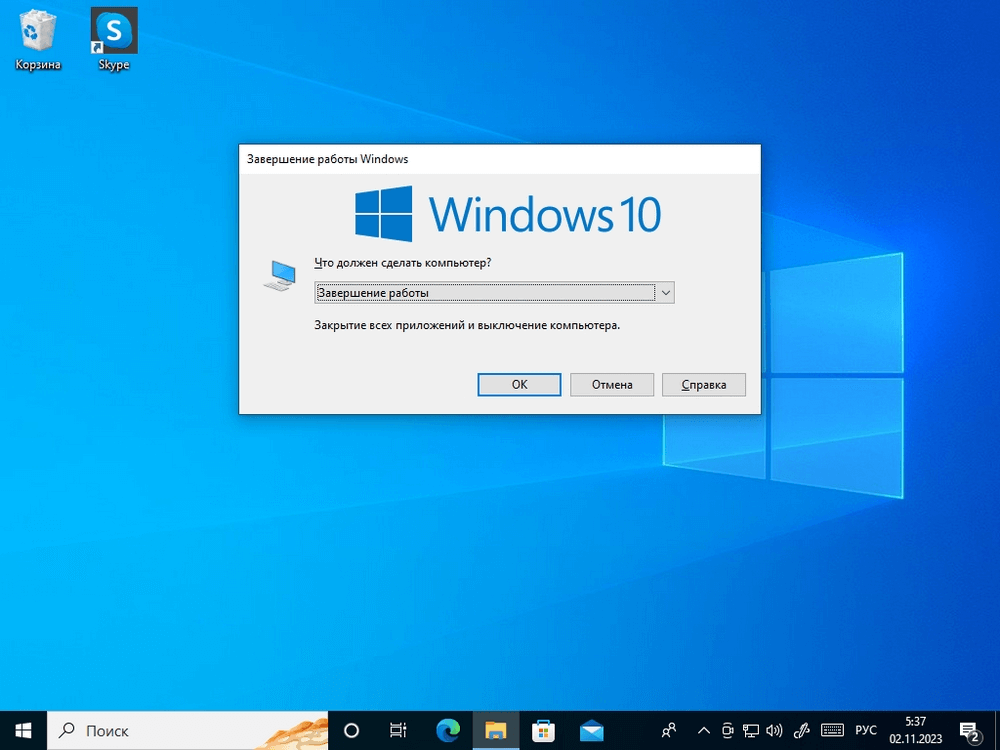
Диалог выключения компьютера
Ничего не помогает? Есть простое решение, если не работает мышка и курсор выделения на компьютере: используйте кнопку питания. Нажмите на нее и подержите, ПК выключится.
Горячие клавиши для управления компьютером с клавиатуры
Кроме уже упомянутых клавиш есть еще и другие полезные горячие сочетания клавиш:
- Ctrl + C — копирование выделенного текста или объекта.
- Ctrl + V — вставка скопированного текста или объекта.
- Ctrl + X — вырезание выделенного текста или объекта.
- Ctrl + Z — отмена действия, выполненного самым последним.
- Ctrl+Tab — переключение между вкладками в приложениях, где есть вкладки, например, в браузере.
- F6 — переключение между областями окна в программах, где есть области, например, колонки в «Проводнике».
- Ctrl + S — сохранение текущего документа или файла.
- Ctrl + A — выделение содержимого на странице или в документе.
- Alt + Tab — переключение между текущими открытыми приложениями или окнами.
- Ctrl + F — поиск определенного текста на странице или в документе.
- Ctrl + P — печать текущего документа или страницы.
- Ctrl + Alt + Delete или Ctrl + Shift + Esc — вызов диспетчера задач или принудительное завершение приложения.
- Alt + F4 — закрывает рабочее окно.
- F5 — обновление страниц в браузере.
- Win + L — блокировка экрана компьютера.
Альтернативный метод: управляйте указателем мыши с клавиатуры
Не всем удается привыкнуть к комбинациям клавиш. Если вы понимаете, что без привычного курсора совсем не обойтись, включите управление указателем с клавиатуры. Для этого зажмите комбинацию Shift+Alt+NumLock. Также найти кнопку включения можно в «Параметрах» компьютера в разделе «Специальные возможности». Пункт «Мышь» находится в самом низу.

Окно настроек управления указателем с клавиатуры
После включения функции можно будет перемещать указатель с помощью цифровых клавиш. Левую кнопку мыши заменяет косая черта (/), правую — минус (-). Контекстное меню также можно вызывать плюсом (+).
Как видите, без мышки на компьютере вполне можно работать. Возможно, первое время будет неудобно, но это вопрос привычки. Более того, когда основные действия запоминаются, работа значительно ускоряется, т. к. вы не тратите время на перемещение руки от клавиатуры к мыши и вам не нужно следить за позиционированием курсора. Поэтому некоторым приемам работы без мыши стоит обучиться, даже если со всеми вашими периферийными устройствами все хорошо.