
В последние годы удаленная работа стала неотъемлемой частью нашей жизни. Благодаря технологическому прогрессу и развитию интернета мы можем работать из любой точки мира, не привязываясь к офису. При этом обычному пользователю вовсе необязательно покупать современный компьютер или выделять ноутбук под работу: можно использовать технику работодателя, которая стоит в офисе или даже взята в аренду в виде сервера в ДАТА-центре. Одним из наиболее популярных инструментов для удаленного доступа к компьютеру является удаленный рабочий стол (RDP).
В данной статье мы рассмотрим, что такое удаленный стол через RDP, как его настроить и использовать, а также какие преимущества и возможности он предоставляет. Мы также обсудим некоторые важные меры безопасности, которые следует принять при использовании RDP, чтобы защитить свои данные и систему от возможных угроз и перечислим альтернативы стандартной технологии.
Что это такое?
Удаленный рабочий стол RDP (Remote Desktop) — это технология, которая дает возможность пользователям подключаться к удаленному компьютеру или серверу и управлять им с помощью своего локального компьютера или иного устройства. Подобный подход позволяет работать с удаленными файлами, программами и ресурсами так, будто вы физически находитесь рядом с другим компьютером или ноутбуком.
Подключение к удаленному рабочему столу происходит через интернет, обычно посредством протокола RDP (Remote Desktop Protocol). Он дает возможность передавать графическую информацию, звук и управляющие команды между удаленным и локальным компьютером, обеспечивая плавное и естественное с точки зрения пользователя взаимодействие.
RDP широко используется в различных сферах, включая удаленную работу, техническую поддержку, обучение. Он позволяет пользователям получать доступ к своим рабочим средам и данным из любой точки мира, видеть, что делает ученик или человек, которому нужна помощь в настройке оборудования. При грамотном использовании RDP он может существенно изменить бизнес-процессы в фирме и расширить возможности пользователя.
Remote Desktop Protocol — это протокол, разработанный Microsoft для управления компьютерами, работающими под управлением ОС Windows. У этого протокола есть альтернативы — программы, работающие похожим образом, но по другим технологиям (мы перечислим их в отдельном разделе). В данной статье мы сосредоточились именно на RDP, так как это стандартное встроенное средство, которое есть у большинства пользователей. Кроме того, его можно считать безопасным, т. к. оно не требует установки и при скачивании неопытный пользователь не рискует занести вирус в систему.
Преимущества и возможности RDP
Удаленный рабочий стол (RDP) обеспечивает ряд преимуществ и возможностей, которые делают его полезным инструментом для бизнеса. А именно:
- Позволяет вам подключаться к удаленному компьютеру или серверу из любого места, где есть доступ к интернету. Это особенно полезно для сотрудников, работающих вдали от офиса или для тех, кто часто путешествует.
- Отсутствие ограничений при работе. Подключение дает возможность настроить полный доступ к удаленному компьютеру или серверу, позволяя вам работать с приложениями и файлами.
- Совместная работа. Подключиться по RDP к компьютеру могут несколько пользователей одновременно. Например, эту технологию часто используют для совместной работы в системе 1С.
- Высокая безопасность передачи данных. RDP обеспечивает защищенное соединение между вашим и удаленным устройством. Это означает, что все передаваемые данные шифруются, предотвращая несанкционированный доступ к вашей информации. Фактически, работа через RDP даже безопаснее, чем выдача рабочих ноутбуков.
- Централизованное управление. RDP позволяет системным администраторам управлять и обслуживать удаленные компьютеры и серверы из одного места. Это упрощает задачи по обновлению программного обеспечения, устранению неполадок и мониторингу системы.
Уже только перечисленные преимущества говорят о том, что стоит разобраться, как настроить удаленные рабочие столы для своих сотрудников, желающих перебраться из офиса домой.
Важно! Согласно исследованиям ЮУрГУ 77% сотрудников считают, что они гораздо продуктивнее при работе из дома, нежели при работе из офиса.
Как настроить удаленный стол через RDP
Настройка может отличаться в зависимости от версии операционной системы, которую вы используете. Расскажем, как подключить удаленный рабочий стол с использованием встроенных средств Windows. Но прежде чем начинать настройку, убедитесь, что удаленный компьютер или сервер, к которому вы хотите подключиться, включен и имеет доступ к сети. Для соединения двух компьютеров необходимо, чтобы соблюдалось одно из следующих условий:
- оба устройства в одной локальной сети;
- удаленный компьютер имеет белый IP-адрес. О видах IP-адресов мы писали в статье здесь;
- у вас есть ресурсы, чтобы объединить два ПК в одну сеть с помощью VPN.
На удаленном компьютере убедитесь, что функция включена. В Windows достаточно вызвать свойства системы сочетанием клавиш Win+X. По этому сочетанию клавиш в левом нижнем углу появляется список, где можно выбрать пункт «Система». Открыв окно, переключитесь на раздел «Удаленный рабочий стол». Переключатель должен стоять в положении «Вкл.».
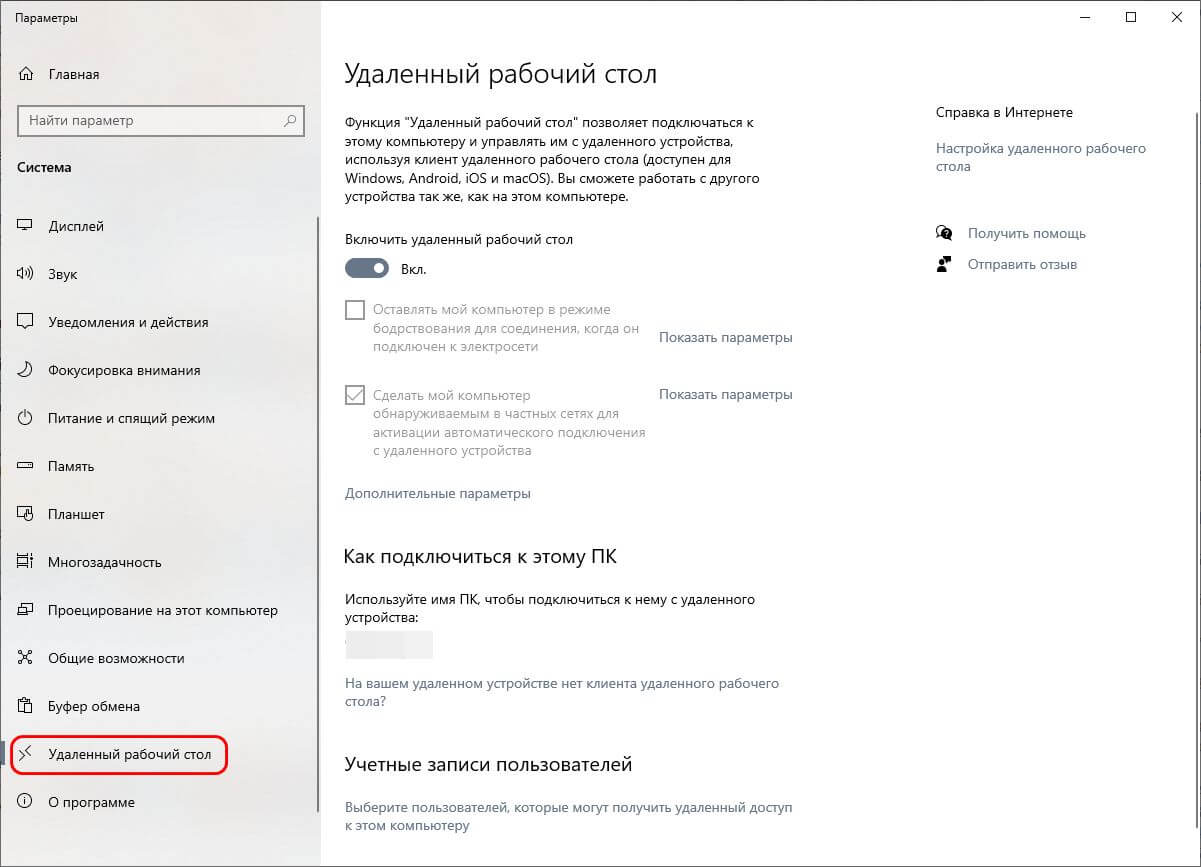
Меню свойств удаленного рабочего стола в Windows 10
На локальном устройстве (откуда вы будете подключаться) убедитесь, что у вас установлено нужное программное обеспечение. В Windows чаще всего рекомендуют использовать стандартный инструмент «Подключение к удаленному рабочему столу» (Remote Desktop Connection). Для его вызова нажмите сочетание клавиш Win+R и в появившемся окне введите команду mstsc. Она откроет стандартное окно RDP для Windows.
Запустите программу и введите в поле «Компьютер» IP-адрес, домен или имя удаленного компьютера, к которому вы хотите подключиться. IP-адрес или доменное имя обычно вводится для устройств, к которым вы хотите подключиться через интернет, а имя компьютера — для устройств в локальной сети. После ввода всех данных нажмите кнопку «Подключить». Появится окно ввода данных пользователя. Введите туда имя удаленного пользователя и пароль. Если все верно, то вы увидите окна и программы пользователя, к которому подключились, на своем экране.
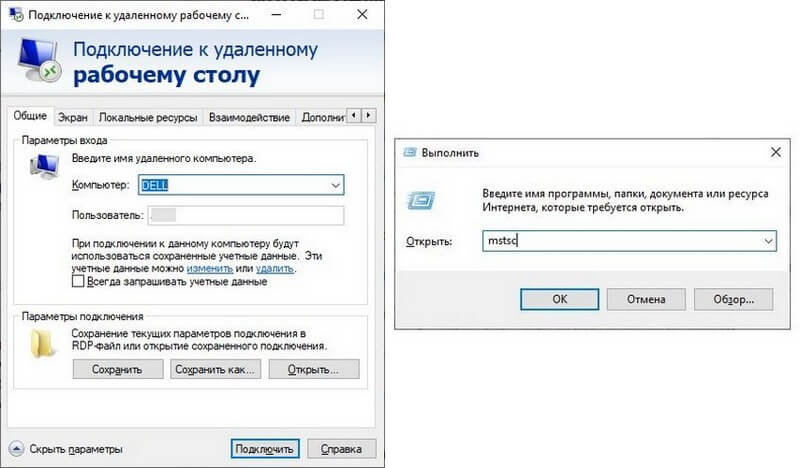
Вызов настроек подключения к рабочему столу и окно подключения
Обратите внимание, что для настройки удаленного рабочего стола через RDP могут потребоваться дополнительные шаги, такие как изменение стандартных параметров маршрутизатора или использование VPN для безопасного подключения. Также рекомендуется ознакомиться с документацией операционной системы и инструкциями производителя для более подробной информации о настройке RDP на вашей конкретной платформе.
После подключения к RDP вы будете видеть экран другого компьютера так, как будто это ваше устройство. Вся разница — в небольшом синем заголовке вверху окна. С его помощью можно отключится от удаленного рабочего стола без выключения компьютера и завершения сеанса пользователя, к которому вы были подключены. Если же планируется выключить то устройство, нажмите сочетание клавиш Ctrl+Alt+End и используйте кнопку выключения в правом нижнем углу.

Экран удаленного рабочего стола
Ошибки подключения по RDP и причины их появления
Ошибки подключения по RDP могут возникать по разным причинам. Чтобы определить, из-за чего возникла проблема, желательно проверять журналы событий, провести дополнительную диагностику. Для всего этого лучше привлечь специалиста. Если же вы хотите разобраться, как подключиться к RDP самостоятельно, при возникновении ошибок проверьте следующее:
- Правильно ли указан адрес или данные учетки пользователя.
- Разрешен ли доступ и возможно ли подключение в принципе.
- Не мешает ли подключению брандмауэр на компьютере или маршрутизаторе.
- Использует ли пользователь последнюю версию RDP-клиента, установил ли обновления.
- Не перегружен ли RDP-сервер.
- Достаточно ли надежное и стабильное у вас интернет-подключение.
Все указанные моменты может проверить даже обычный пользователь. И чаще всего ошибки возникают по одной из вышеперечисленных причин. Если же вы уверены, что никаких проблем нет или они решили, а подключение все равно не устанавливается, обратитесь за помощью к специалисту.
Альтернативные программы
Кроме технологии RDP есть другие способы подключения к удаленным компьютерам. Для них нужно использовать специализированные программы, которые должен настраивать не только тот, кто подключается, но и тот, кто разрешает подсоединение к своему устройству. Так человек, к компьютеру которого вы подключаетесь, может контролировать процесс.
Наиболее популярные программы:
-
>
- AnyDesk. Фактически, единственное рабочее решение для бизнеса на рынке на данный момент. Есть клиенты под множество ОС, проста в настройке. Пользователю достаточно скачать программу и запустить ее;
- TeamViewer. Удобное приложение, однако, его создатели отказались от работы в России, поэтому использовать его на территории РФ невозможно;
- Ammyy Admin. Простая программа для удаленного администрирования. Не требует установки, позволяет запустить опцию просмотра экрана без изменений, есть аудио чат, файловый менеджер;
- Chrome Remote Desktop. Позволяет подключаться к компьютеру с телефона. Ставится из Google Play, легко настраивается;
- VNC Viewer. Используется для подключения к компьютеру совместно с программой VNC Connect. Применяется преимущественно для администрирования Linux с мобильных устройств.
Какую именно программу выбирать — решать вам. Чаще всего пользователю достаточно стандартных средств Windows. Но для бизнеса могут потребоваться нестандартные решения.
Как запретить подключения по RDP
Возможность подключения по RDP к вашему компьютеру в целом открывает злоумышленникам доступ к важной информации. Поэтому желательно проверить стандартные параметры и запретить удаленный рабочий стол, если подключение разрешено. Как это сделать:
-
>
- Активируйте сочетание клавиш Win+X и выберите пункт «Система».
- Переключитесь на подраздел «Удаленный рабочий стол».
- Переведите переключатель «Включить удаленный рабочий стол» в состояние «Выкл.», чтобы отключить подключение к удаленному рабочему столу.
- Закройте окно, изменения сохраняются автоматически.
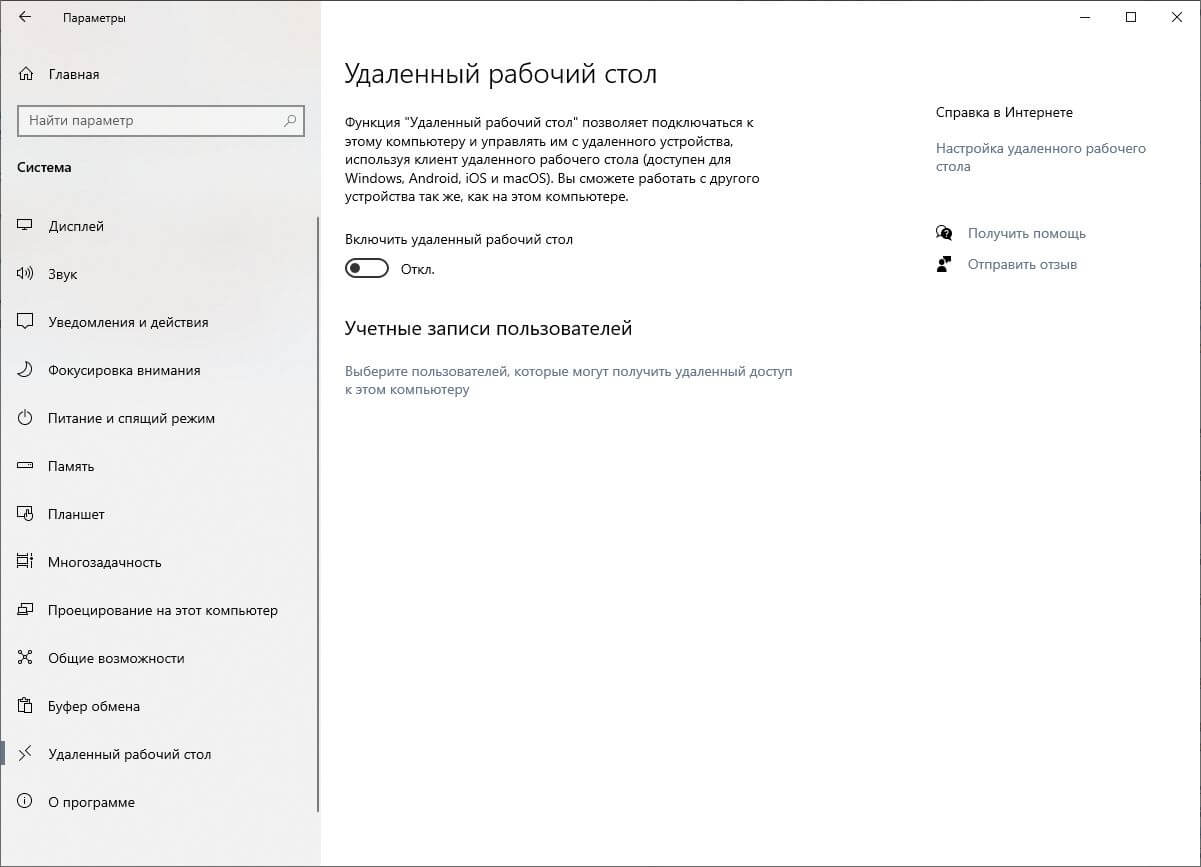
Запрет включения удаленного рабочего стола
Если кажется, что сделанного недостаточно, деактивируйте службу удаленного рабочего стола. Простой алгоритм, который позволит добиться цели:
- Используйте Win+R, впишите в появившемся окне команду services.msc.
- В появившемся окне найдите строчку «Службы удаленных рабочих столов». Нажмите по ней правой кнопкой.
- В появившемся списке выберите пункт «Свойства».
- На первой вкладке свойств разверните список «Тип запуска» и выберите пункт «Отключена».
- Нажмите кнопку «Ок».
Теперь вы смогли не просто понять как отключить удаленному рабочему столу, а разобраться, как запретить их вообще.
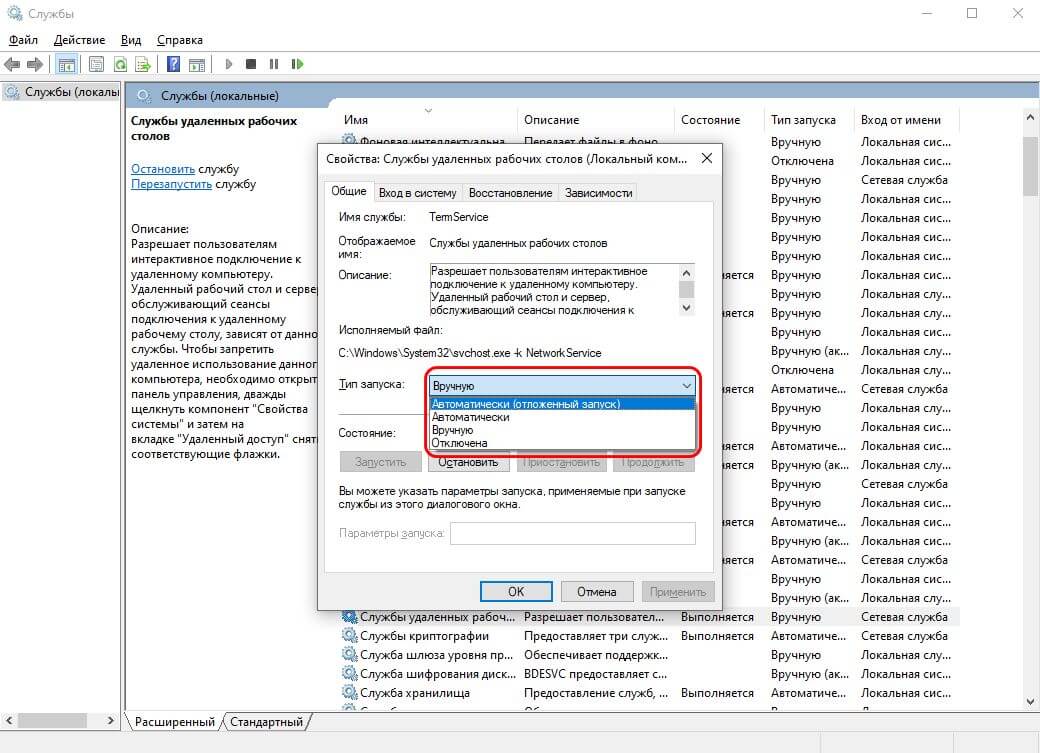
Отключение службы удаленного рабочего стола
Технология подключения по удаленному рабочему столу (Remote Desktop) определенно открывает новые возможности для бизнеса. Благодаря ей, сотрудники могут работать из любой точки мира, имея доступ к необходимым ресурсам и приложениям, как будто они находятся на своем рабочем месте. Это значительно повышает производительность и эффективность работы. Если вы планируете использовать подобные технологии, компания «Роксис» предлагает свои услуги. Мы поможем подобрать подходящий софт для работы, обеспечим защиту данных с помощью VPN, дадим исчерпывающие инструкции персоналу: от рекомендаций по запуску до объяснений того, как отключить сеанс удаленный рабочий стол. Благодаря нашей помощи вы сможете внедрить технологию RDP быстро и легко! Заинтересовались? Звоните!
