С тех пор как в ноябре 1985-го года появилась операционная система Windows, пользователи получили удобный интерфейс и возможность легко работать с компьютером на самых разных уровнях. Сейчас Windows стала одной из самых популярных операционных систем, используемых миллионами людей по всему миру. Она постоянно развивается и изменяется, становясь все более стабильной и надежной. Однако, даже с таким впечатляющим наследием, мы все еще сталкиваемся с проблемами, требующими восстановления системы Виндовс. И благодаря усилиям Microsoft больше не нужно вызывать компьютерного мастера, чтобы вернуть своей операционной системе способность работать быстро и без накопленных за время использования ошибок. Как запустить восстановление системы Windows самостоятельно? Об этом и поговорим в нашей статье.
Как восстановить Windows 10
У каждой версии операционной системы свои особенности восстановления. К примеру, Windows 10 можно восстановить несколькими способами: с внешнего накопителя, с помощью обращения к серверам Microsoft и локально, используя файлы текущей системы. Рассмотрим два наиболее востребованных варианта: самый простой — локальное восстановление — и более сложный, для которого потребуется загрузочная флешка.
Откат Windows через меню восстановления
Восстановление системы на Виндовс 10 максимально упрощено, чтобы каждый пользователь мог без проблем исправить ошибки на своем компьютере. Процесс запускается в разделе «Обновление и безопасность» настроек системы (их можно открыть из меню «Пуск», нажав на шестерню в левом боковом меню).
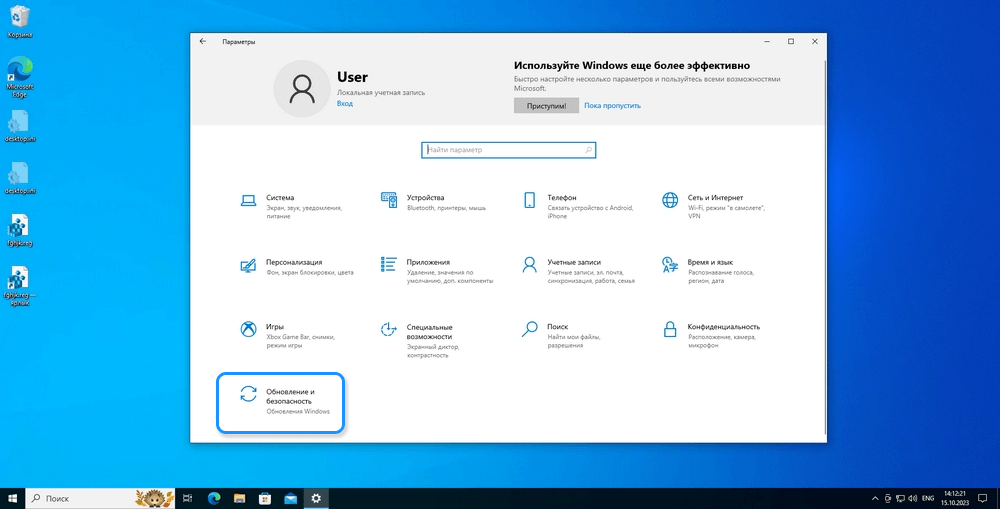
Расположение пункта «Обновление и безопасность» в настройках системы
Когда пользователь заходит в раздел «Обновление и безопасность», он видит боковое меню с различными настройками. В нем есть пункт «Восстановление», его и нужно открыть. Справа откроется страница с нестандартными вариантами загрузки системы, в том числе, пункт «Вернуть компьютер в исходное состояние». Это и есть один из возможных вариантов восстановления системы Windows 10. Чтобы использовать его, нажмите на кнопку «Начать».
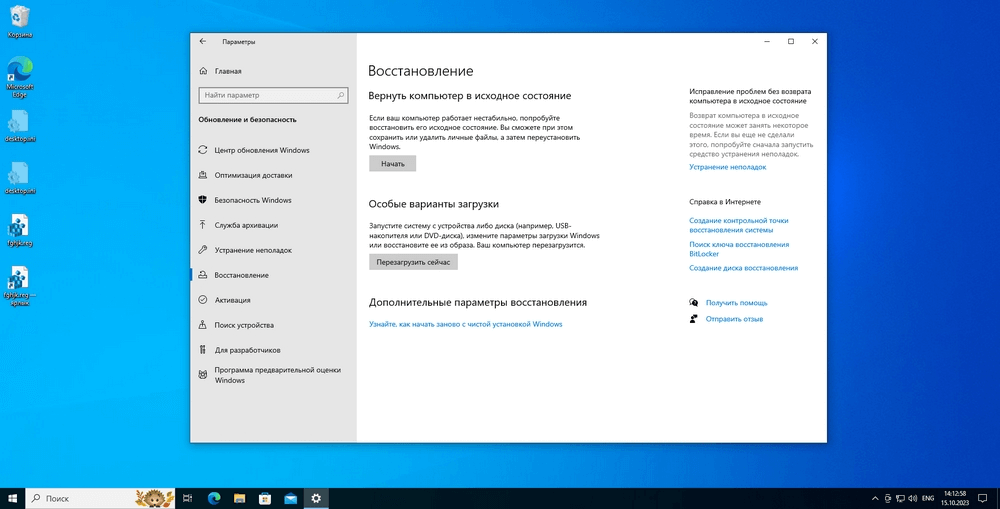
Страница восстановления системы в Windows 10
Сразу после нажатия кнопки система вас спросит, нужно ли сохранять все файлы или необходимо их удалить. Не забывайте, что при сохранении файлов некоторые ошибки системы, ради которых вы и решили ее восстановить, могут быть не исправлены.
Совет! Независимо от того, какой вариант вы выберете, мы рекомендуем заранее сделать резервные копии всех важных файлов!
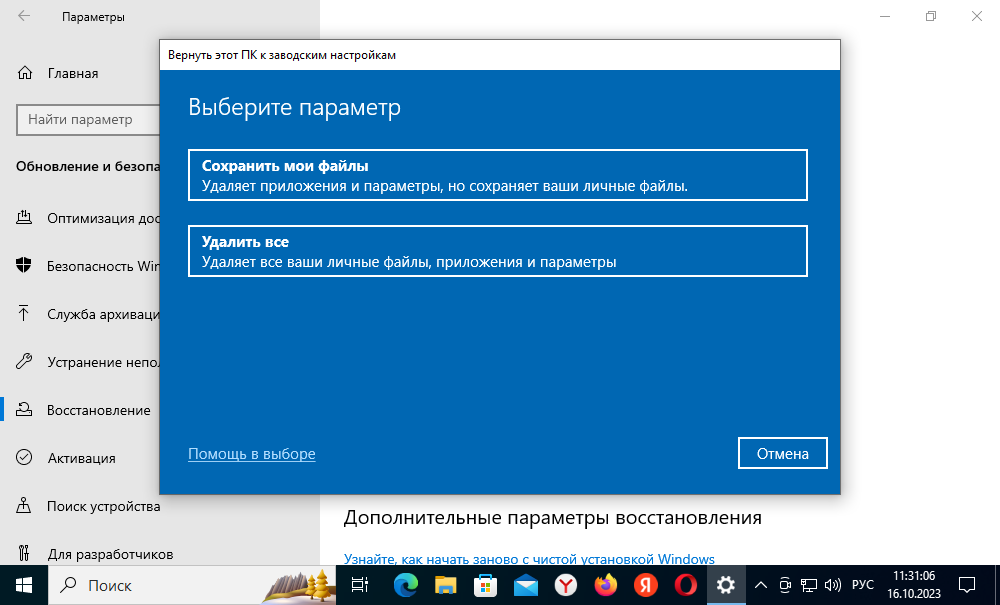
Окно, в котором пользователь выбирает, будут ли сохранены его файлы
Следующий этап — выбор места, откуда будет восстанавливаться система. В данном случае мы выбираем пункт «Локальная переустановка», которая позволяет воспользоваться специальными файлами восстановления, хранящимися в системе.
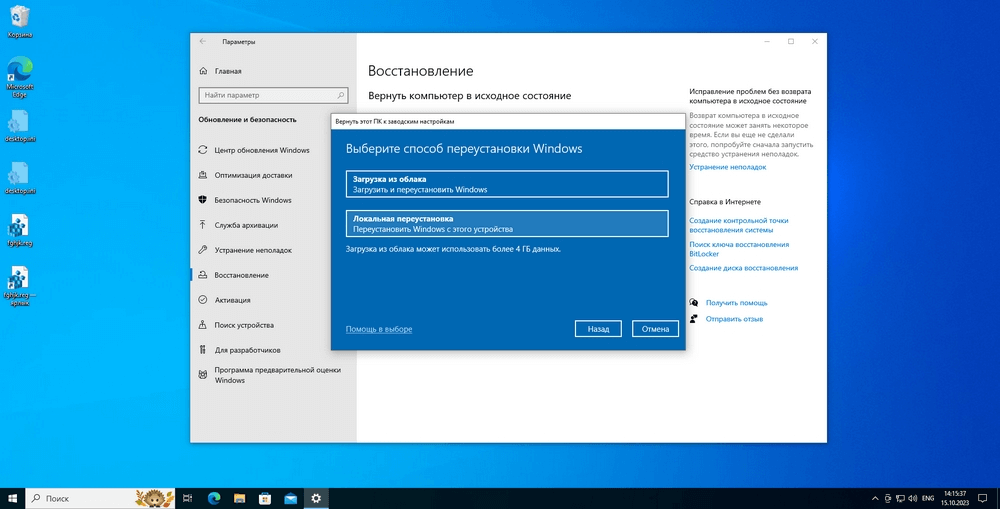
Меню выбора пункта «Локальная переустановка»
Далее ОС предложит вам немного подождать и предупредит о последствиях. Восстановление означает, что все настройки будут возвращены к значениям по умолчанию, а все программы и приложения — удалены. Если вас это устраивает, необходимо подтвердить восстановление кнопкой «Сбросить».
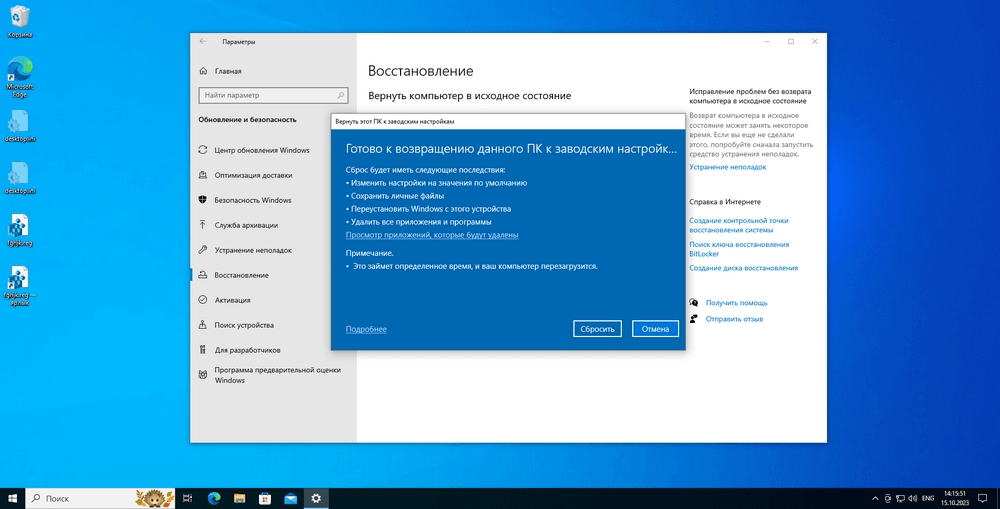
Окно восстановления системы для возвращения к заводским настройкам
После нажатия кнопки необходимо немного подождать. Сначала процесс восстановления будет идти прямо в текущей Windows, а после компьютер перезагрузится. До перезагрузки сброс еще можно остановить, после — уже нет.
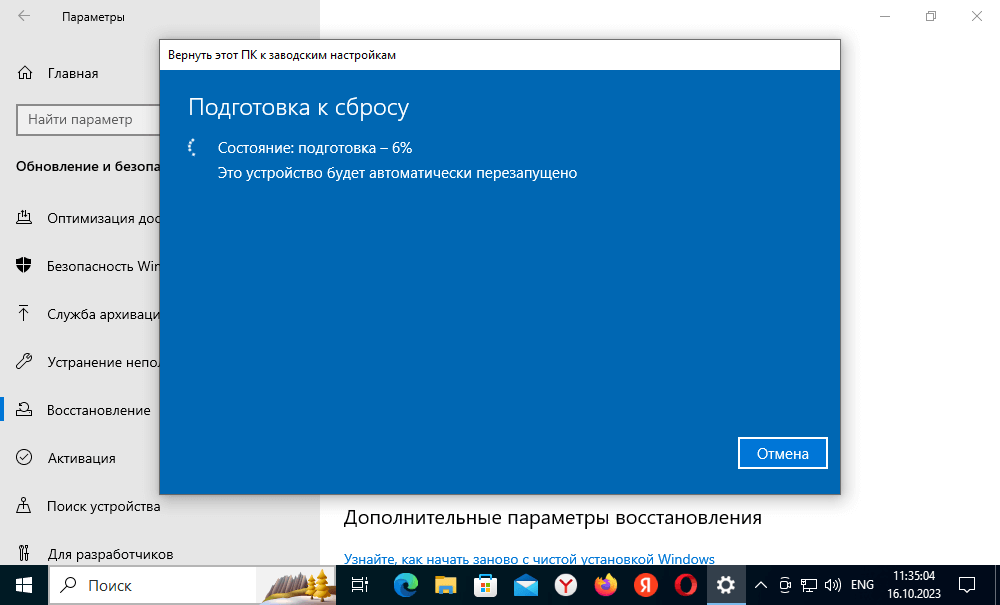
Подготовка компьютера к восстановлению
Восстановление системы через описанное выше меню позволяет быстро сбросить большую часть данных на рабочей ОС. Это может потребоваться, если вы, например, хотите разом удалить все установленные программы и игры. Или подобный способ может подойти для восстановления настроек реестра. Но, если операционная система уже не работает, способ не подходит. В таком случае необходимо использовать загрузочную флешку и восстановить Windows с нее.
Восстановление системы с загрузочного накопителя
Не всегда возможно переустановить или восстановить файлы системы средствами самой ОС. Нередко Windows повреждена настолько, что пользователь не может даже ее даже загрузить, не говоря уже о том, чтобы открывать настройки и использовать встроенные функции. Как запустить восстановление системы Windows 10 в этом случае? Необходимо использовать загрузочный диск. Его нужно создать заранее на другом устройстве.
Создание загрузочного диска
Для создания загрузочного накопителя (диска или флешки) вам необходимо скачать средство установки Windows с официального сайта Microsoft. Для скачивания нажмите на кнопку «Скачать средство сейчас» и, когда программа будет загружена, кликните на ссылку «Открыть файл».
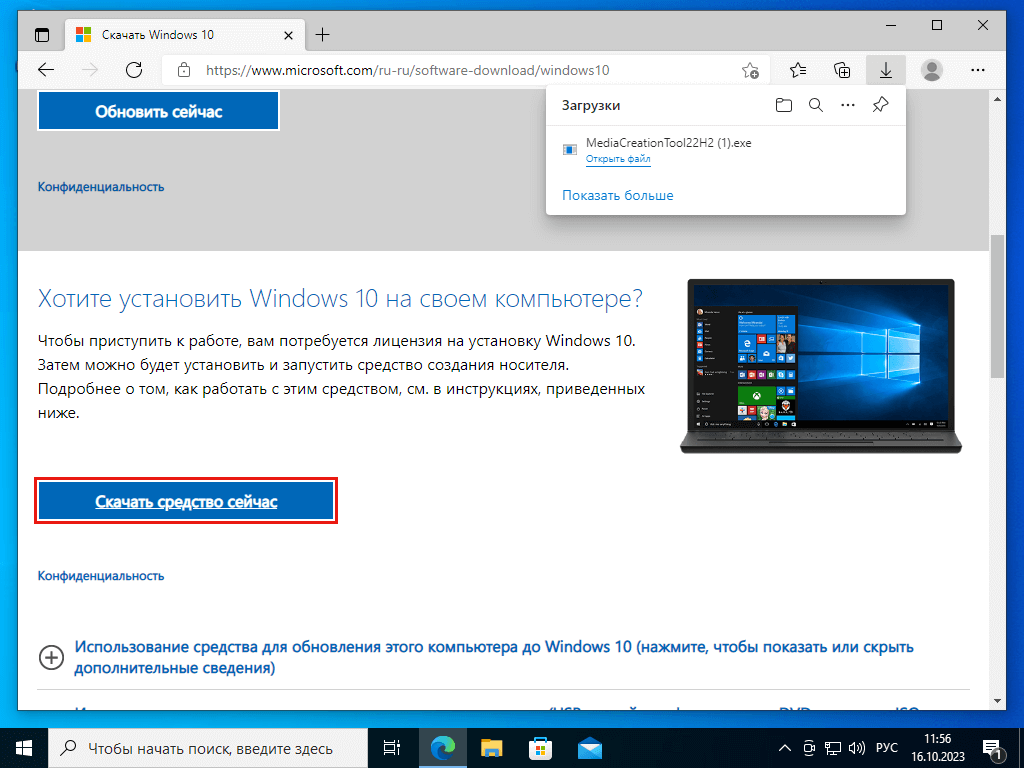
Скачивание средства для создания загрузочного диска
После запуска программы система спросит, можно ли ей вносить изменения на этом устройстве. Необходимо разрешить это действие.
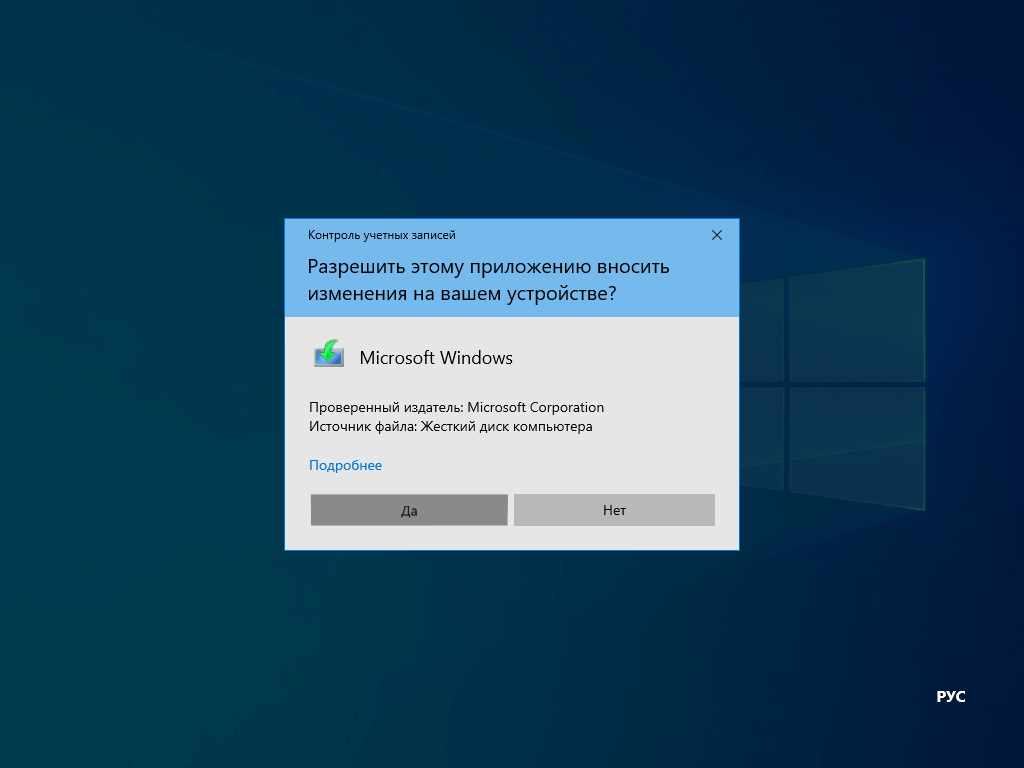
Запрос разрешения на изменения
Далее программа какое-то время будет выполнять подготовку, а после откроется окно с лицензией. Лицензионное соглашение необходимо принять.
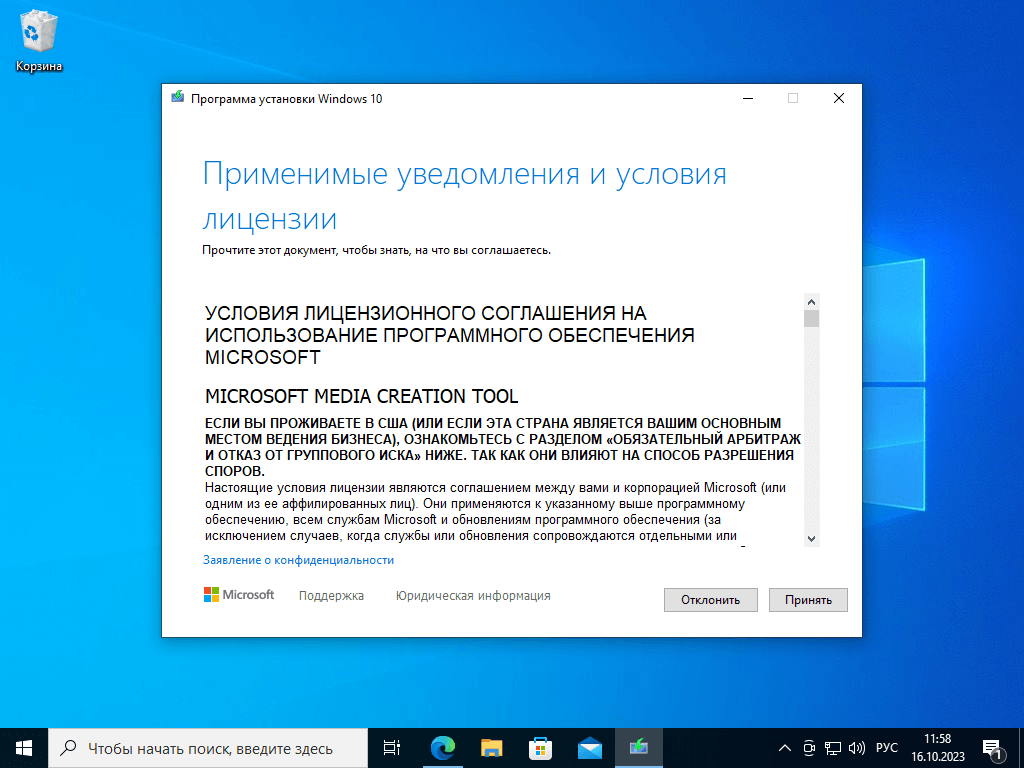
Окно лицензионного соглашения
Следующее действие — указание для программы, зачем ее скачали. Данный софт может быть либо установщиком обновлений, которые по какой-то причине не ставятся с помощью вашей ОС, либо создателем установочного носителя. Для восстановления системы Windows через данный способ требуется выбрать второй пункт.
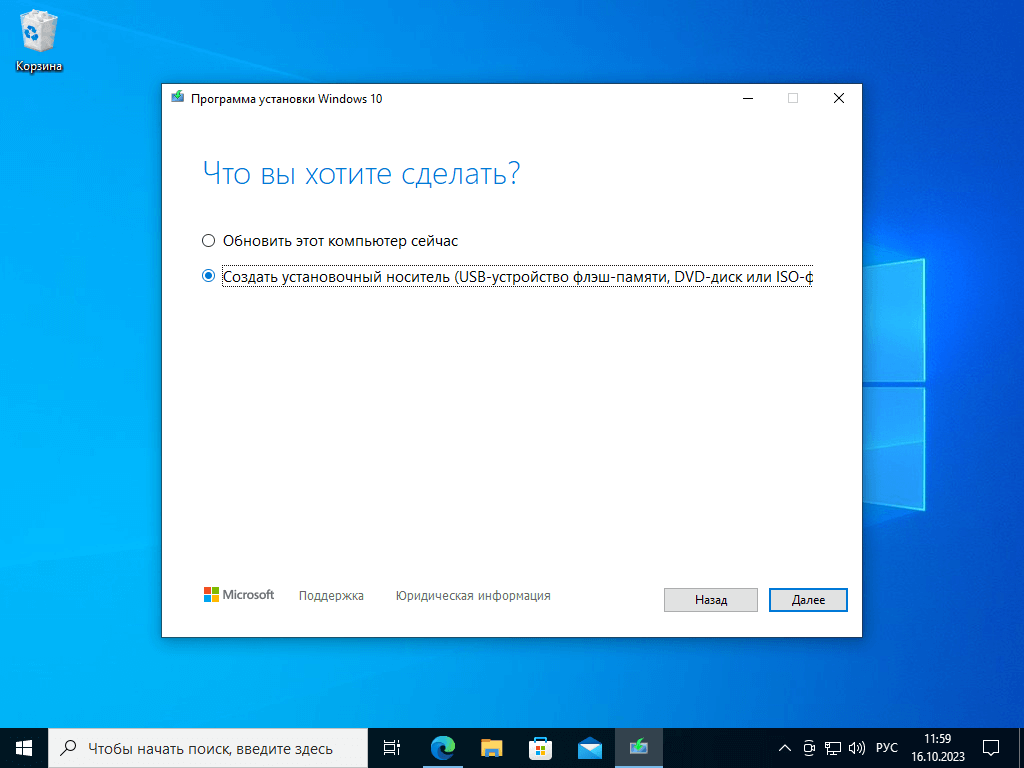
Выбор задачи для программы (на текущую сессию)
Следующим шагом определяются характеристики операционной системы, которую хочет создать пользователь. Выбирать язык можно на свое усмотрение, обычно ставится русский или английский. О разнице между 32-разрядной и 64-разрядной операционными системами мы писали в отдельной статье. Если вы не знаете, что выбрать, изучите ее: «Как изменить разрядность системы Windows с 32 бит на 64 бит».
Обратите внимание, что программа выбирает лучшие настройки для компьютера, на котором запущена. Если он по характеристикам сильно отличается от того, для которого делается установочный носитель, необходимо обязательно выставить параметры вручную.
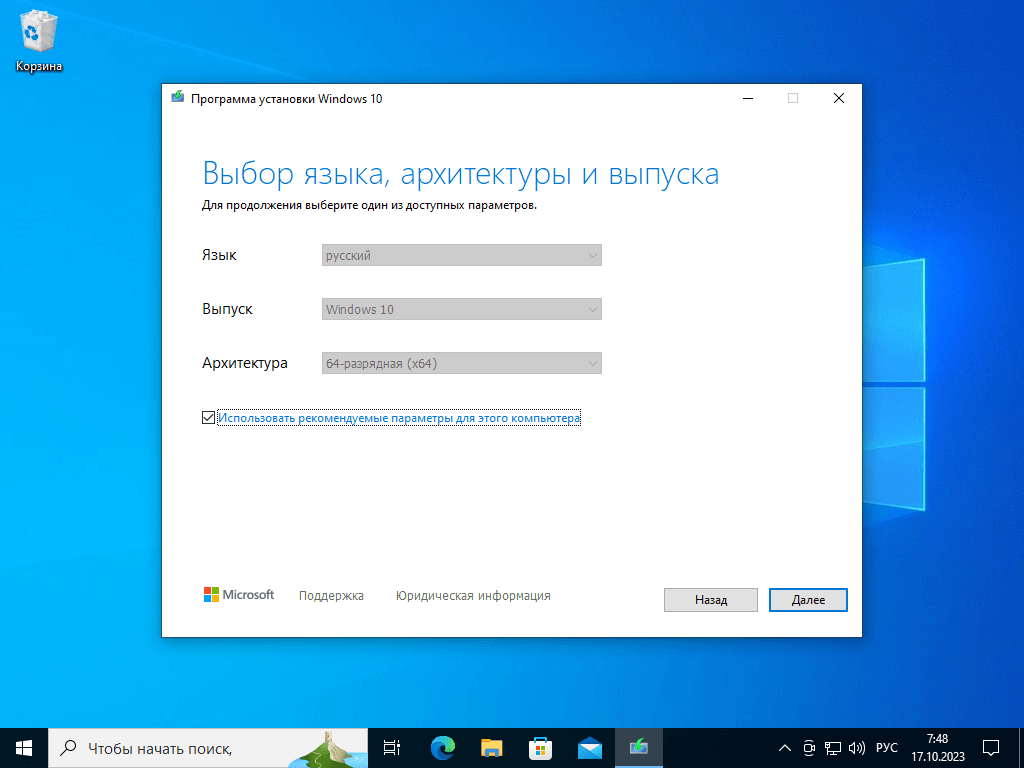
Выбор характеристик будущего образа
При создании установочного носителя необходимо в первую очередь сделать выбор, где именно будет использоваться будущий образ операционной системы: на флешке или на диске. Так как большинство компьютеров сейчас поставляются без дискового привода, необходимо выбрать вариант USB-устройство флэш-памяти. Не забудьте вставить устройство в USB-порт и предварительно удалить с него все данные, т. к. иначе они будут стерты. В качестве загрузочного диска должна выступать только полностью пустая флешка.
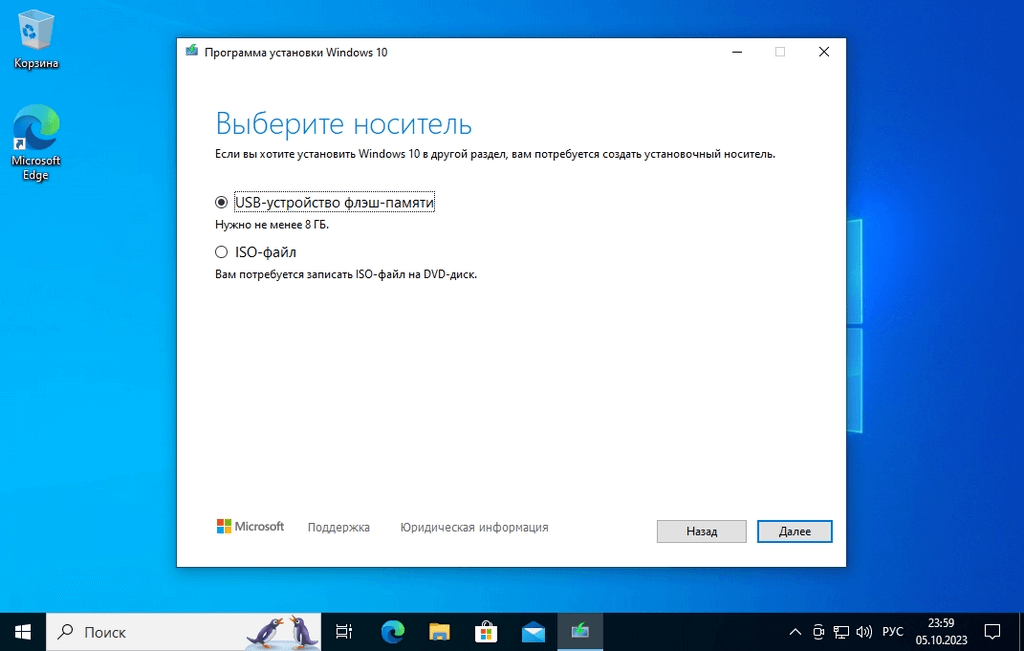
Меню выбора носителя — флешки или диска
Следующий шаг — загрузка Windows. Программа скачает образ операционной системы и сохранит его таким образом, чтобы вы могли использовать его для восстановления своего компьютера. Просто подождите.
Совет! Воспользуйтесь ожиданием, чтобы сделать резервную копию файлов на вашем компьютере, если он загружается. Если нет, можно отключить жесткий диск и подключить его к другому компьютеру, чтобы скачать данные.
Загрузка с загрузочного диска
После создания загрузочного диска вставьте эту флешку в USB-порт компьютера, систему которого нужно восстановить, и загрузитесь с нее. Для этого во время загрузки нажмите определенную клавишу на клавиатуре. Какую именно — зависит от вашей модели техники. Чаще всего используются F2, Del, F10, Tab, F1, F11, ESC. Если вы все сделали верно, то на экране появится выбор места загрузки операционной системы.
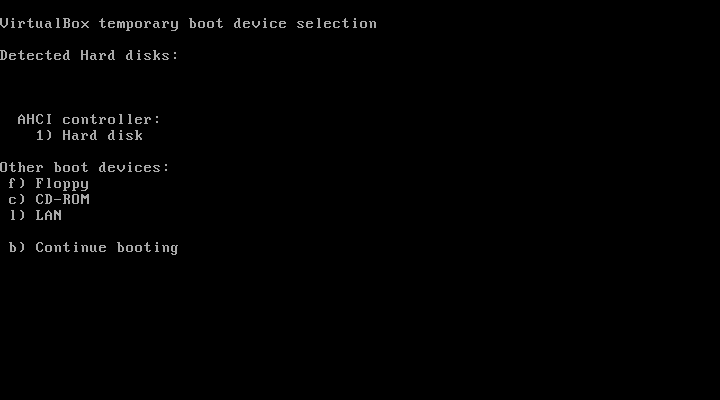
Меню выбора места загрузки
После выбора варианта загрузки система попросит подтвердить решение, нажатием любой кнопки на клавиатуре.
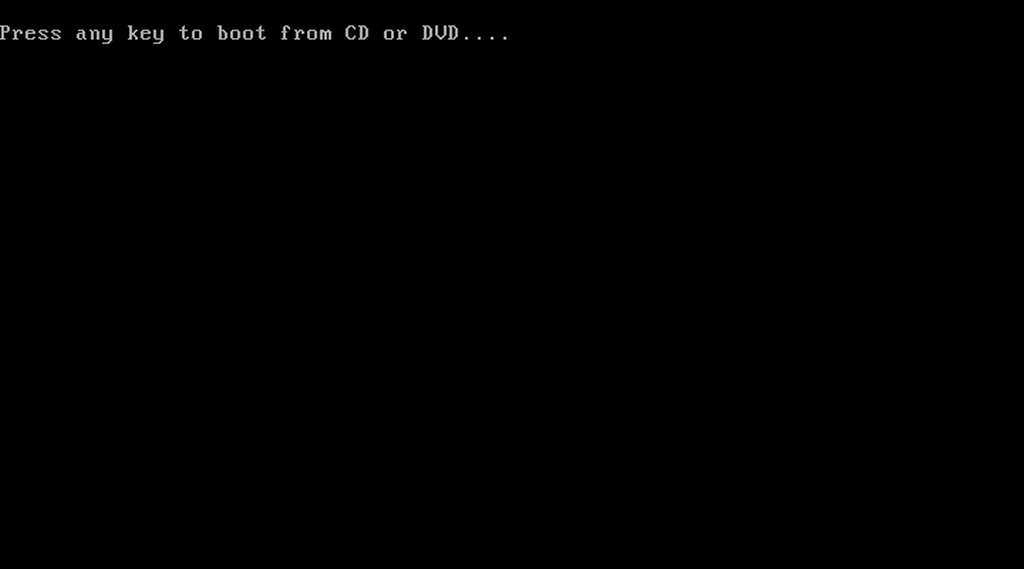
Экран, на котором нужно нажать любую клавишу
После этого действия вы сможете запустить процесс восстановления Windows.
Восстановление и переустановка Windows
Первое, что необходимо сделать при восстановлении диска с загрузочной флешки — указать подходящий язык для вашей ОС.
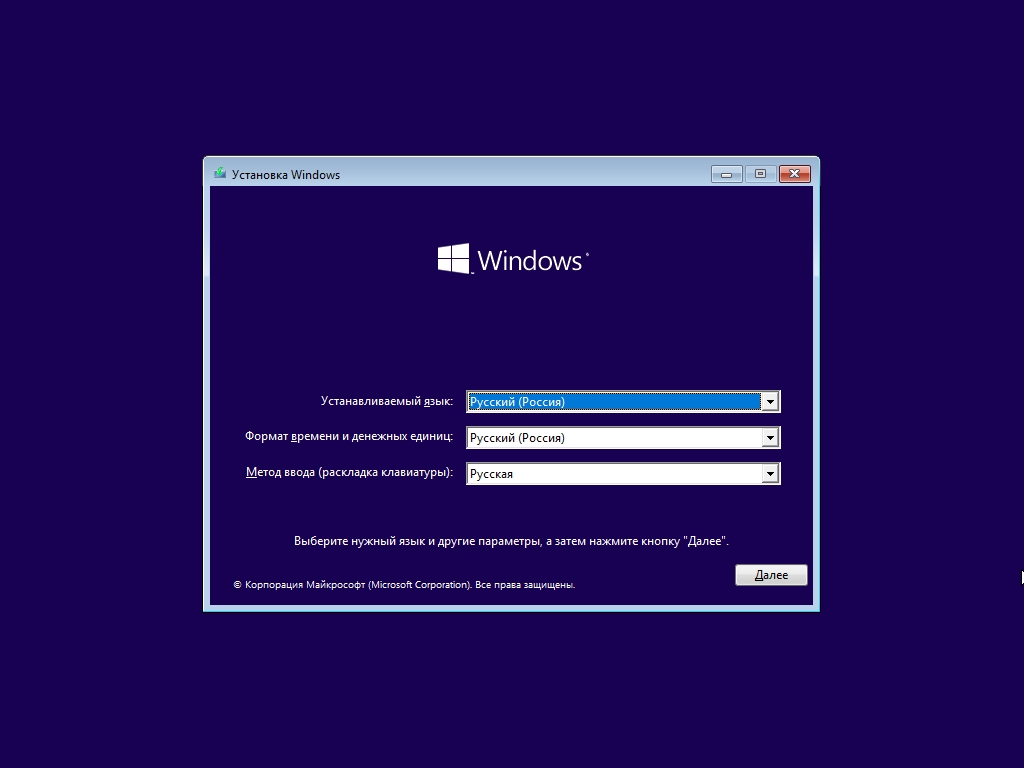
Меню выбора языка
Далее появится экран, на котором можно выбрать установку и восстановление системы. Здесь мы рекомендуем сначала попробовать разные методы восстановления. Если при попытках возникает ошибка, переустановите Windows поверх.
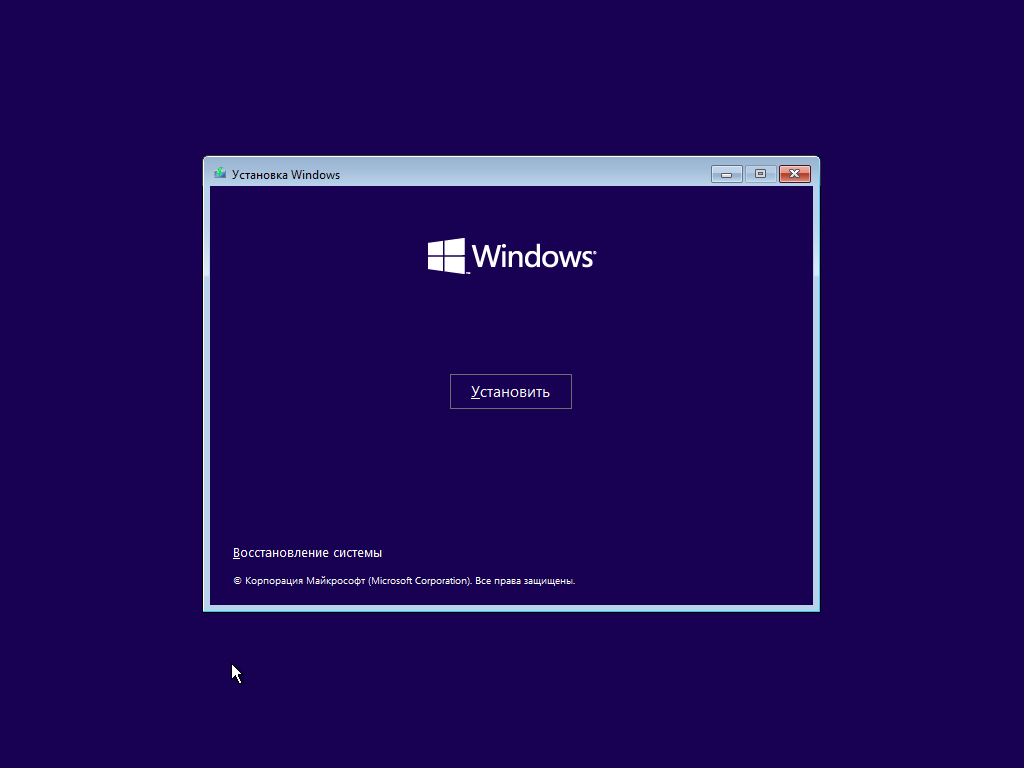
Экран установки и восстановления
Среди методов восстановления, которые доступны пользователю, есть устранение неполадок при загрузке, восстановление из образа и с точки сохранения, а также возможность удалить последние обновления (способ подходит тем, у кого компьютер перестал работать после обновлений).
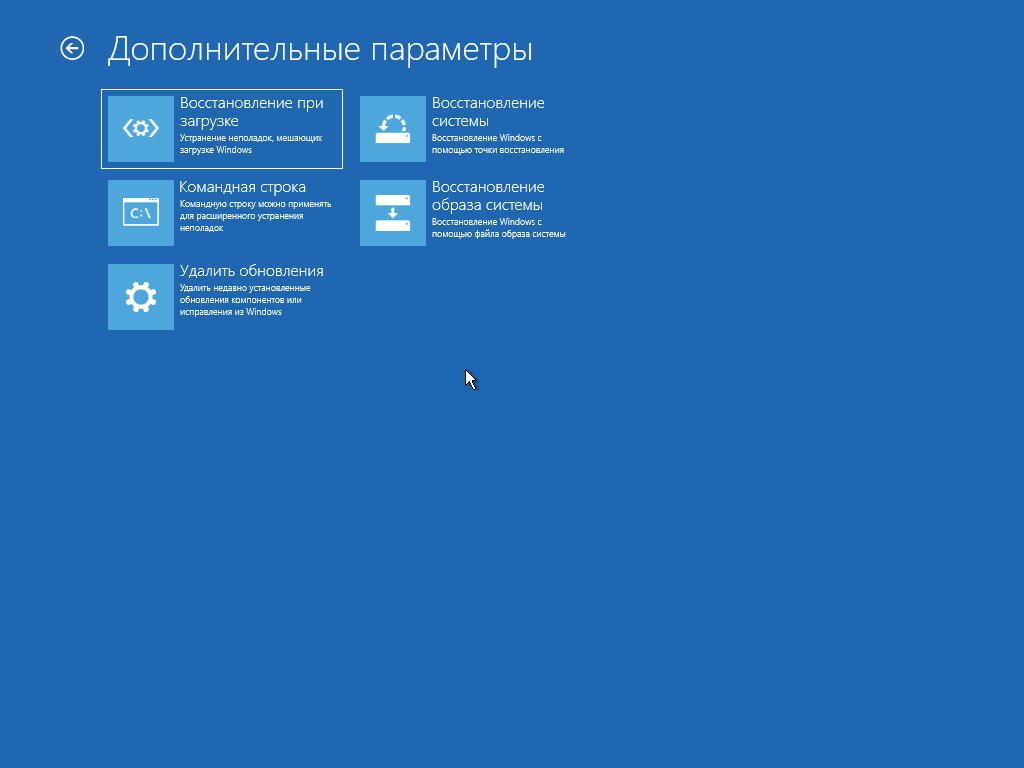
Варианты восстановления ОС
Ничего не помогает? Универсальное решение — поставить новую Windows 10 поверх старой. Для этого после выбора языка нажмите кнопку «Установить» и следуйте указаниям мастера установки. Вам потребуется ввести лицензионный ключ продукта, выбрать, какую ОС установить (указывайте ту, что у вас уже установлена), принять условия лицензии и так далее. Более подробную инструкцию по установке операционной системы вместо запуска восстановления Windows можно прочитать в статье о смене разрядности ОС (в конце текста).
Как восстановить Windows 7
Зная, как сделать восстановление системы Windows 10, справиться с той же задачей для «семерки» несложно. Правда, у этой операционной системы есть только два варианта восстановления: с предварительно созданной точки и с помощью полной переустановки.
Возврат системы к работе с помощью стандартных точек восстановления
Если вы хотите воспользоваться возможностью восстановить систему, откройте меню «Пуск». Там в разделе программ «Стандартные» будет папка «Служебные», где и можно найти пункт «Восстановление системы».
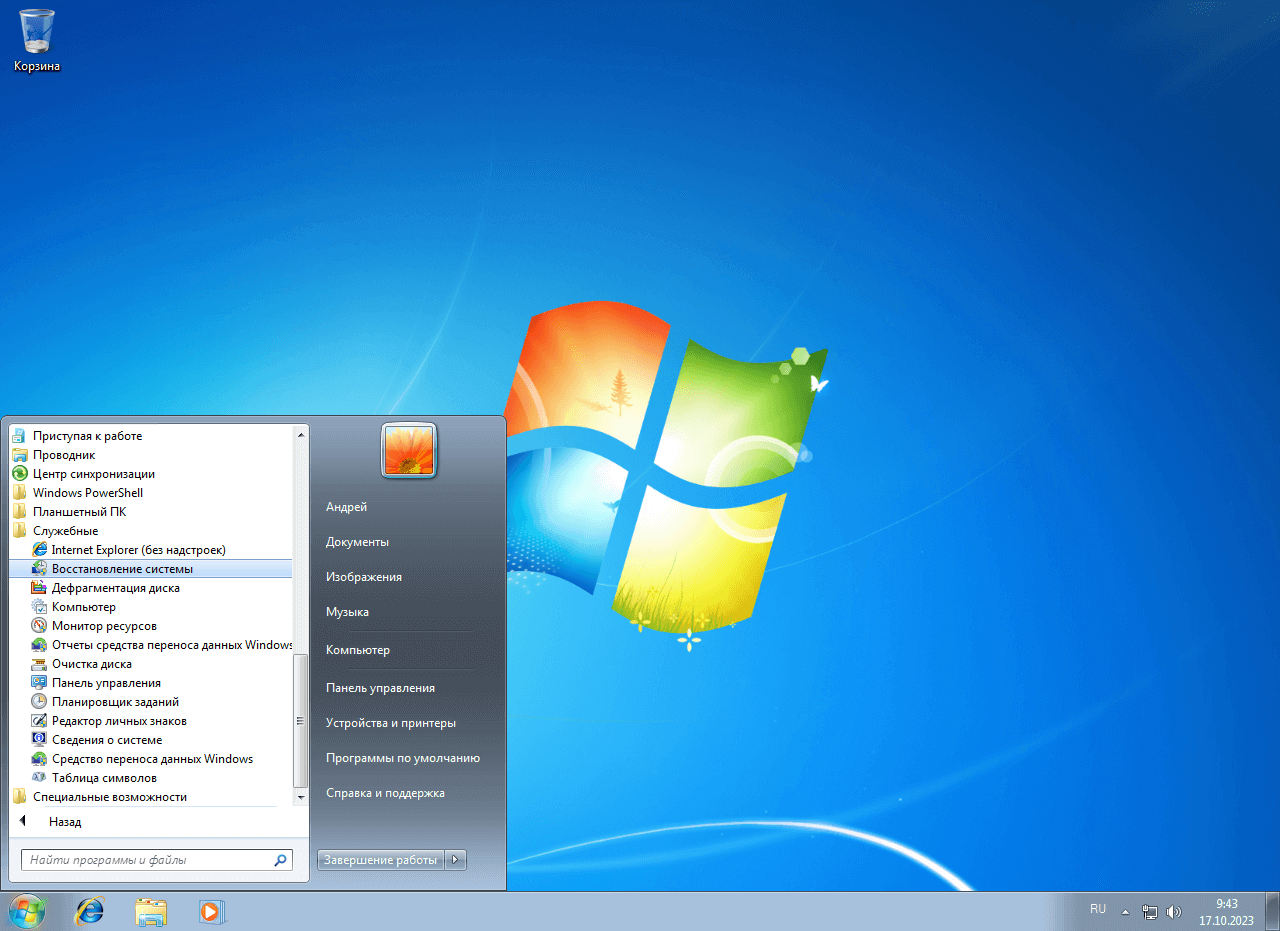
Вызов стандартного мастера восстановления в Windows 7
Мастер восстановления работает только с точками восстановления. Это особые «слепки» системы, которые создаются автоматически при важных обновлениях. На первом экране вы можете либо выбрать рекомендуемую точку восстановления, либо — открыть полный список и найти подходящий вариант там.
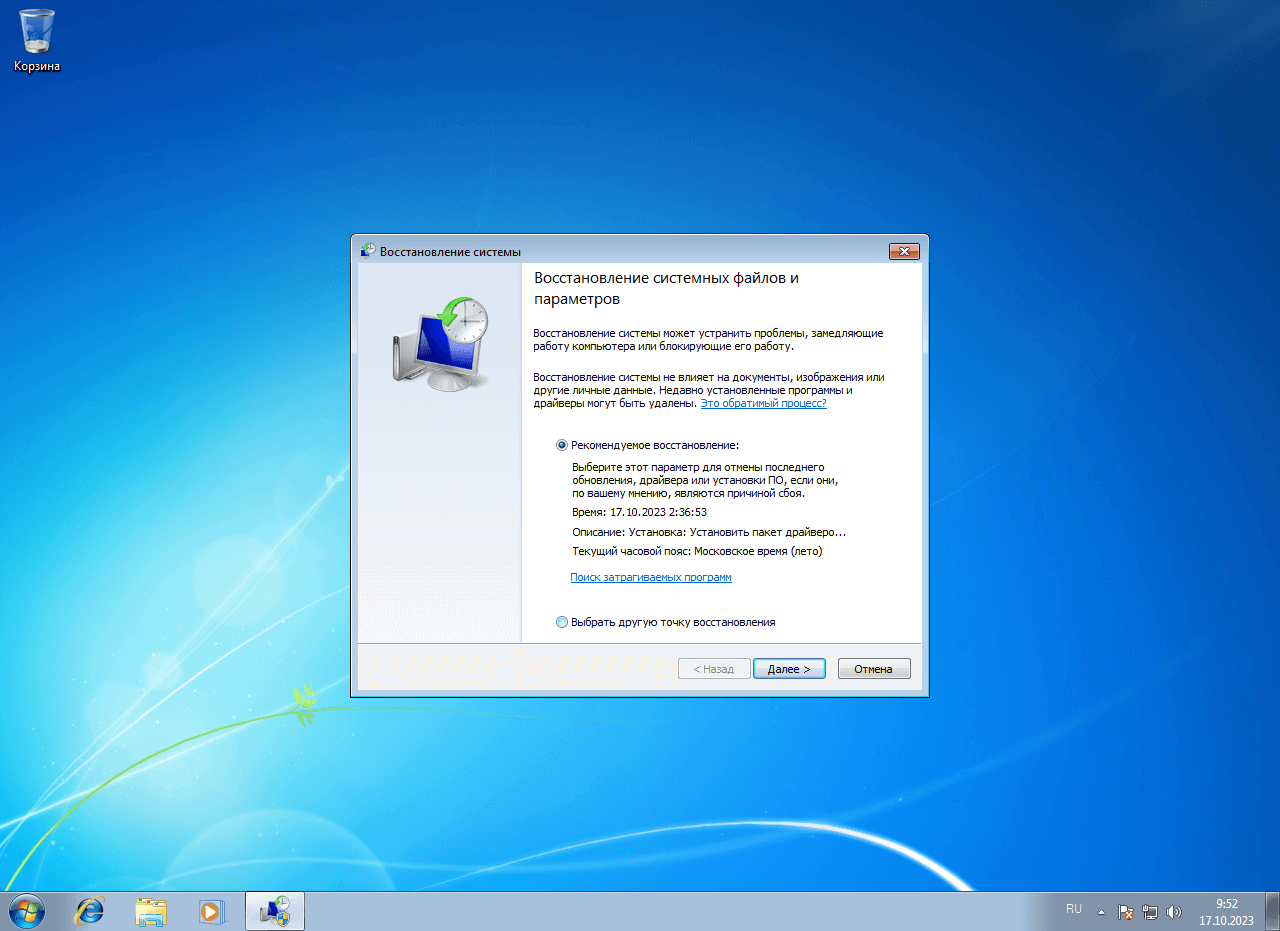
Окно мастера восстановления с выбором подходящей точки
Для запуска восстановления необходимо выбрать подходящую точку и подтвердить свое решение: сначала нажатием кнопки «Готово», потом кнопки «Да» во всплывающем окне. Обратите внимание, что после нажатия кнопки «Да», процесс восстановления остановить нельзя. Вам придется просто ждать, пока система все сделает сама и перезагрузится.
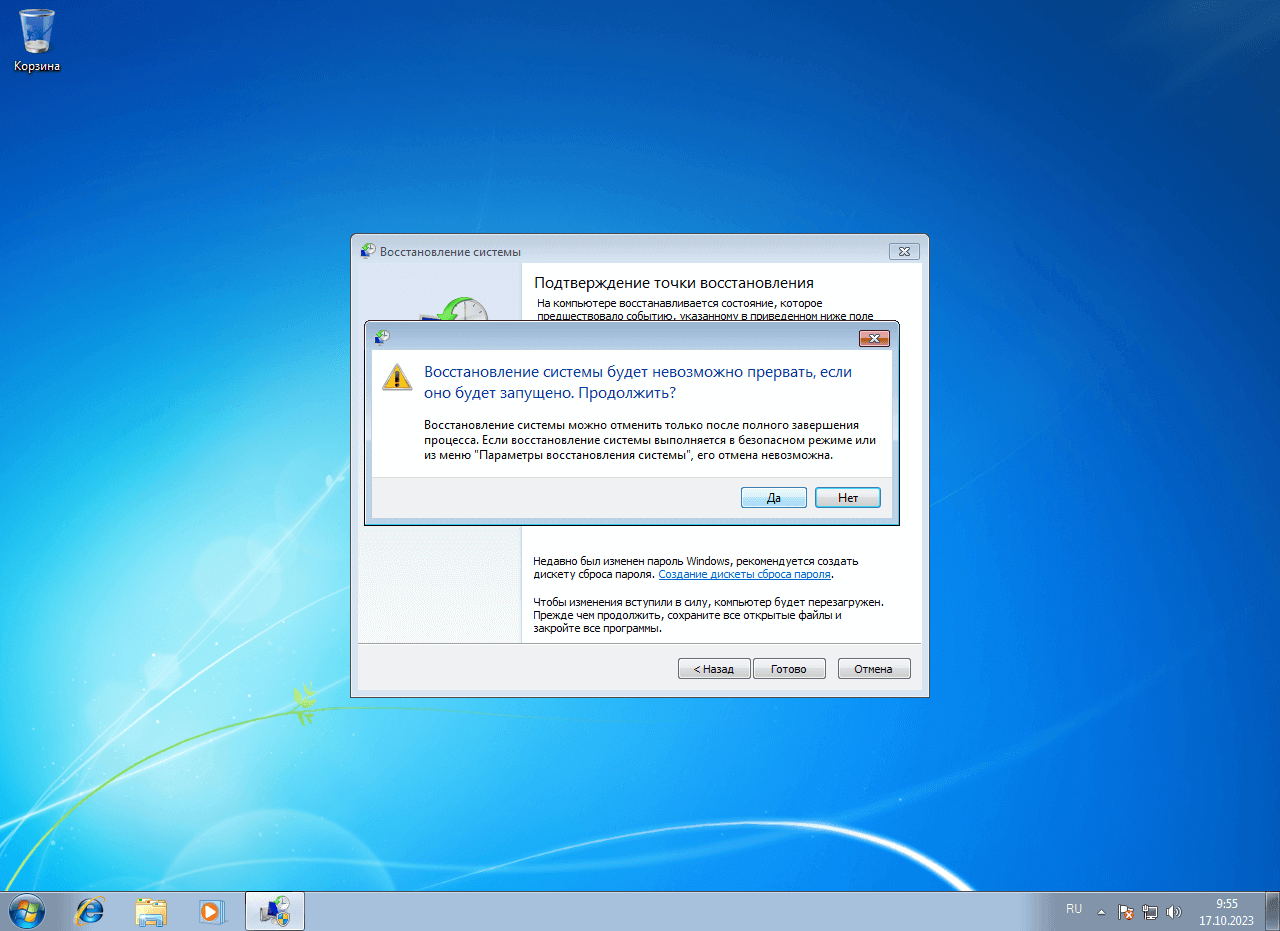
Последнее подтверждение перед восстановлением системы
После перезагрузки вы получите сообщение о том, что все готово.

Сообщение об успешном восстановлении
Случается так, что пользователь отключает создание точек восстановления, например, с целью экономии места. Или подходящей точки просто нет: имеющиеся сбрасывают настройки системы лишь частично, не решая проблему, из-за которой вообще потребовалось запускать восстановление системы Windows 7. В этом случае решение одно: вам необходимо переустановить ОС.
Восстановление Windows 7 с помощью переустановки
В целом процедура переустановки системы Виндовс 7 для ее восстановления очень похожа на то же действие, которое мы разбирали для «десятки». Вам необходимо найти или создать загрузочный диск (флешку), загрузиться с него и запустить мастера восстановления. Единственная проблема в том, что никаких средств создания загрузочных накопителей для Windows 7 нет, т. к. Microsoft официально прекратила поддержку этой операционной системы. Вам придется воспользоваться либо тем образом, который вы использовали для установки (у вас могли сохраниться диски с Windows 7), либо скачать операционную систему из надежного источника. Независимо от того, где вы именно взяли изначальный образ «семерки», не забудьте установить обновления, чтобы сделать ее настолько безопасной и неуязвимой к вирусам, насколько это возможно.
Процедура загрузки с установочного накопителя точно такая же, как в Windows 10: перезагрузитесь и во время загрузки ОС нажмите одну из клавиш: F2, Del, F10, Tab, F1, F11, ESC. Какая именно клавиша подойдет, зависит от вашего устройства. Далее вам предложат устройства для загрузки и попросят нажать любую клавишу. После этого вы попадете в установщик Windows 7 и сможете выбрать язык. Нажмите «Установить», когда появится эта кнопка, и начнется восстановление системы.
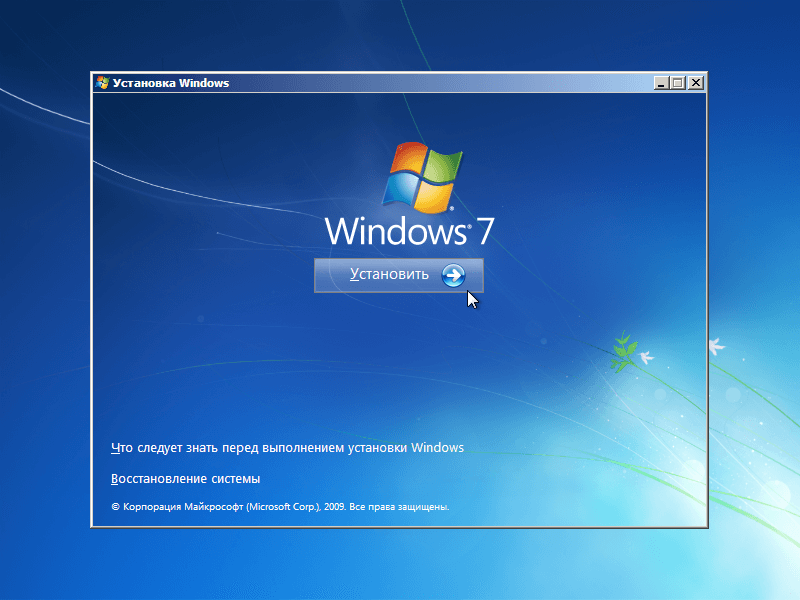
Кнопка «Установить» в инсталляторе Windows 7
Далее вам потребуется принять условия лицензии и выбрать метод установки. Если ваша система работает, можно указать вариант «Обновление», но с большой вероятностью вам подойдет второй способ установки — полный. На следующем экране укажите раздел, куда будет установлена операционная система. Не забывайте: все файлы при установке Windows будут удалены. Если на диске есть что-то важное, необходимо скопировать это заранее, например, подключив жесткий диск к другому компьютеру.
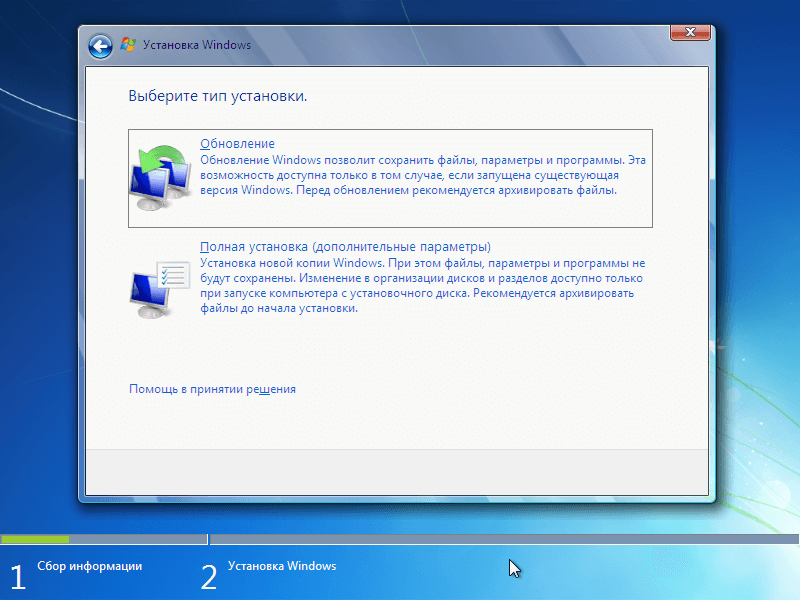
Выбор полной установки ОС и ее обновления
После выбора диска начнется установка операционной системы. Вам нужно просто немного подождать, пока ОС скопирует и распакует собственные файлы, установит компоненты, обновления и завершит установку.

Диалог установки операционной системы
После установки необходимо выполнить стандартные настройки новой ОС: указать имя пользователя компьютера, установить пароль на учетную запись, выбрать, нужно ли защищать компьютер от внешних угроз, убедиться, что дата и время выставлены правильно и так далее. Большую часть работы за пользователя установщик сделает сам. Вам нужно лишь читать, что именно требуется ввести, и вводить эти данные. После переустановки у вас будет полностью новая, исправная и «чистая» операционная система. Останется только установить обновления и все необходимые программы.
Ошибки при восстановлении ОС — как их решать?
Теперь вы знаете, как сделать восстановление системы на самых популярных ОС. Но в процессе вполне можно столкнуться с ошибками установщика. Они могут быть связаны с тремя факторами:
- Отсутствие ресурсов для восстановления. Точек восстановления или бэкапов системы может не быть, в таком случае программа будет выдавать ошибку. Используйте переустановку.
- Некорректный образ диска. Создавая установочный диск или флешку, пользователь может ошибиться, например, в разрядности. Или файлы могут неправильно записаться. Попробуйте пересоздать установочный носитель.
- Неисправное оборудование. Если ОС по какой-то причине не восстанавливается и не ставится на компьютер, возможно, у вас проблемы с устройствами, входящими в ее состав. Обратитесь к мастеру.
Ситуации, когда во время работы отказывает операционная система крайне губительны для бизнеса. Мы рекомендуем не пытаться искать ошибки системы и способы восстановления Windows, а просто обратиться в нашу компанию. «Роксис» занимается настройкой и обслуживанием компьютерных и информационных систем малого и среднего бизнеса. К нам можно обратиться за монтажом СКУД или услугами системного администратора. Мы обеспечиваем грамотный и надежный сервис, полностью беря на себя все вопросы, которые касаются компьютерной техники в офисе. Интересуют подробности? Позвоните, менеджер ответит на все вопросы.












