Почему не работает звук?
Существует несколько возможных причин, по которым может пропадать звук на компьютере. Вот некоторые из них:
- Неправильные настройки звука.
- Неправильное подключение аудиоустройств.
- Некорректная работа драйверов.
- Конфликты программного обеспечения.
- Поврежденные аудиоустройства или звуковая плата.
Это не все, но наиболее типичные причины. Разберем их подробнее, а также расскажем, что делать, чтобы вернуть вашему компьютеру голос.
Что делать, если перестал работать звук — пошаговая инструкция
Если у вас внезапно перестал работать звук на компьютере с ОС Windows, необязательно сразу же вызывать мастера. Можно попытаться решить проблему самостоятельно. Правда, рекомендуем рассчитывать свои силы и умения и не экспериментировать с настройками того, чего вы не понимаете. Особенно это касается вопросов установки драйверов и проверки устройств. Строго следуйте нашим рекомендациям, либо обратитесь к специалисту. Ниже представлена инструкция, выполняя которую по шагам, вы сможете быстро восстановить работу своего устройства.
Шаг 1. Проверьте громкость звука
Наиболее банальное объяснение, но и популярная причина того, почему не работает звук на компьютере. Дело в том, что на уровень звука и его наличие можно влиять разными способами, например:
- медиа-клавиши на клавиатуре;
- кнопка включения и выключения на колонках или наушниках;
- дополнительные клавиши на мыши;
- раздел звуков в трее;
- раздел настройки звуков в специализированных программах и так далее.
Возможно, у вас «отвалился» звук из-за чрезмерно активной кошки, которая пробежалась по клавиатуре, пока вы ходили за чаем. Такое бывает чаще, чем может показаться.
Кроме собственно звука на всем устройстве, проверьте звук в программе, которую используете. Если это плеер, посмотрите, не выключен ли звук в микшере громкости. Для этого нажмите на стрелку на панели рядом с часами, найдите там небольшой динамик и правой кнопкой вызовите всплывающее меню. Там выберите пункт «Открыть микшер громкости» и, когда появится окно микшера, убедитесь, что приложению разрешено воспроизводить звуки.
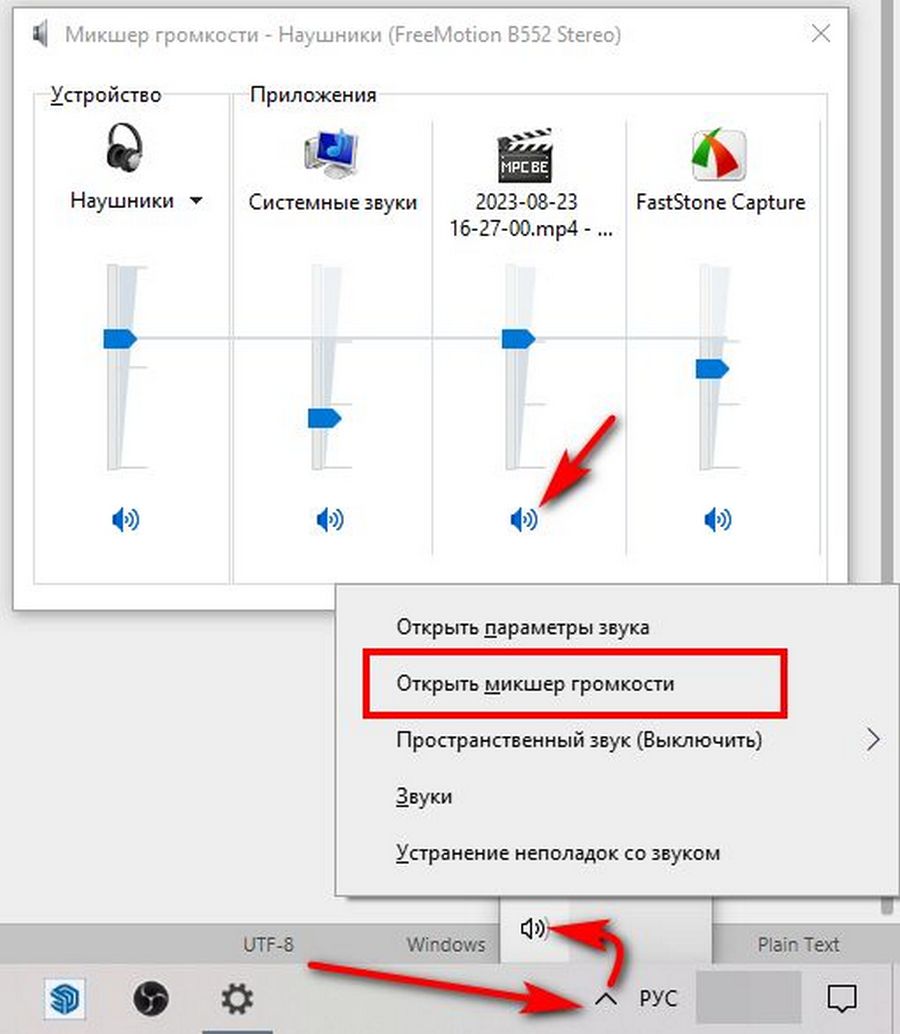 Проверка отключения звука в приложении
Проверка отключения звука в приложении
Далее посмотрите на настройку звука в самом приложении. Обычно в плеерах есть регулировка громкости.
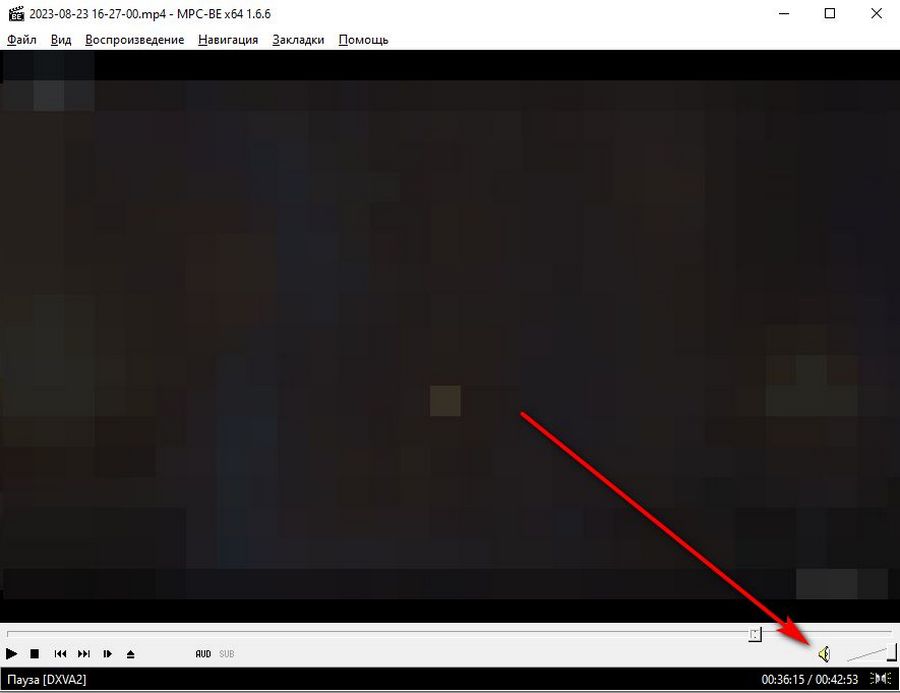 Иконка регулировки звука в плеере
Иконка регулировки звука в плеере
Если вы смотрите видео через браузер, посмотрите, не выключен ли звук в плеере, а также на сайте настройками браузера. Для этого в Google Chrome нужно нажать правой кнопкой по вкладке и убедиться, что в меню написано «Отключить звук на сайте». Если в меню будет «Включить звук на сайте», то музыка проигрываться не будет, а на вкладке будет изображен перечеркнутый динамик.
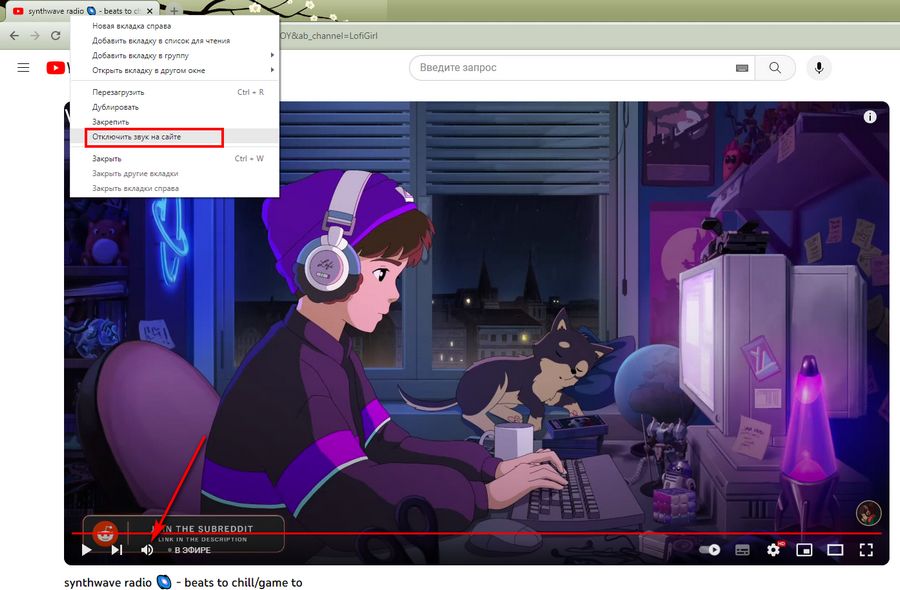
В других программах настройки звука могут быть иными. Если во всей системе звук есть, а в какой-то программе его нет, ищите проблему в ней.
Шаг 2. Проверьте сами устройства
Если звук точно включен, но все равно не работает, убедитесь, что все нормально с устройствами вывода, то есть с наушниками, колонками, динамиками. Проверить работоспособность наушников и колонок просто: попробуйте подключить их к другому устройству. Если они работают, снова воткните разъемы в компьютер, проверьте, что они держатся в гнезде плотно и не шатаются. Если подозреваете проблему с динамиком компьютера, то проверить звук можно, наоборот, подключив наушники или колонки.
Шаг 3. Проверьте куда выводится звук
Когда пропал звук на компьютере, хотя колонки работают, возможно проблемы с настройками вывода звука. Проверьте, куда именно система направляет музыку или голос из видео. Для этого откройте параметры звука и там убедитесь, что в качестве устройства вывода используются нужные вам колонки или наушники. Параметры можно открыть, зайдя в меню "Пуск" и нажав на шестеренку с левой стороны. Если навести курсор на эту шестерню, через некоторое время откроется ее полное название.
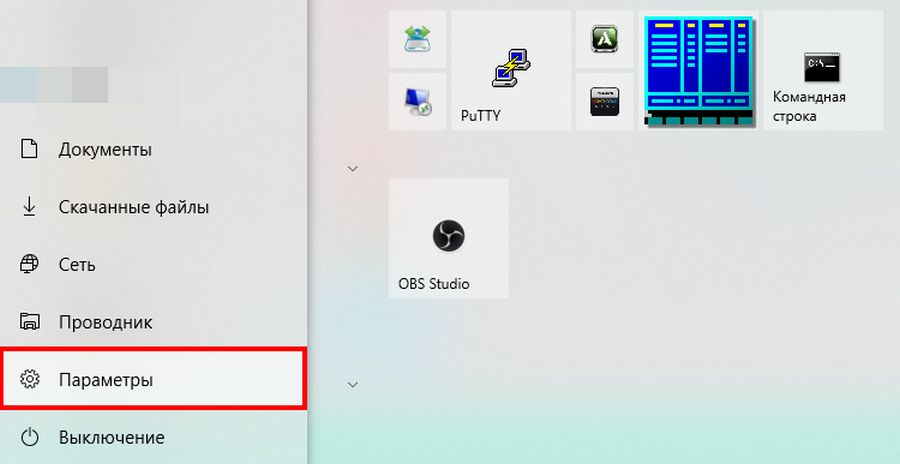 Вызов параметров в Windows 10
Вызов параметров в Windows 10
Далее на главной странице найдите раздел «Система» и зайдите в него. Там в левом меню будет вкладка «Звук», которую нужно открыть. В самом верху в разделе звука имеется выпадающий список над которым написано «Выберите устройство вывода». Если его раскрыть, можно увидеть, какие устройства вывода у вас есть, и выбрать то, которое вы хотите использовать.
 Устройства вывода в Windows 10 Устройства вывода в Windows 10"
Устройства вывода в Windows 10 Устройства вывода в Windows 10"
Кроме того, настройка вывода звука может потребоваться не только в общих параметрах, но и в каждом отдельном приложении. Если там указано неправильное устройство вывода, звук будет пропадать. Проверить это легко: попробуйте запустить любое другое приложение, способное воспроизводить звук.
Шаг 4. Перезапустите службу аудио
В большинстве компьютерных систем существуют специализированные программы, которые работают в фоновом режиме и управляют процессами, происходящими на компьютере пользователя. В Windows они называются сервисами или службами. Если на компьютере с Windows не работает звук, иногда решить проблему помогает перезапуск соответствующего сервиса.
Для перезапуска сервиса нажмите комбинацию клавиш Win+R, после чего в появившемся окне впишите фразу вызова окна служб — «services.msc» (без кавычек). Нажмите Enter или OK. На экране откроется окно служб. Среди всех записей найдите службу с именем Windows Audio, щелкните по ней правой кнопкой и в появившемся выпадающем списке выберите пункт «Перезапустить». После этого на экране появится небольшой диалог, подождите пока он исчезнет (это означает, что сервис звука перезапустился) и проверьте, не решилась ли проблема.
 Скриншот перезапуска сервиса звука в Windows 10
Скриншот перезапуска сервиса звука в Windows 10
Шаг 5. Перезагрузитесь
Не помогли предыдущие действия? Все еще не работает звук на компьютере с Windows 7 или Windows 10? Перед тем как переходить к «тяжелой артиллерии» в виде переустановки драйверов, перезагрузитесь.
Перезагрузить компьютер можно еще на первом шаге, но иногда видео или музыка перестают играть в самом разгаре работы, когда закрывать все окна не хочется. Поэтому мы предлагаем сначала попробовать другие методы, а потом — перезагружаться.
Шаг 6. Проверьте звуковой адаптер
В некоторых случаях бывает, что по какой-то причине на компьютере отключился звуковой адаптер. Чтобы проверить это, необходимо открыть диспетчер устройств и найти там нужный девайс. Открыть диспетчер можно, вызвав окно «Выполнить» с помощью сочетания клавиш Win + R. В появившейся строке введите «devmgmt.msc» без кавычек и нажмите Enter или кнопку OK.
Также можно найти иконку «Мой компьютер» и кликнуть по ней правой кнопкой мыши. После клика появится выпадающий список, в котором нужно выбрать пункт «Управление». В Windows 7 иконка «Мой компьютер» обычно находится на рабочем столе, если же у вас не работает звук на компьютере Windows 10, ищите эту иконку в Проводнике в левом меню (см. скриншот ниже).
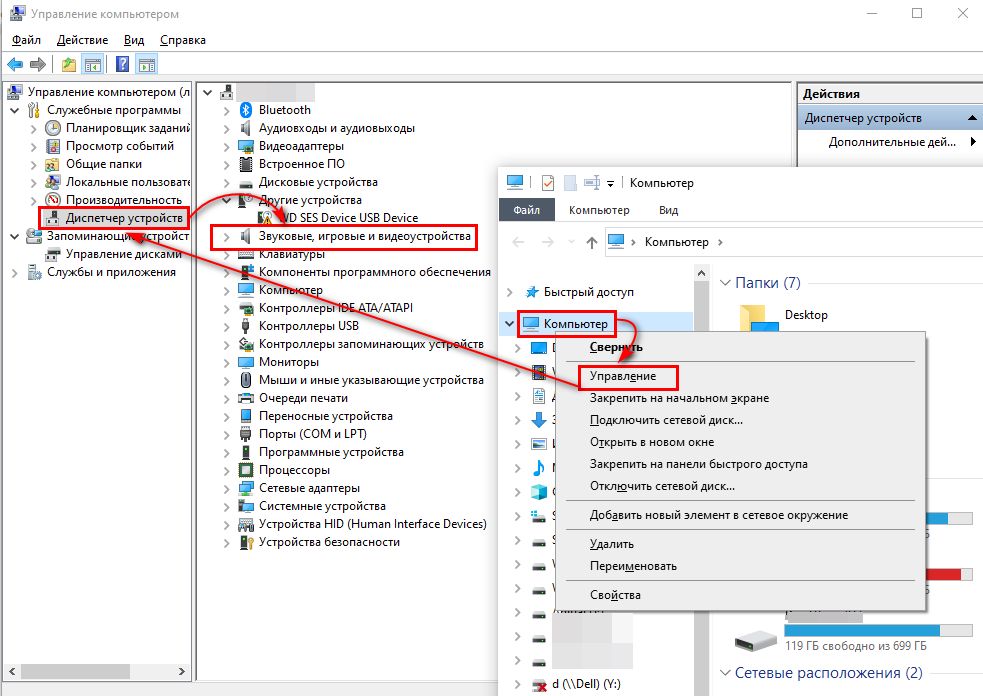 Скриншот проверки звукового адаптера
Скриншот проверки звукового адаптера
После вызова меню управления компьютером, необходимо найти вкладку «Диспетчер устройств». Она находится в списке слева в разделе «Служебные программы». Здесь нужно найти звуковой адаптер. Он может находиться в списке «Звуковые, игровые и видеоустройства», либо в разделе «Другие устройства». Во втором случае он будет называться «Аудиоустройство на шине…». Список устройств можно свернуть и развернуть, кликая по нужному пункту два раза или нажимая на стрелку.
Найдя звуковое устройство, кликните по нему правой кнопкой и внимательно изучите выпадающий список. Если в нем есть пункт «Задействовать», нажмите на него левой кнопкой мыши. Изменения вступят в силу после перезагрузки. Если же воспроизводящая звук техника работает нормально, в списке будет пункт «Отключить устройство».
 Выпадающий список управления устройством на компьютере
Выпадающий список управления устройством на компьютере
Шаг 7. Переустановите драйвера
Подключенные колонки или наушники могут не работать из-за отсутствия драйверов. Установить их можно, не выходя из диалога управления компьютером. Если вы не запустили его, изучите инструкцию в предыдущем пункте или нажмите на клавиатуре сочетание клавиш Win + R введите в открывшемся окошке «devmgmt.msc» без кавычек и нажмите Enter или клавишу OK. Далее найдите в списке устройство звука (см. скриншот в разделе «Проверьте звуковой адаптер»).
Найдя нужное устройство, кликните по нему правой кнопкой мыши. В выпадающем меню выберите пункт «Свойства». Вам откроется небольшое окно со свойствами устройства. В нем переключитесь на вкладку «Драйвер» и там нажмите кнопку «Обновить драйвер».
Если вы не хотите смотреть свойства устройства (а там вполне может быть написано, в чем проблема и почему оно не работает), в выпадающем меню можно сразу выбрать пункт «Обновить драйвер» и тогда вам сразу же откроется окно поиска программного обеспечения для вашего устройства.
 Диалог открытия вкладки с информацией о драйверах в свойствах устройства
Диалог открытия вкладки с информацией о драйверах в свойствах устройства
Окно обновления драйверов позволяет вам автоматически поискать нужную программу средствами Виндовс 10 на компьютере, где не работает звук, или выполнить установку вручную. Рекомендуем сначала попробовать автоматический поиск. Для этого выберите соответствующий пункт меню и следуйте инструкциям в окне.
 Автоматический поиск драйвера
Автоматический поиск драйвера
Если автоматический поиск драйверов не помог, необходимо сначала скачать их самостоятельно. Для этого вернитесь в окно свойств устройства и откройте там вкладку «Сведения». На ней два поля. В первом — выпадающий список. Кликните по нему и найдите там пункт «ИД оборудования». Второе поле — список оборудования. В нем как раз отображается нужный вам идентификатор. Чтобы скопировать его нажмите правой кнопкой по нужному устройству и в выпадающем меню выберите пункт «Копировать».
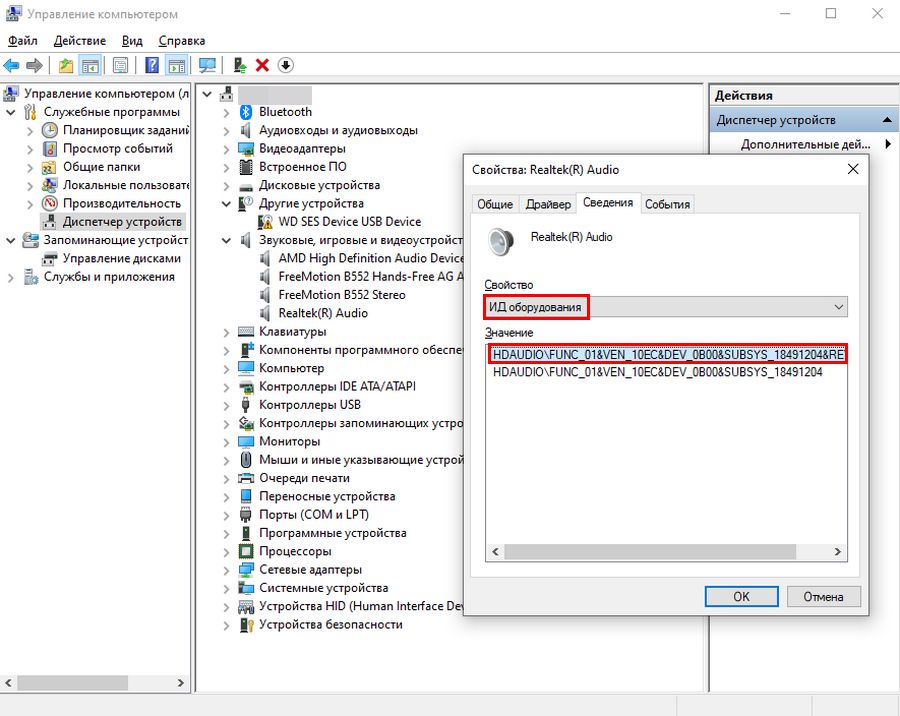 Поиск идентификатора устройства
Поиск идентификатора устройства
Теперь вы получили скопированную строчку примерно такого формата: HDAUDIO\FUNC_01&VEN_10EC&DEV_0B00&SUBSYS_18491204&REV_1000. Можно попытаться найти драйвера прямо по ней, некоторые сайты позволяют это сделать. Если по полному идентификатору ничего не ищется, попробуйте убрать часть данных из строки. Например, драйвера для Realtek(R) Audio можно поискать по сочетанию VEN_10EC&DEV_0B00, но будьте аккуратны, чтобы не ошибиться. Неправильно подобранный драйвер не будет работать.
Скачивая драйвера с неофициальных сайтов и порталов, вы рискуете занести в свой компьютер вирус. Старайтесь находить официальные ресурсы, где можно скачать проверенное и безопасное программное обеспечение. Если же скачать с офсайта возможности нет, тщательно изучайте ресурс, где вы нашли драйвер, прежде чем скачивать и устанавливать что-либо себе на компьютер.
Когда вы скачали драйвер, правильнее всего будет вернуться к диалогу обновления драйвера и вместо автоматического поиска выбрать пункт «Найти драйверы на этом компьютере». В появившемся окне нажмите кнопку «Обзор» и с помощью простого диалога укажите папку, куда скачали драйвера. Следуйте инструкциям на экране, чтобы завершить установку. Также некоторые виды драйверов устанавливаются просто после двойного клика по скачанному файлу.
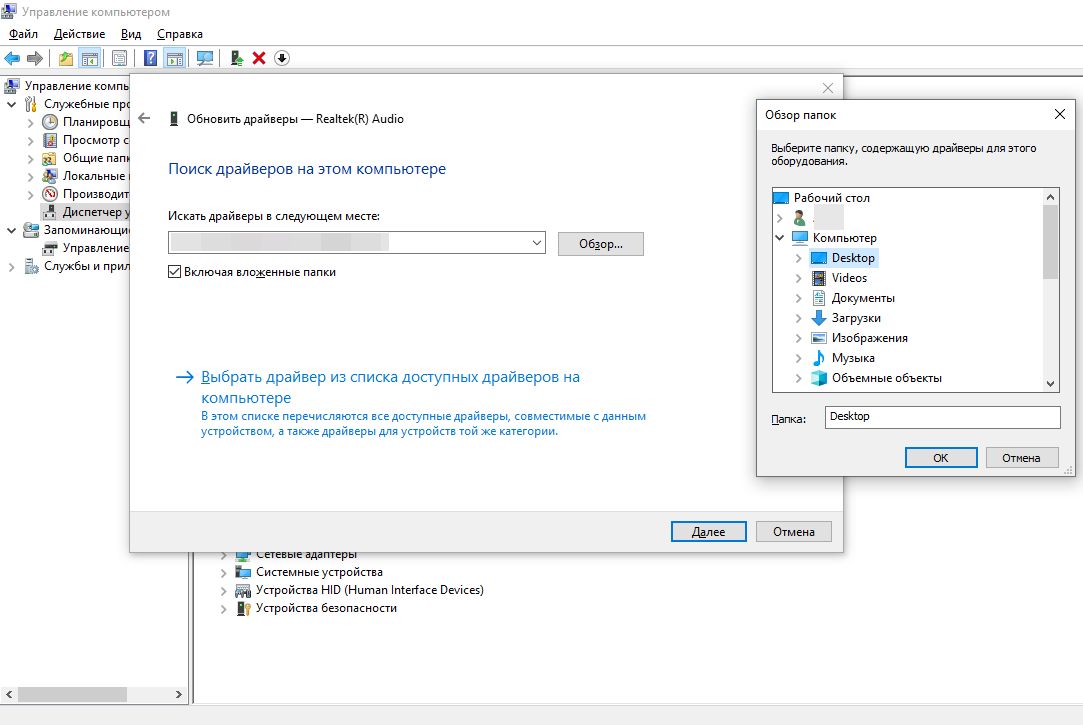 Диалог ручного поиска драйверов на компьютере
Диалог ручного поиска драйверов на компьютере
Шаг 8. Загляните в BIOS
Все предыдущие методы должны помочь, когда перестал работать звук на компьютере. В качестве последнего способа проверки можно убедиться, что устройство включено в BIOS. Для этого зайдите в BIOS способом, доступным вашему устройству. Чаще всего для входа в базовую систему ввода-вывода необходимо при загрузке компьютера нажать одну из следующих клавиш: F2, Del, F10, Tab, F1, F11, ESC. Рекомендуем предварительно проконсультироваться и узнать, как входить в BIOS на вашем устройстве.
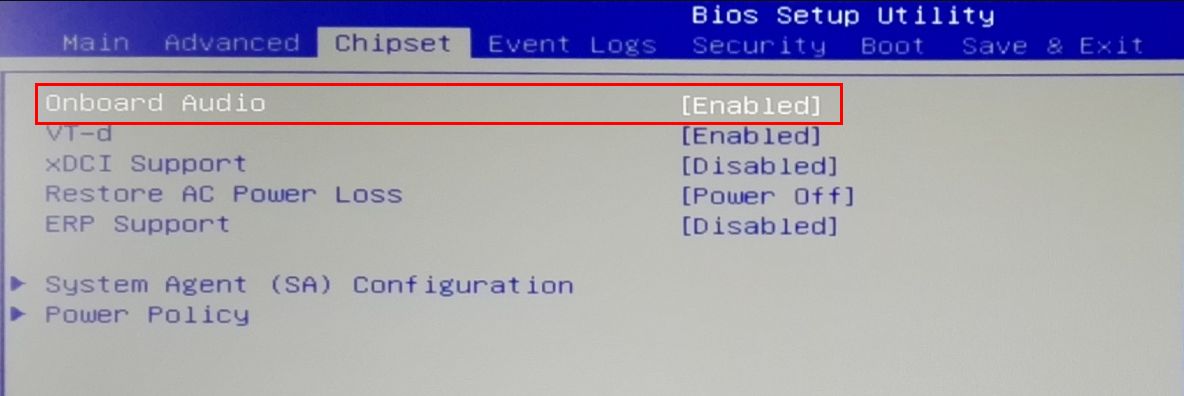 BIOS на старом компьютере
BIOS на старом компьютере
Далее вам нужно найти пункт со словом Audio. Он может находиться в разных секциях, поэтому просматривайте все вкладки. Переключаться между вкладками чаще всего можно мышкой или стрелками влево и вправо. Однако на вашем устройстве может быть иначе.
Напротив пункта с Audio должно значиться [Enabled]. Но бывает, что там указано Auto или еще что-то. Главное, чтобы не было [Disabled]. Если вы видите, что звук отключен, переключите его на [Enabled] и выйдите, сохранив изменения.
Если устройство выключено в BIOS, значит, его кто-то выключил. Если вы абсолютно уверены, что не заходили в BIOS и не отключали там звуковую карту, нет смысла ходить и проверять. А если вы не умеете использовать BIOS и вообще не знаете, что это такое, не стоит вообще открывать его, т. к. случайная смена настроек может привести к другим неполадкам, не только со звуком.
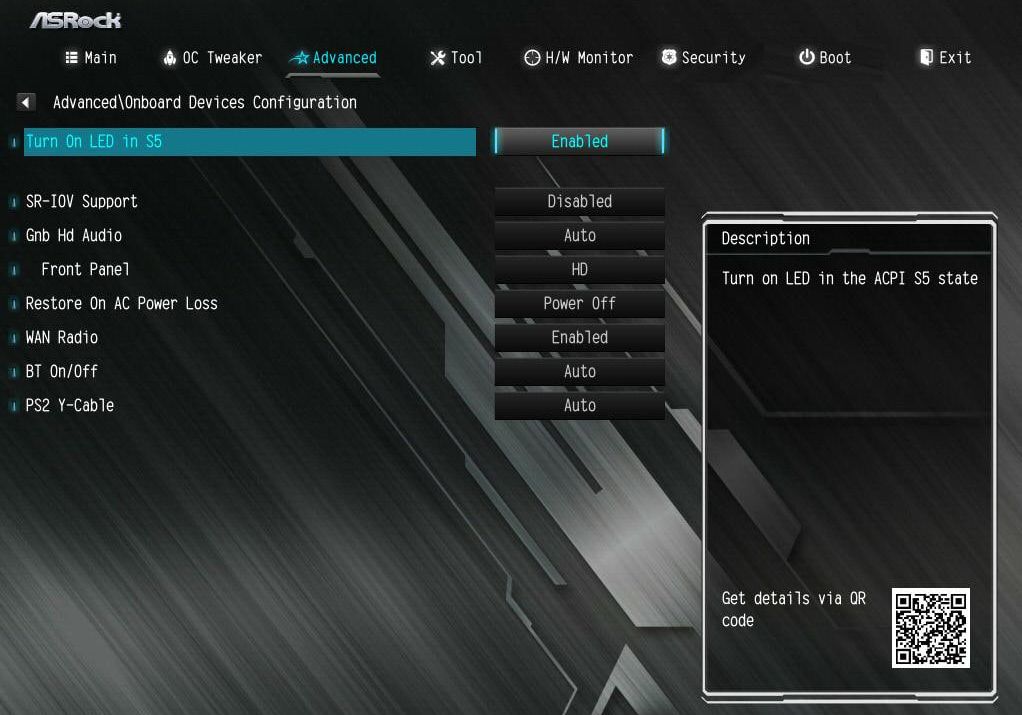 BIOS современной версии
BIOS современной версии
После всех этих шагов звук на компьютере должен заработать. Если нет, то вы тут уже ничего не сделаете. Скорее всего, у вас сломалась звуковая карта и ее нужно менять. Ищите подходящий сервисный центр или позвоните нам для дополнительной диагностики. Постараемся помочь!















