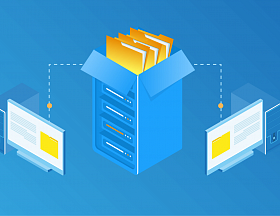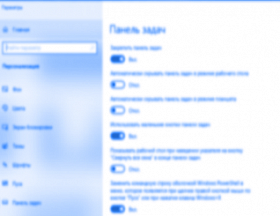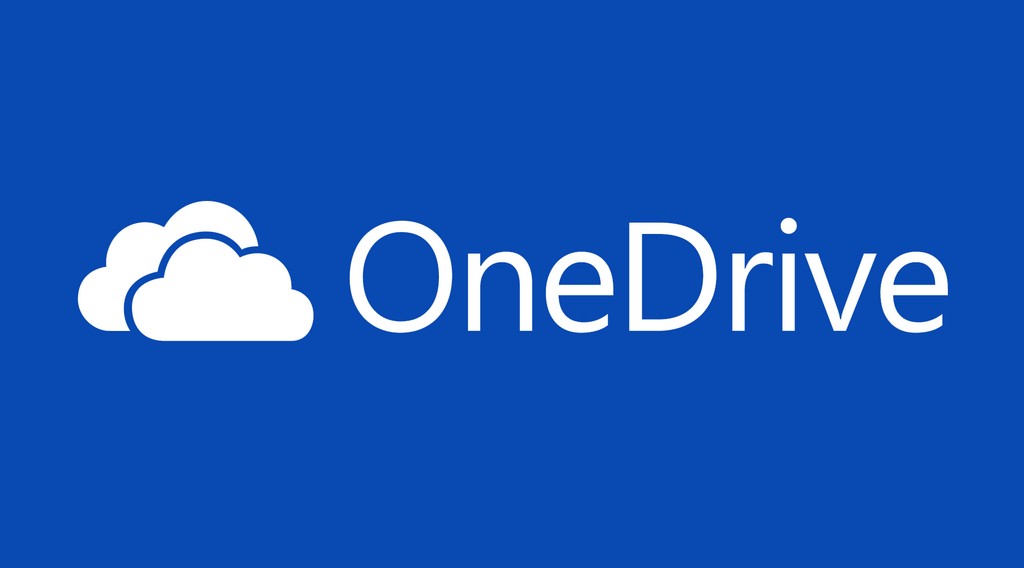
Логотип сервиса OneDrive
Многие сегодня говорят про работу в облаке, про синхронизацию данных с помощью облачных технологий и о том, что нужно хранить важные файлы не на компьютере, а на сервисах в интернете. Одна из облачных служб есть практически на каждом компьютере. Это OneDrive в проводнике Windows 10. Поговорим подробнее об этом приложении и о том, какие преимущества оно дает.
Что такое OneDrive? Доступное облако от Microsoft
OneDrive в Windows 10 — это онлайн-сервис хранения и синхронизации файлов, разработанный компанией Microsoft. Он позволяет пользователям перемещать свои файлы в облако и иметь к ним доступ с любого устройства, подключенного к интернету. Сервис интегрирован непосредственно в операционную систему, что позволяет легко сохранять и открывать файлы прямо из проводника Windows.
Нужен ли OneDrive на Windows 10 каждый пользователь должен решать для себя сам. Сервис подходит для резервного копирования файлов, синхронизации их между разными устройствами, совместной работы. В целом, OneDrive в Windows 10 представляет собой мощный и достаточно безопасный инструмент, который вполне подходит в качестве личного облака.
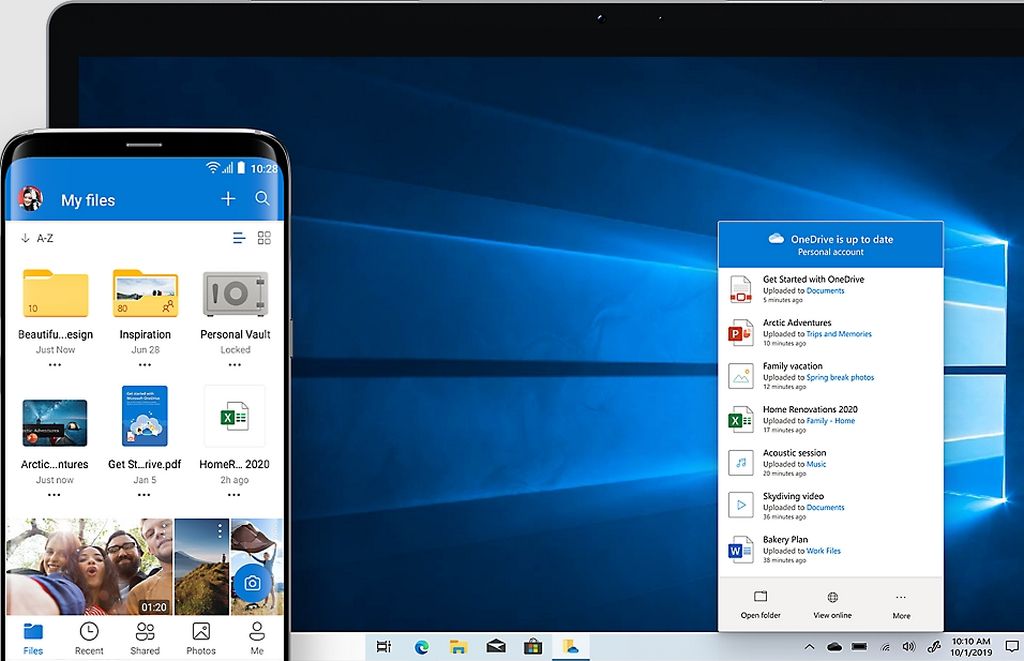
Сервис OneDrive для разных устройств
Функции OneDrive: какие задачи решает сервис?
Хотя мы уже упомянули основные возможности сервиса выше, составим список того, зачем нужен OneDrive в Windows 10 и раскроем каждый пункт для большей наглядности. Это поможет вам решить, стоит ли отключать программу или, наоборот, вы начнете использовать ее каждый день. Вот главные возможности OneDrive:
- Хранение и синхронизация файлов. OneDrive предоставляет облачное хранилище, куда можно перемещать файлы, чтобы обеспечить к ним доступ с любого устройства. Он также автоматически синхронизирует файлы, что позволяет работать с ними в режиме реального времени.
- Резервное копирование данных. OneDrive может служить встроенным резервным хранилищем для важных данных. Если компьютер сломается или будет утерян, файлы какое-то время останутся в безопасности в облаке.
- Обмен файлами и совместная работа. Сервис позволяет легко делиться файлами и папками с другими людьми. Вы можете предоставить доступ к определенным ресурсам, установить разрешения на редактирование или только просмотр и работать над проектами вместе с коллегами или друзьями.
- Мобильный доступ. Если скачать приложение для мобильных устройств, появится возможность загружать, просматривать и редактировать файлы прямо со смартфона или планшета.
- Интеграция с другими приложениями. OneDrive интегрирован с другими приложениями и сервисами Microsoft, такими как Office 365. Это означает, что вы можете легко открывать, редактировать и сохранять файлы непосредственно в OneDrive, не покидая приложение.
- Доступ к файлам в автономном режиме. Если вы находитесь вне зоны доступа к интернету, вы сможете редактировать файлы в автономном режиме. Когда подключение восстановится, все изменения будут автоматически синхронизированы.
Возможности сервиса, конечно, не ограничены перечисленными шестью пунктами. Но их вполне достаточно, чтобы понять, зачем OneDrive в Windows 10 используется и стоит ли разбираться с сервисом или его лучше удалить.
Можно ли удалить OneDrive в Windows 10 полностью и как это сделать
В некоторых версиях Windows сервис OneDrive является частью системы, поэтому нормально удалить его невозможно. Некоторые опытные пользователи могут справиться с этой задачей, но, если у вас в принципе возникает вопрос, как удалить OneDrive Windows 10 полностью, мы не рекомендуем вам пытаться. Подобное вмешательство может нарушить работу системы, придется заниматься переустановкой. Воспользуйтесь стандартными возможностями: удалением, если оно возможно, или скрытием сервиса. Поговорим об обеих функциях.
Как удалить OneDrive в Windows 10
Прежде всего стоит попытаться удалить сервис OneDrive Windows 10, если он вам не нужен. Для этого нажмите кнопку «Пуск» и введите в поле поиска запрос «Программ». В списке результатов выберите пункт «Установка и удаление программ».
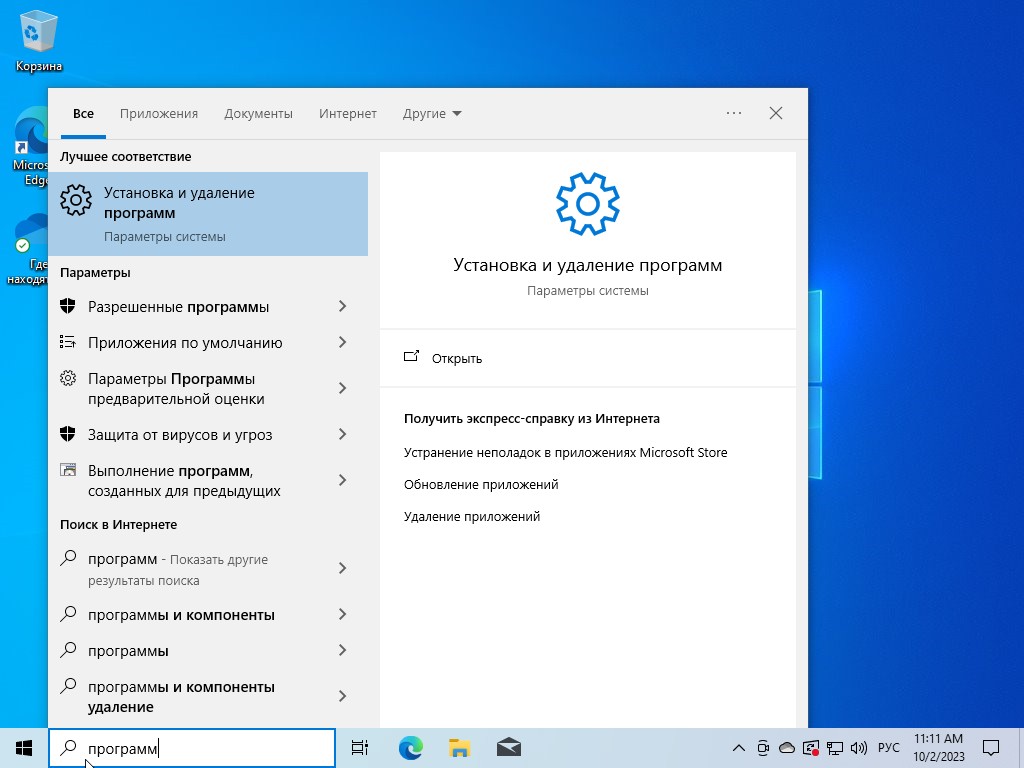
Поиск раздела «Установка и удаление программ» в меню «Пуск»
В новом окне зайдите в раздел «Приложения и возможности» и там с помощью поиска найдите компонент Microsoft OneDrive. Нажмите на название, откройте свойства компонента и нажмите кнопку «Удалить». Подтвердите операцию любым способом, включая введение пароля администратора.
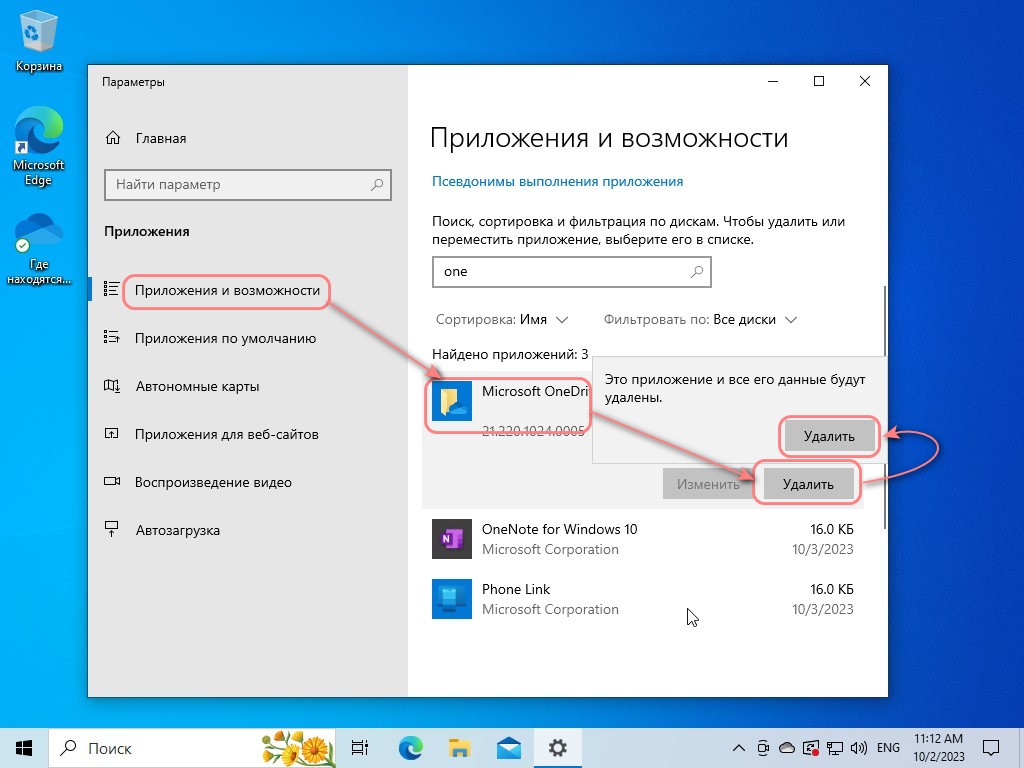
Порядок удаления OneDrive
Как скрыть OneDrive в Windows 10
Если удалить сервис не получается, избавиться от навязчивых иконок поможет инструкция о том, как отключить OneDrive Windows 10 навсегда. Для этого необходимо выполнить ряд настроек, о которых мы расскажем ниже.
В первую очередь убедитесь, что сервис запущен. Для этого изучите область уведомлений (системный трей) и найдите там значок в виде облака. Если его нет, значит, программа не работает. Нажмите кнопку «Пуск», введите название сервиса в поиск и нажмите на него в результатах.
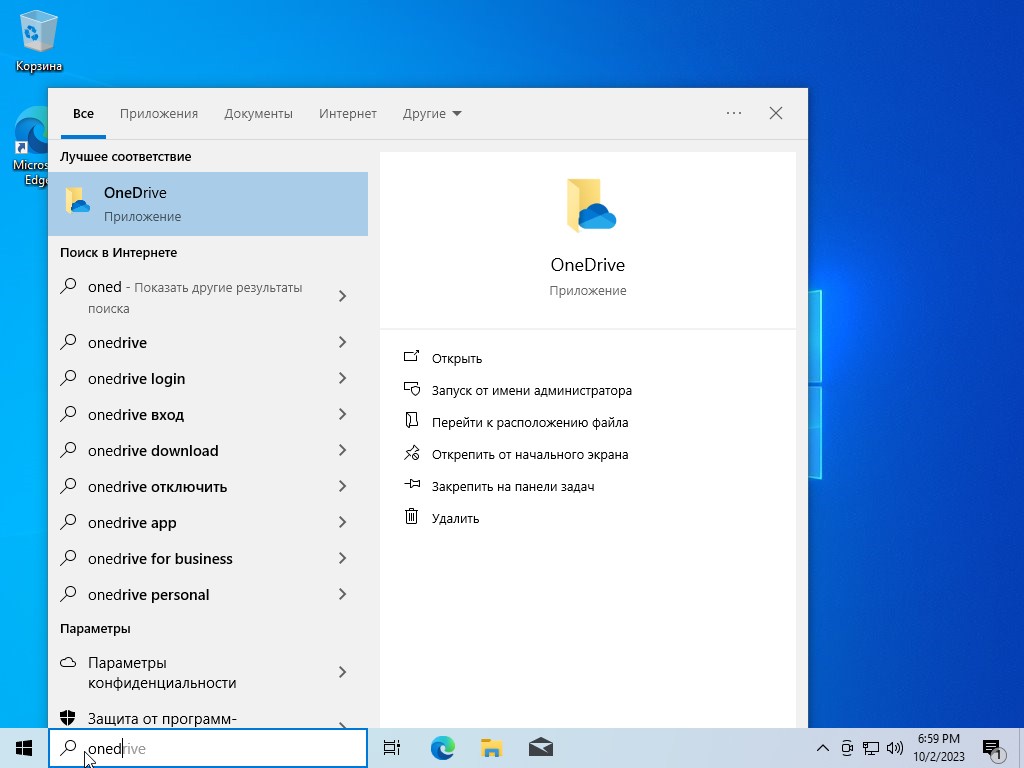
Запуск OneDrive из меню «Пуск»
Прежде всего зайдите в «Параметры» OneDrive. Для этого найдите в трее значок в виде облака и щелкните по нему левой кнопкой мыши. Возможно, вам придется раскрыть область уведомлений с помощью небольшой стрелки. Далее нажмите на шестеренку «Справка & Параметры» и в открывшемся списке выберите пункт «Параметры». Также значок шестерни может находиться не внизу, а вверху окна программы — зависит от ее версии.
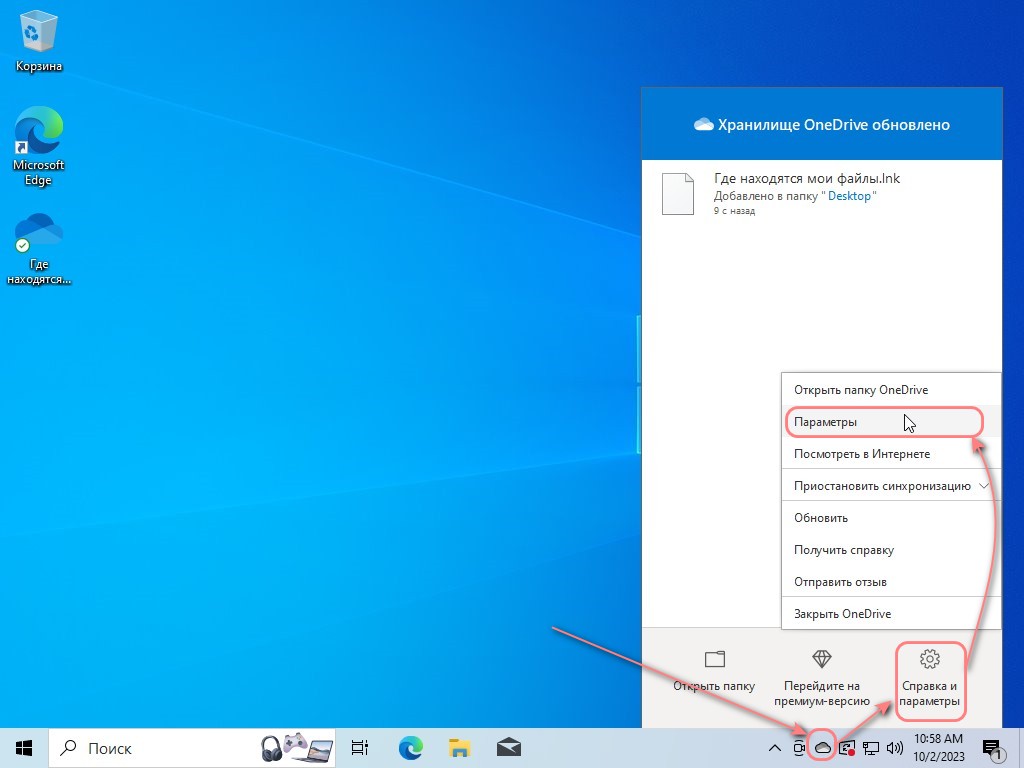
Вызов настроек сервиса
После щелчка вы увидите небольшое окно с настройками сервиса. Перейдите в нем на вкладку «Параметры» и снимите все флажки. В разделе «Общие» вы отключите автоматический запуск сервиса при старте Windows, а в разделе уведомлений — выключите все оповещения. Флажок «Экономьте место и скачивайте файлы по мере их использования» можно оставить, а можно убрать, он на скрытие сервиса не влияет.
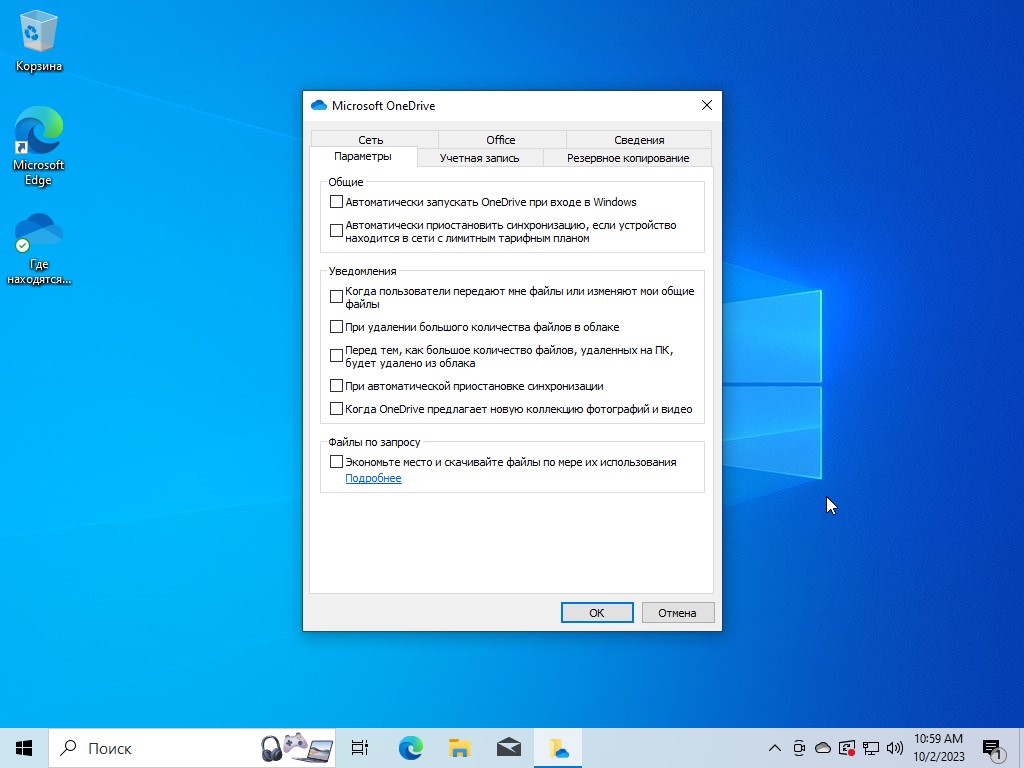
Вкладка «Параметры» со снятыми флажками напротив всех настроек
Теперь переместитесь на вкладку «Резервное копирование». Вам необходимо отключить последовательно все папки, для которых настроена эта функция. Для этого нажмите кнопку «Управление резервным копированием» и в появившемся окне нажмите ссылку «Остановить резервное копирование» под каждой папкой, которая там есть.
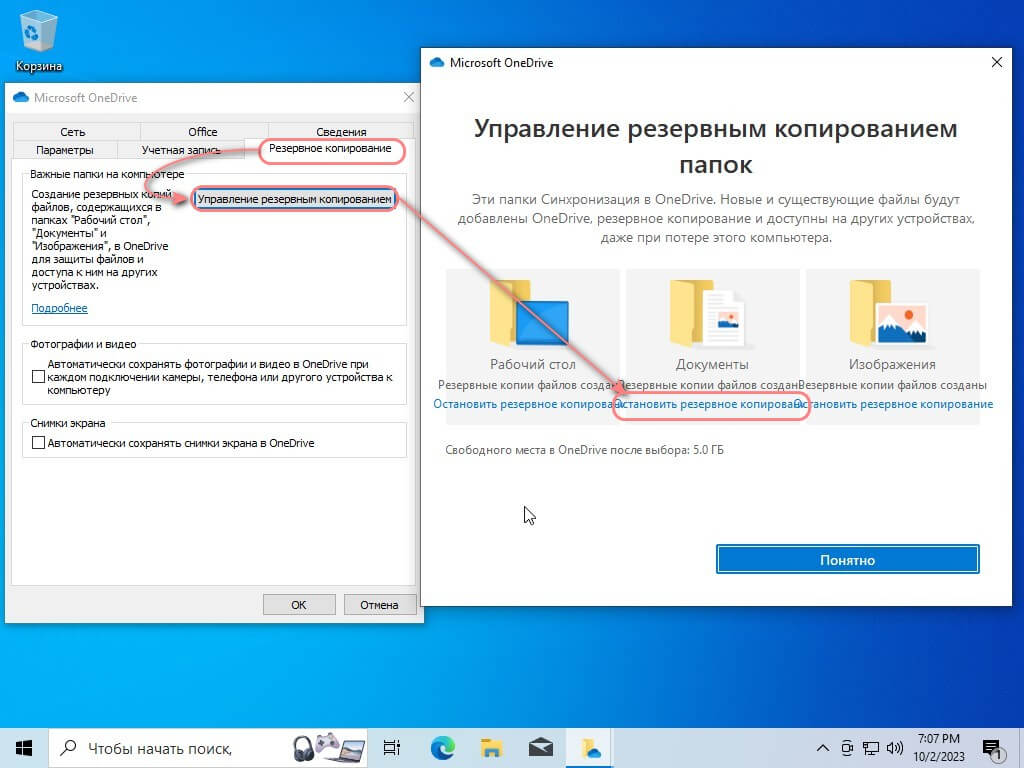
Окно управления резервным копированием папок
После нажатия ссылки у вас появится всплывающее окно, где нужно подтвердить свое решение. Нажмите кнопку «Остановить резервное копирование», чтобы отключить папку. Закройте оповещение о том, что папка была отключена и продолжите настройку, пока не отключите все папки из сервиса. Также снимите флажки «Автоматически сохранять фотографии» и «Автоматически сохранять снимки экрана». Нажмите «ОК», чтобы сохранить изменения.
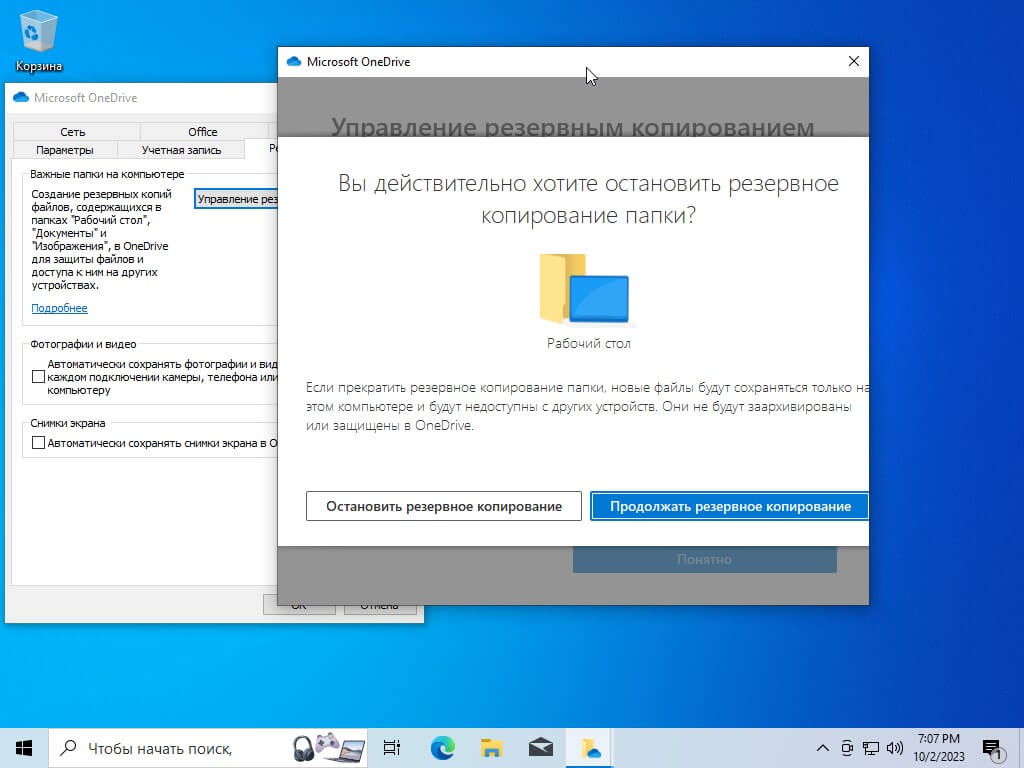
Подтверждение отключения резервного копирования файла
Вновь запустите настройки сервиса и перейдите на вкладку «Учетная запись». Тут нажмите на ссылку «Удалить связь с этим компьютером» и подтвердите свое действие. После действия появится окно настройки сервиса, закройте его.
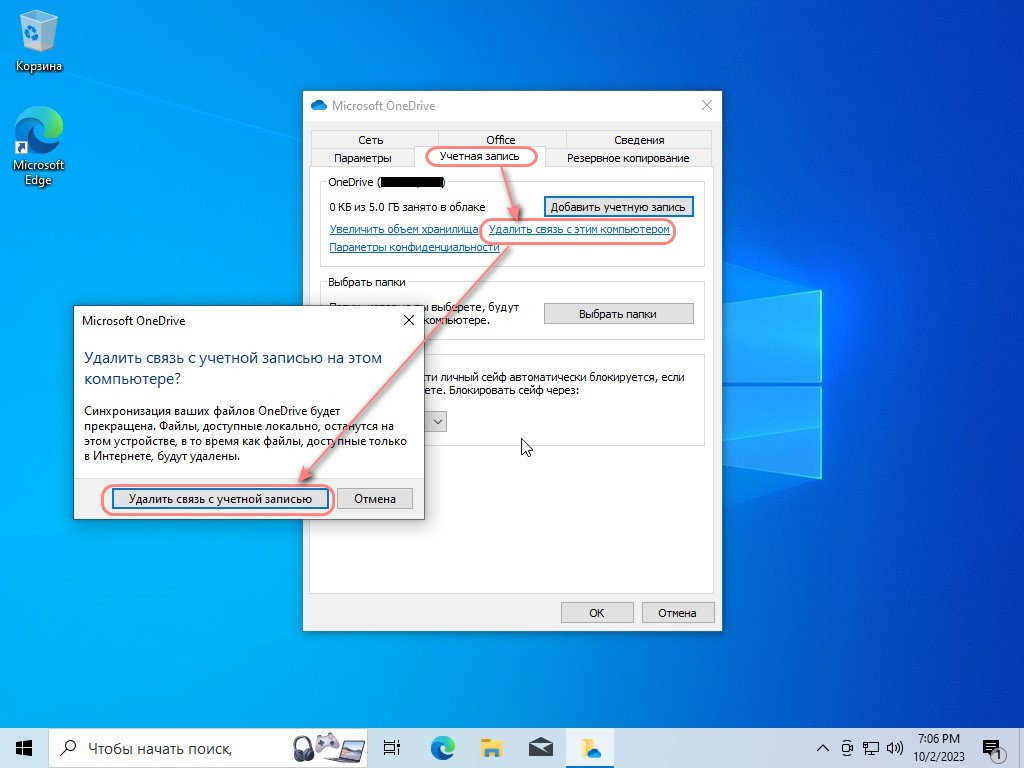
Снова откройте окно OneDrive через трей, нажмите на шестеренку и выйдите из сервиса. На этом он будет удален из области уведомлений и будет полностью скрыт.
Совет! Если у вас остался OneDrive в Проводнике, просто щелкните по нему правой кнопкой мыши, потом выберите пункт «Свойства» и там установите флажок «Скрытый». Иконка исчезнет.
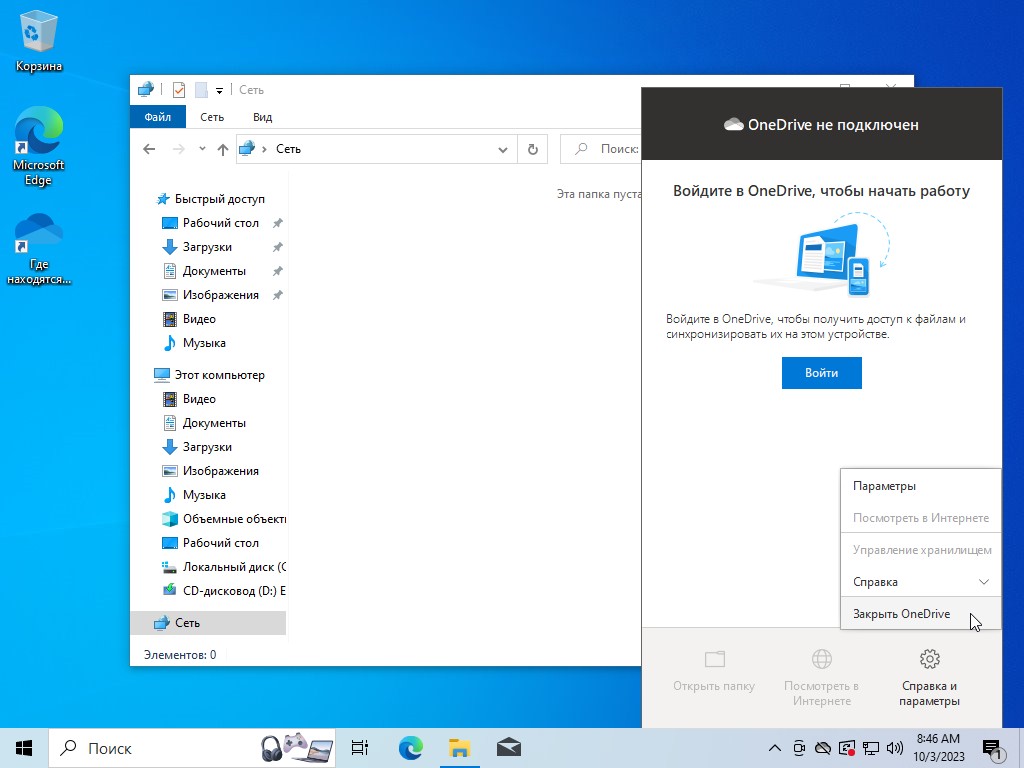
Иконка, с помощью которой можно закрыть работающую программу OneDrive
Отключение OneDrive — второй способ
В некоторых версиях операционной системы можно отключить OneDrive с помощью редактора политик. Для этого вызовите его через функцию «Выполнить»: нажмите сочетание клавиш Win+R и введите туда команду gpedit.msc. Откроется редактор локальной групповой политики.

Вызов редактора политик
Далее в левом меню ищите раздел «Конфигурация компьютера», в нем «Административные шаблоны», а в нем «Компоненты Windows», и там — OneDrive. В списке справа появится несколько параметров. Среди них «Запретить использование OneDrive для хранения файлов». После двойного щелчка левой кнопкой по нему появится окно настроек. В нем выберите пункт «Включено» и нажмите «ОК», чтобы подтвердить свое намерение. На этом сервис отключен.
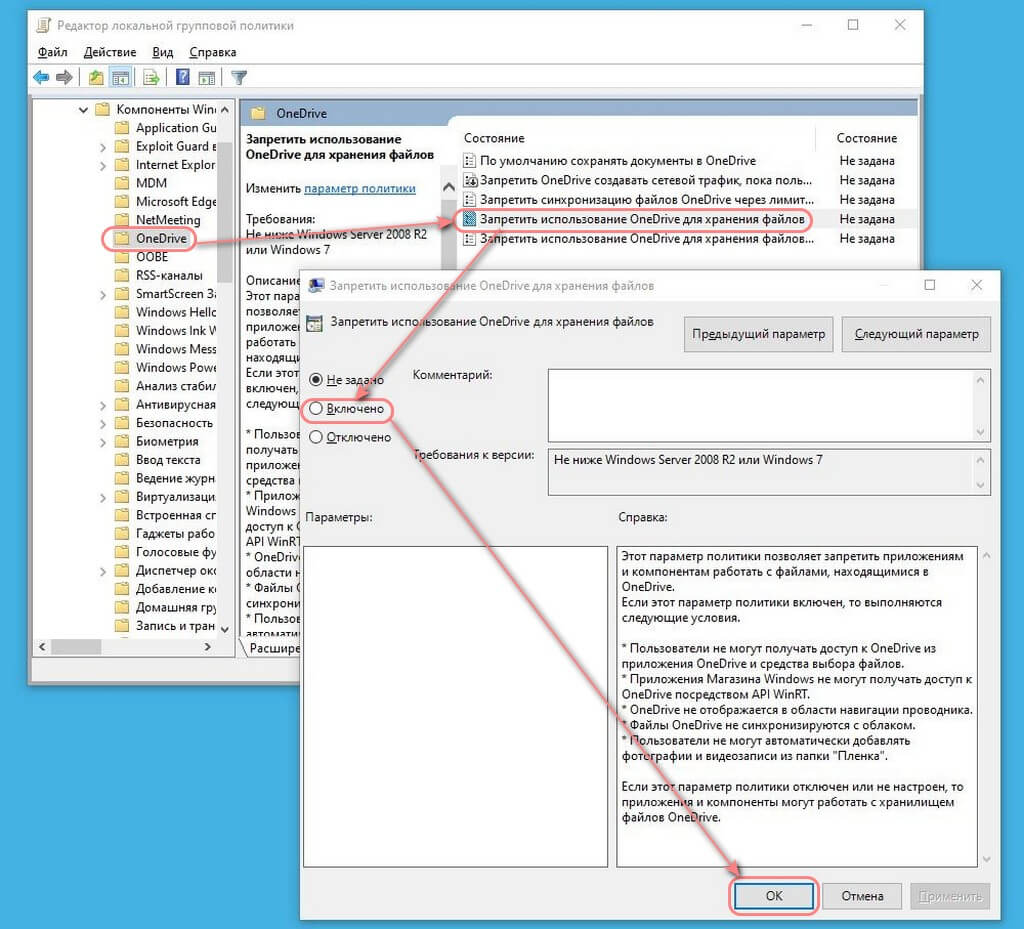
Настройка OneDrive в редакторе локальной групповой политики
Как восстановить OneDrive после удаления или отключения?
Если вы разобрались, как отключить OneDrive Windows 10, сделали это, а после захотели снова оценить функции приложения, можно установить его заново. Для этого отправьтесь на сайт Microsoft и там скачайте программу.
Важно! Не стоит скачивать OneDrive со сторонних ресурсов. Это небезопасно!
После скачивания просто нажмите на файл и он начнет устанавливаться. Следуйте указаниям мастера установки, чтобы закончить процесс.
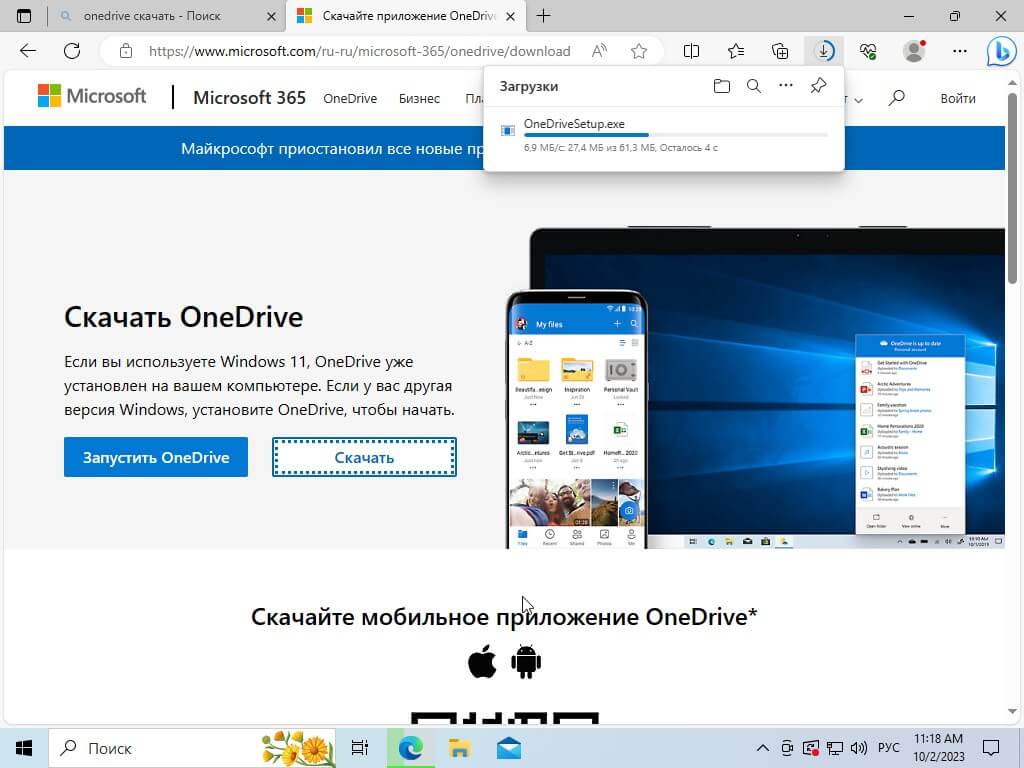
Сайт Microsoft, где можно скачать OneDrive
После установки программы заново все должно заработать. Если вы отключали OneDrive через редактор локальной групповой политики, зайдите в раздел сервиса и смените параметр для пункта «Запретить использование OneDrive для хранения файлов» с «Включено» на «Не задано».
Если по какой-то причине у вас не запускается скачанное с сайта приложение, используйте Microsoft Store, чтобы поставить приложение. Для этого зайдите в магазин программ из меню пуск.
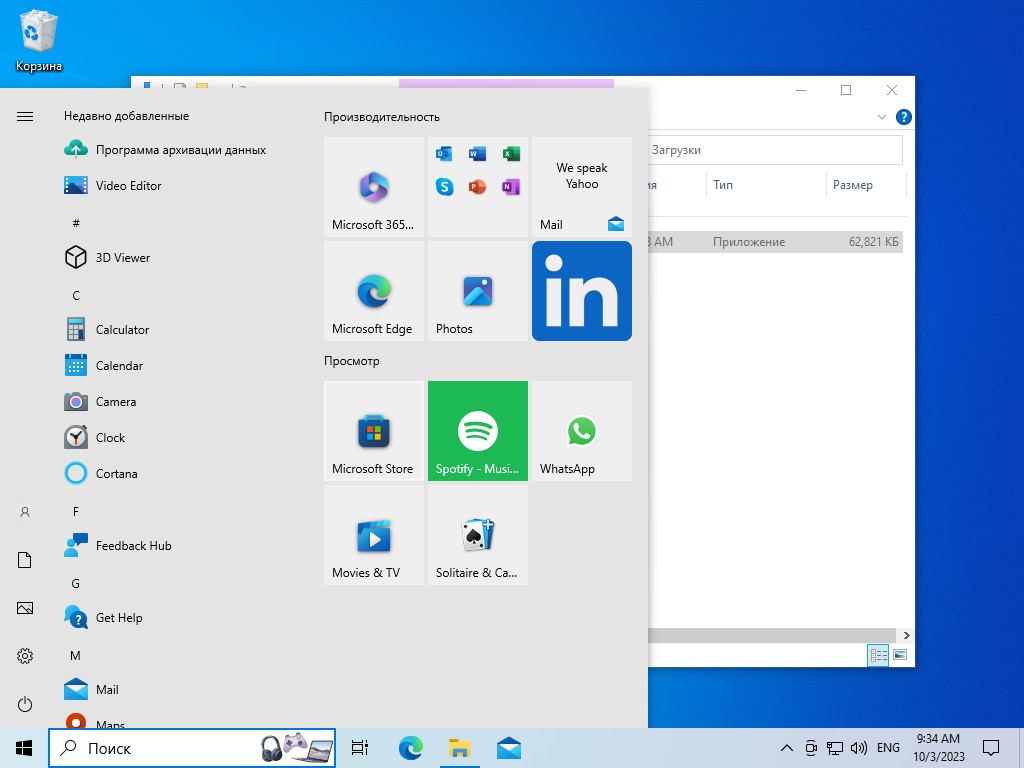
Иконка Microsoft Store в меню Пуск
Далее в поиске введите OneDrive, чтобы найти нужный компонент. Откройте его из результатов и нажмите Install. Подождите, пока программа устанавливается. Через некоторое время у вас появится доступ ко входу в учетную запись, а после — собственно OneDrive.
Теперь вы знаете, для чего нужен OneDrive в Windows 10, как его удалить, скрыть и установить заново, если вам потребуется. Но не забывайте, что, если вы планируете использовать OneDrive в офисе или, наоборот, хотите удалить этот компонент с рабочих компьютеров, вам необязательно делать это самостоятельно. Услуга по обслуживанию компьютеров от компании «Роксис» позволит забыть о настройках и поломках техники в офисах. Нужны подробности? Звоните, все расскажем!