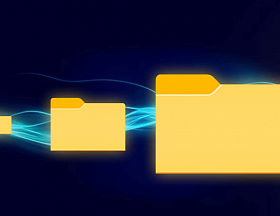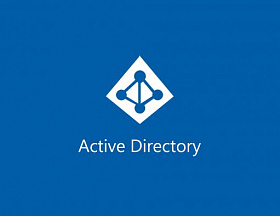Большинство современных людей пользуется компьютерами каждый день и постоянно обменивается различными файлами с коллегами, родными, друзьями. Нередко данные мы передаем на флешке, и, случается, что USB-носитель перестает работать по неочевидной причине.
Когда компьютер не видит подключенную флешку, это создает немало неудобств. Ведь флешки часто используются для хранения и передачи важных файлов, документов, мультимедийного контента, включая полезные фотографии и видео. Невозможность доступа к хранилищу на USB-носителе легко приведет к задержкам в работе, потере ценных данных и просто неприятной необходимости искать альтернативные способы поделиться рабочим файлом или фотоархивом. Поговорим о том, почему компьютер может не видеть флешку и что делать, если такое произошло.
По каким причинам компьютер может не видеть флешку
Самый частый «симптом» проблем с USB-накопителем — это ситуация, когда компьютер просто не видит флешку. Это означает, что вы вставляете устройство в USB-порт, а ноутбук или компьютер никак на это не реагирует. Он не открывает окно выбора действия, не отображает подключенное устройство в «Проводнике» — ведет себя так, как будто его нет. Перечислим наиболее частые причины, почему система не видит флешку на компьютере, и расскажем, что с этим делать.
Устройство вышло из строя
Флеш-накопитель может быть поврежден, поэтому компьютер не видит само устройство. Неспособность устройства работать совместно с компьютером чаще всего вызвана физическим повреждением, а также износом или дефектом в электронных компонентах. Проверить работоспособность USB-накопителя довольно просто: попробуйте подключить его к другому компьютеру или устройству. Если и второй компьютер перестал видеть флешку, проблема в ней.
Учтите, что починить пришедший в негодность носитель чаще всего невозможно, как и получить хранящиеся на нем файлы. Исключение одно: ситуация, когда сломалась не сама флешка, а USB-штекер, например, отошли контакты на нем. В этом случае флешка может появляться как устройство и тут же пропадать. Если же проблема в плате, починка обойдется в немалую сумму. Проще сразу купить новый накопитель.
Вышел из строя порт USB
Физическое повреждение порта USB, например, сломанный контакт, может препятствовать корректному чтению флешки. Также где-то на плате может отойти проводок или заржаветь дорожка или случиться иная неприятность. Проверить, работает ли порт USB довольно просто: воткните флеш-накопитель в другой порт. Если другого порта нет, используйте для проверки любое другое устройство: USB-мышь, клавиатуру, Bluetooth-адаптер. Если оно не работает, значит, проблему с USB-портом необходимо решать. Чаще всего, это физическая поломка, необходимо обратиться в сервис или заменить плату с USB-портами самостоятельно.
Для флешки не определена буква диска
Все диски в Windows имеют свою букву. Так, системный диск — это обычно диск «С», а диск для пользовательских файлов — «D». Но буква может быть любой, все зависит от того, какие настройки выставил пользователь и сколько дисков вообще есть в системе. При подключении флешки Windows обычно выставляет ей букву автоматически.
Отсутствие назначенной буквы диска для флешки может быть вызвано несколькими причинами. Например, случается, что, буква, которая обычно назначается флешке, уже используется другим устройством или разделом на вашем компьютере. В этом случае операционная система не сможет назначить новую букву автоматически. Это наиболее частая причина для возникновения подобной ошибки, хоть и не единственная. В случае проблем с автоматическим определением буквы диска, процедуру можно провести вручную.
Прежде всего, проверьте, есть ли устройство в «Диспетчере устройств». Для этого Нажмите Win + X и выберите «Диспетчер устройств» в выпадающем списке. В открывшемся окне найдите раздел «Дисковые устройства», а там — вашу флешку. Если флеш-накопитель отображается там, значит, проблема может быть в неправильном назначении буквы диска.
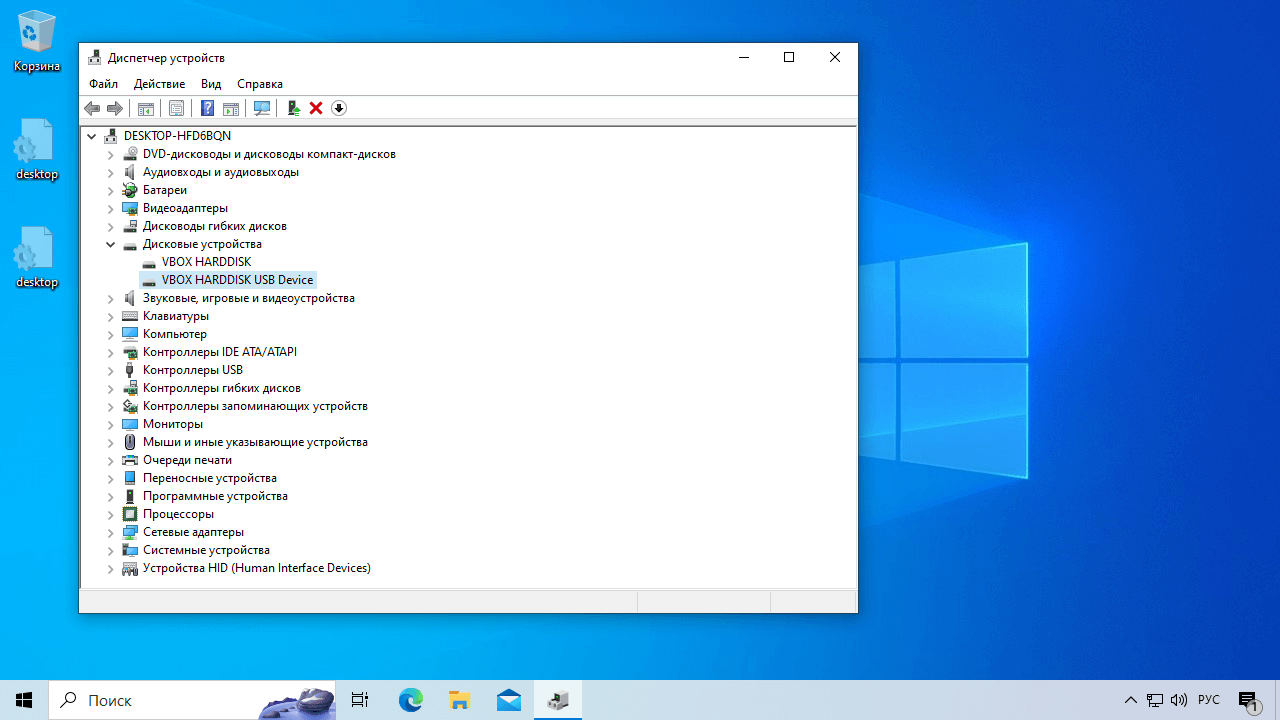
Изображение «Диспетчера устройств» с работающими флешками
Следующий шаг — назначение буквы диска вручную. Для этого используется «Диспетчер дисков», который также может называться «Управление дисками». Чтобы попасть в него нажмите Win + X и выберите соответствующий пункт меню. В открывшемся окне вы увидите все диски, которые подключены к вашему компьютеру.
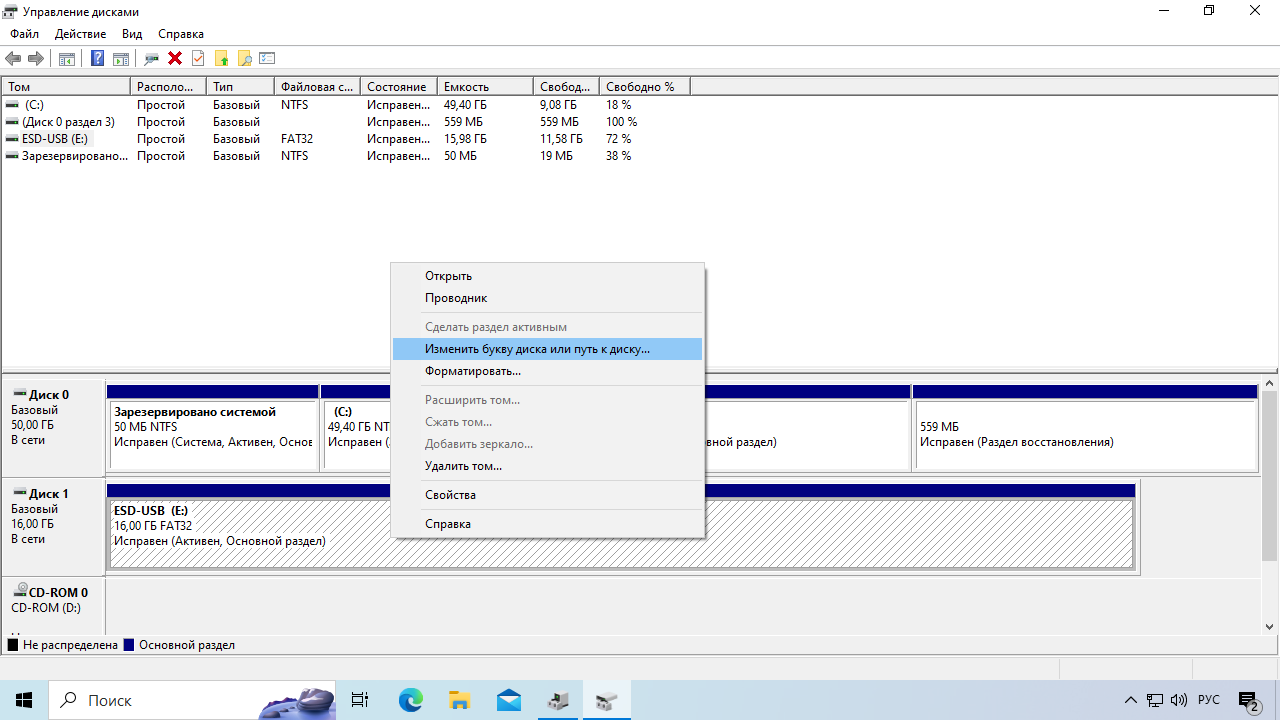
Стандартный вид окна «Управление дисками»
Найдите среди всех дисков ваше устройство. Наведите курсор на его раздел и нажмите правую кнопку. Должно появиться меню. В нем выберите пункт «Изменить букву диска или путь к диску». После появления небольшого всплывающего окна, нажмите в нем кнопку «Изменить» и, пользуясь выпадающим списком, выберите другую букву — свободную. Чтобы не занять букву другого диска, часто флешкам присваивают какой-то из последних символов алфавита, например, «Y» или «Х». После выбора нужного символа останется только нажать «ОК», чтобы подтвердить свой выбор. После этого устройство должно заработать.
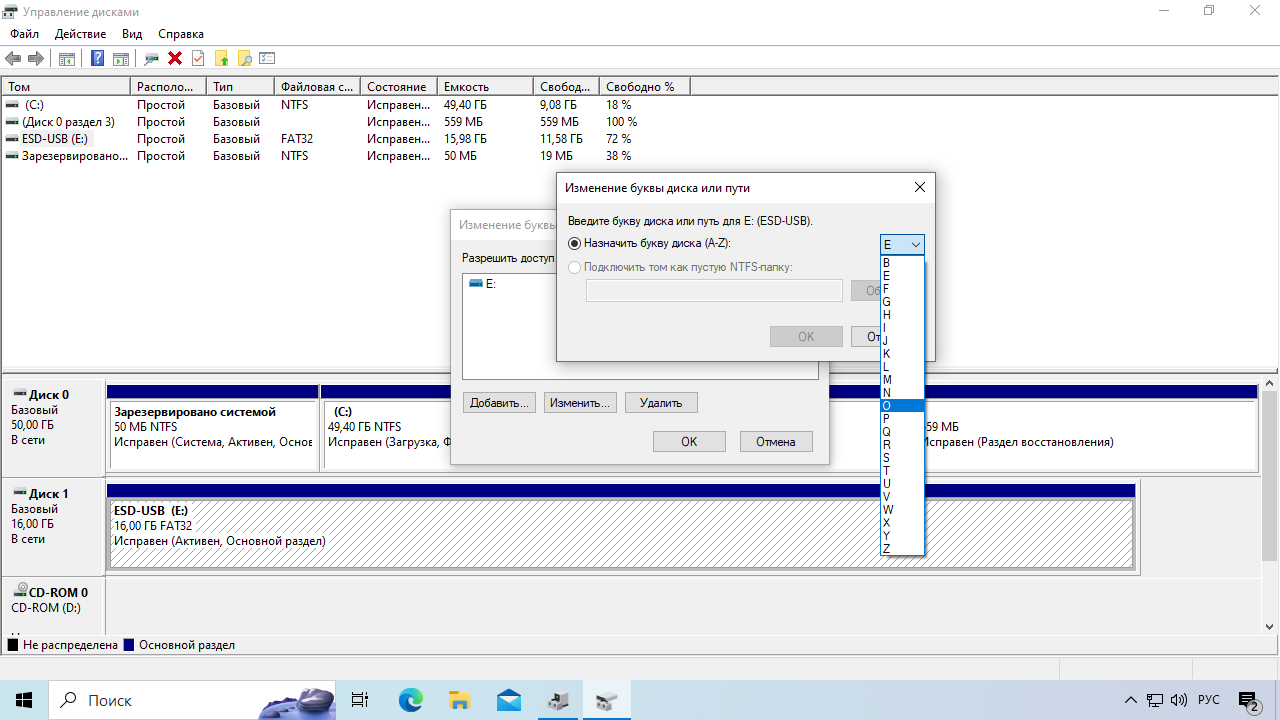
Выбор новой буквы в выпадающем списке
Отключен USB-контроллер в BIOS
Иногда проблема может быть связана с настройками BIOS или UEFI компьютера. Убедитесь, что порты USB включены и правильно настроены в BIOS/UEFI. Для этого вам необходимо зайти в эту систему. Как правило, вход в BIOS происходит следующим образом:
- Пользователь перезагружает компьютер.
- До загрузки или с момента загрузки пользователь нажимает специальную клавишу. Большинство нажимают клавишу не один раз, а несколько раз подряд, чтобы точно не упустить момент.
- Если во время загрузки клавиша была нажата в нужный момент, открывается BIOS или UEFI.
Какую именно клавишу нужно нажимать зависит от компьютера. Как правило, это F2, но может быть и другая. Все зависит от производителя вашего ноутбука или компьютера. Подробности читайте в статье «Что такое система BIOS и для чего она нужна».
Если у вас включена быстрая загрузка операционной системы, возможно, перезагружаться в BIOS придется с помощью встроенных функций Windows. Для этого зайдите в раздел «Параметры» и там найдите вкладку «Восстановление системы». Нажмите на кнопку «Перезагрузить сейчас» и после нажмите по порядку следующие пункты: «Поиск и устранение неисправностей» — «Дополнительные параметры» — «Параметры встроенного ПО UEFI».
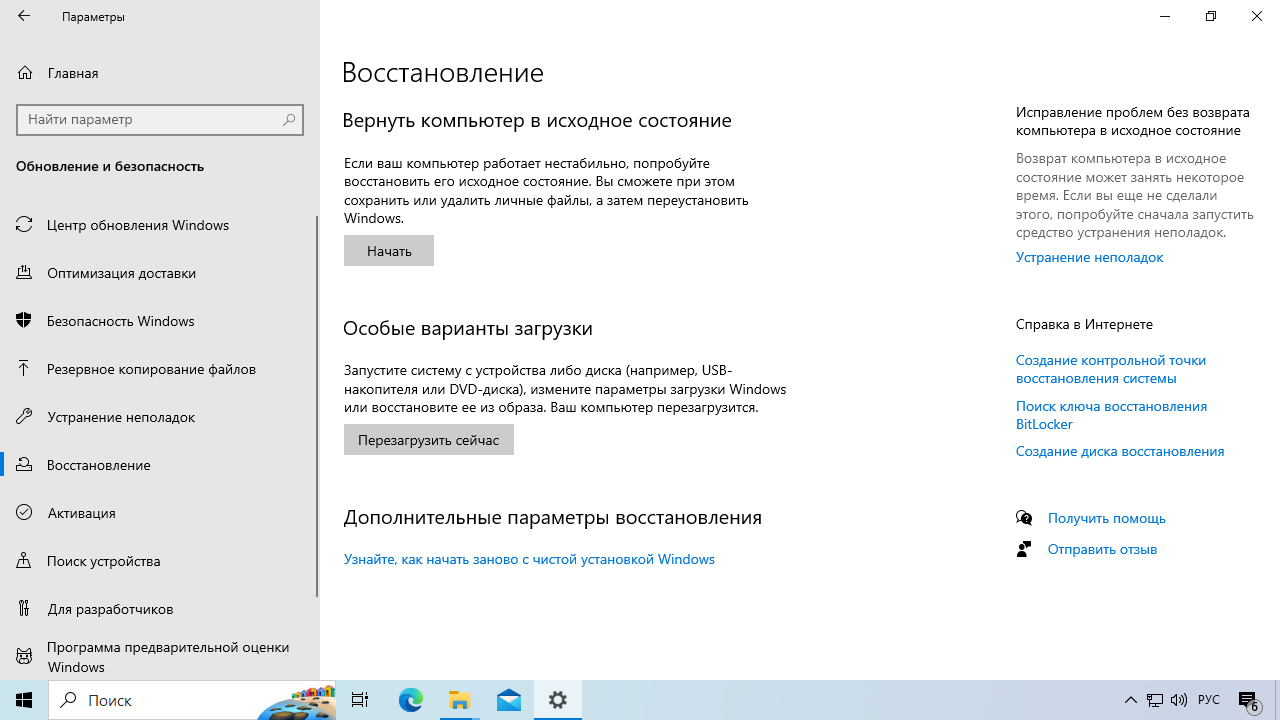
Раздел «Восстановление» в «Параметрах» операционной системы
После перезагрузки в UEFI найдите пункт включения USB-контроллера в настройках и активируйте устройство. Подробную инструкцию по этому пункту дать затруднительно, так как интерфейс системы зависит от материнской платы.
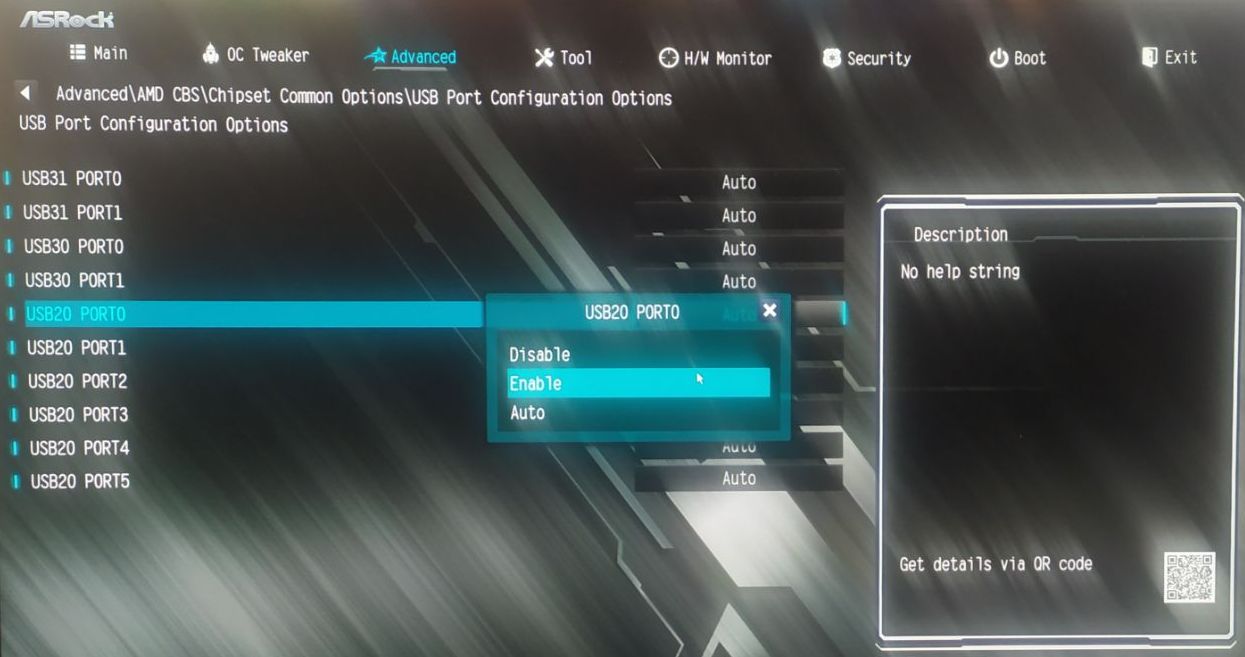
Один из вариантов интерфейса включения USB-контроллера
Проблемы с драйверами
Иногда, довольно редко, компьютер может не распознавать флешку из-за проблем с драйверами USB. Попробуйте для начала перезагрузить компьютер. Возможно, драйвер просто завис и после перезагрузки он заработает. Если этого не случилось, попытайтесь обновить драйверы USB.
Проблемы с драйверами USB происходят довольно редко. Чаще компьютер не видит флешку по другим причинам. Но попытаться обновить их можно. Для этого зайдите в «Диспетчер устройств»: нажмите Win + X и выберите соответствующий пункт в выпадающем меню. В этом пункте вам нужен раздел «Дисковые устройства». Найдите флешку, если она есть, и кликните по ней правой кнопкой. Выберите пункт «Свойства».
После этих действий откроется окно устройства. Вам необходимо переключиться с первой вкладки на вкладку «Драйвер» и там нажать кнопку «Обновить драйвер». После этого следуйте указаниям на экране. Также можете ознакомиться со статьей «Драйверы для компьютера: что это, как их искать и устанавливать», где подробно рассказывается, как искать и обновлять драйверы на компьютере. В статье драйверы ищутся для другого устройства, но все рекомендации можно применить для флешки.
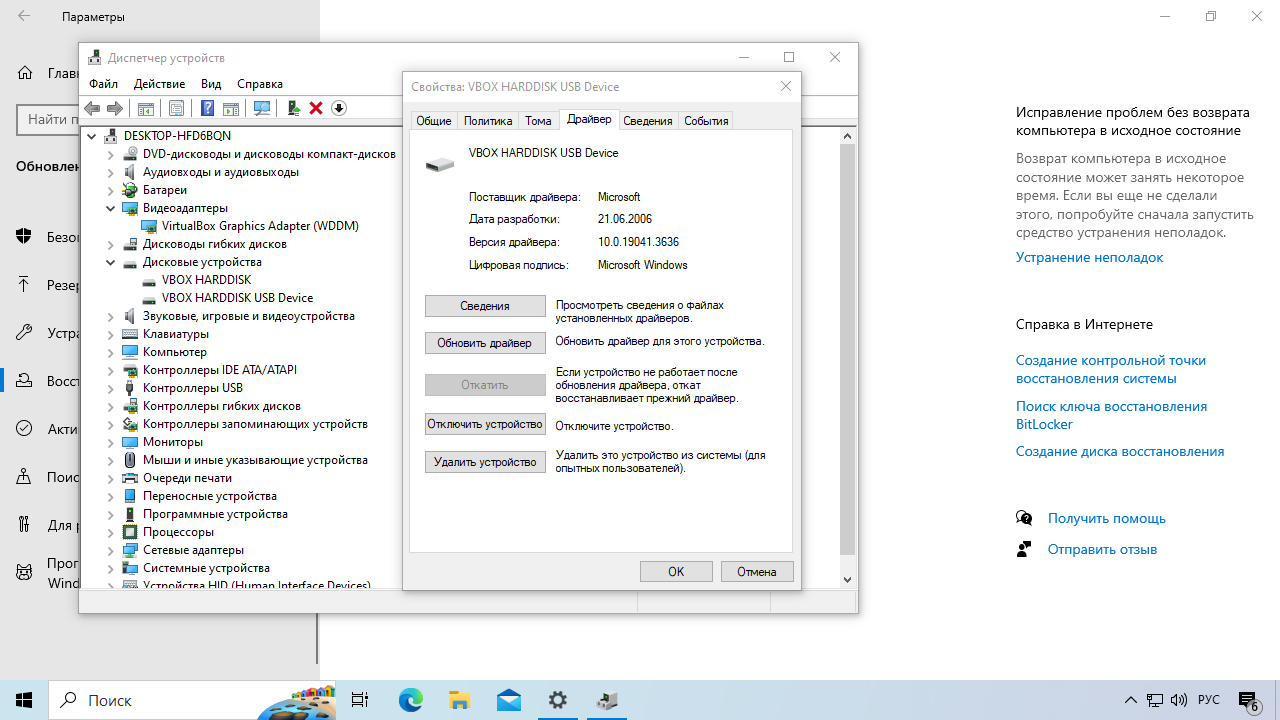
Окно свойств флешки с открытой вкладкой «Драйвер»
Если после проверки всех этих вариантов проблема сохраняется, возможно, вам следует обратиться к специалисту по ремонту компьютеров для дальнейшей диагностики. Либо, если на флешке не было никаких важных данных, купите новый USB-накопитель.
На флешке есть файлы, но Windows не видит их — почему
Вторая проблема, с которой пользователь может столкнуться, — это ситуация, когда компьютер видит флешку, но не открывает. Либо устройство USB открывается, но файлов на нем нет. Кратко разберем, чем это может быть вызвано и что делать.
Флешка не отформатирована
Если компьютер не видит файлы на флешке, подключенной через USB, скорее всего, она не отформатирована. В этом случае вам также будет выдаваться предупреждение и рекомендация отформатировать устройство. Если вам нужна эта флешка, чтобы скопировать на нее файлы, стоит выполнить форматирование.
Важно! Форматирование удаляет все файлы на носителе. Вы не сможете их восстановить!
Форматирование можно выполнить несколькими способами. Самый простой — открыть раздел «Этот компьютер», нажать правой кнопкой по подключенной флешке и выбрать в выпадающем списке пункт «Форматировать». В появившемся новом окне выберите файловую систему и нажмите кнопку «Начать». Когда операция будет завершена, Windows сообщит об этом. После форматирования флешка должна заработать.
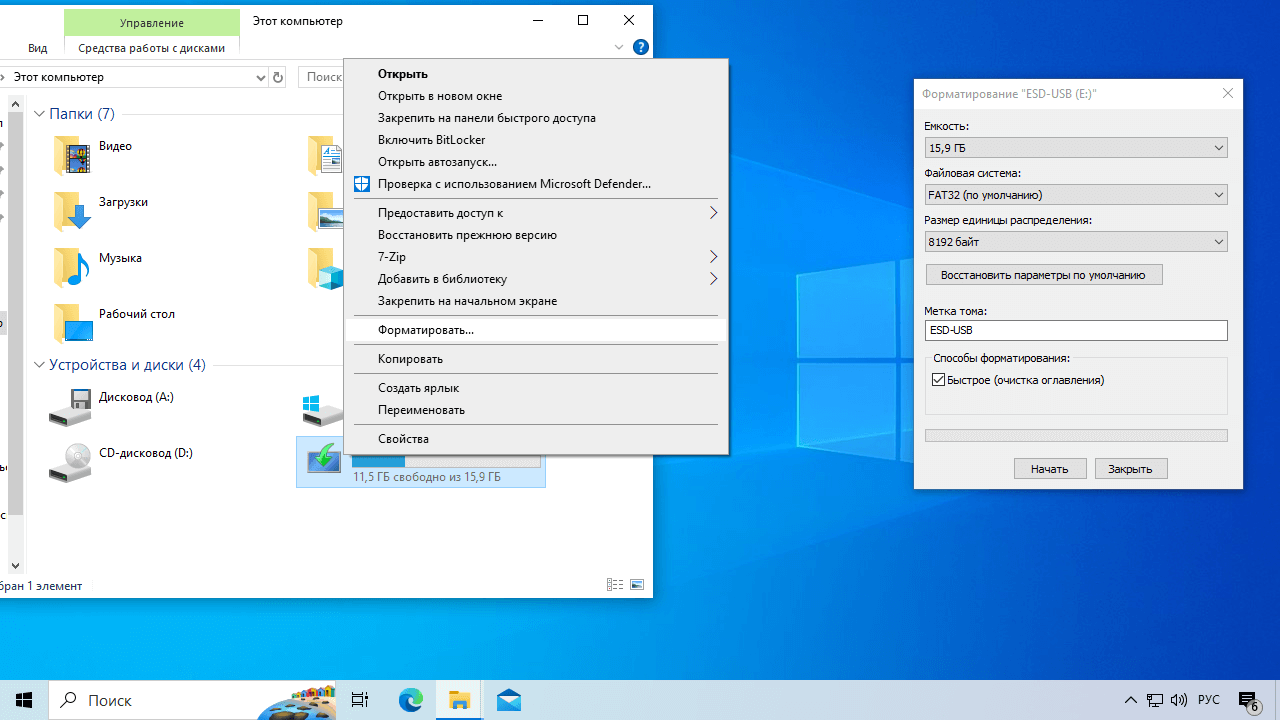
Меню выбора пункта «Форматировать» и окно форматирования рядом
Файловая система флешки не поддерживается Windows
Файловая система — это специальная структура, которая управляет файлами на компьютере. Видов файловых систем несколько, и не все совместимы с той операционной системой, которую вы используете. Подробнее можно прочитать в статье «Что такое файловая система и какие задачи она выполняет». Если вы используете флешку на устройствах с разными файловыми системами, она может не читаться в одной из ОС.
Решение ситуации, когда компьютер не видит флешку в Windows 10, простое: скопируйте все нужные файлы в той ОС, где флешка читается, и переформатируйте в Windows 10. Рекомендации о том, как форматировать флешку в Windows, представлены в разделе выше.
USB-накопитель заражен вредоносным ПО
Некоторые виды вредоносного ПО могут блокировать работу с USB-устройствами. Проверьте компьютер на наличие вредоносных программ с помощью антивирусного сканера.
Антивирус удалил ваши файлы
Иногда антивирус становится причиной, почему перестают быть видны файлы на флешке на компьютере. Когда антивирусное программное обеспечение определяет файлы как потенциально вредоносные, оно удаляет их или помещает в карантин. Если подобное произошло с файлами на вашей флешке, сделайте следующее:
- Проверьте карантин. Многие антивирусные программы помещают удаленные файлы в карантин перед окончательным удалением. Проверьте настройки вашего антивируса и поищите раздел карантина. Если файлы там, вы можете восстановить их.
- Проверьте журналы действий антивируса. Некоторые антивирусные программы ведут журнал своих действий, сохраняя там информацию о файлах, которые были удалены. Просмотрите журналы вашего антивируса, чтобы узнать, какие файлы были удалены.
- Добавьте файлы в список исключений, чтобы избавиться от подобных ложных срабатываний в будущем.
Чтобы избежать потери файлов в будущем, убедитесь, что ваш антивирус правильно настроен. Ему можно запретить проверку некоторых папок. Но будьте внимательны: на флешках на самом деле часто распространяются вирусы. Также убедитесь, что у вас есть резервные копии важных файлов на случай, если они будут удалены или повреждены.
Файлы и папки скрыты настройками
Если система не видит на устройстве USB-файлы, возможно, они скрыты. В Windows, чтобы проверить, показываются ли скрытые файлы и папки, необходимо выполнить следующие действия:
- Откройте «Проводник» и выберите в нем вкладку «Вид» в верхней части окна.
- На панели инструментов в верхней части окна выберите «Параметры», затем «Изменить параметры папок и поиска».
- В открывшемся диалоговом окне перейдите на вкладку «Вид».
- Пролистайте список параметров до тех пор, пока не найдете опцию «Показывать скрытые файлы, папки и диски». Убедитесь, что перед этим пунктом стоит галочка. Если нет, поставьте её.
- Нажмите «Применить», чтобы сохранить изменения.
Теперь вернитесь к флешке в проводнике и проверьте, появились ли скрытые файлы и папки.
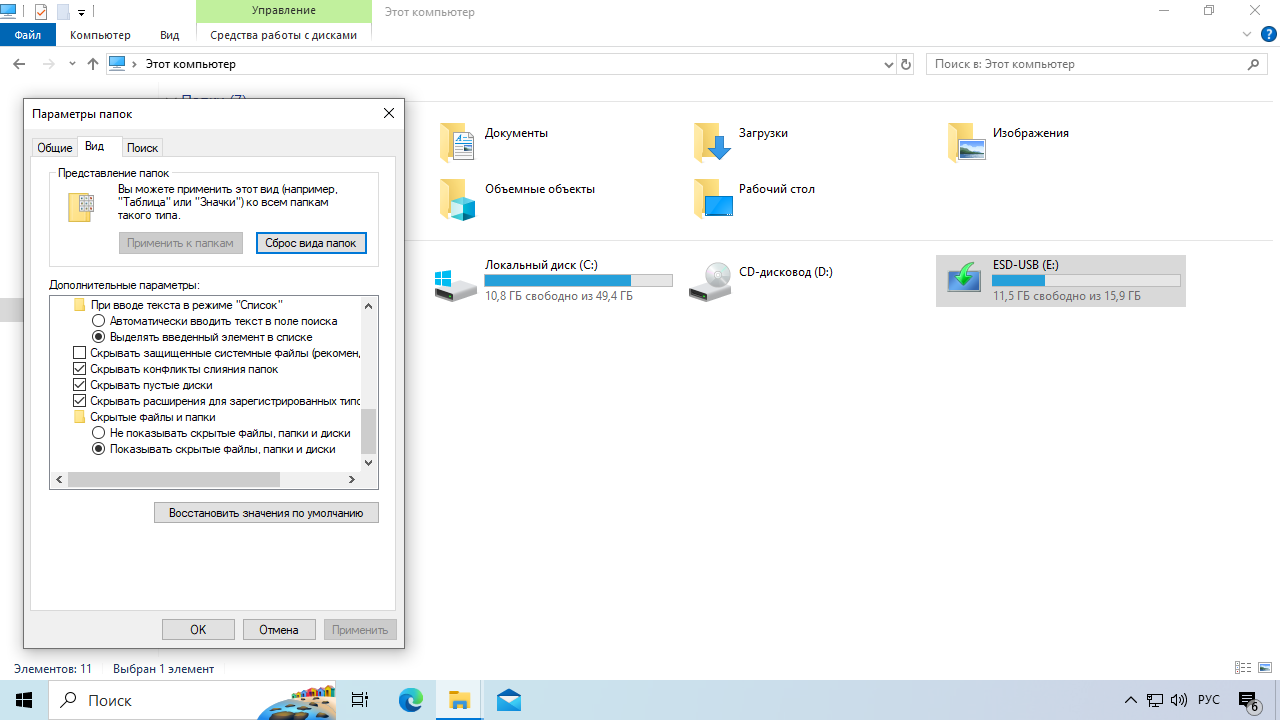
Окно параметров папки с пунктами скрытия файлов и папок
Что делать, если флешку не видно в BIOS
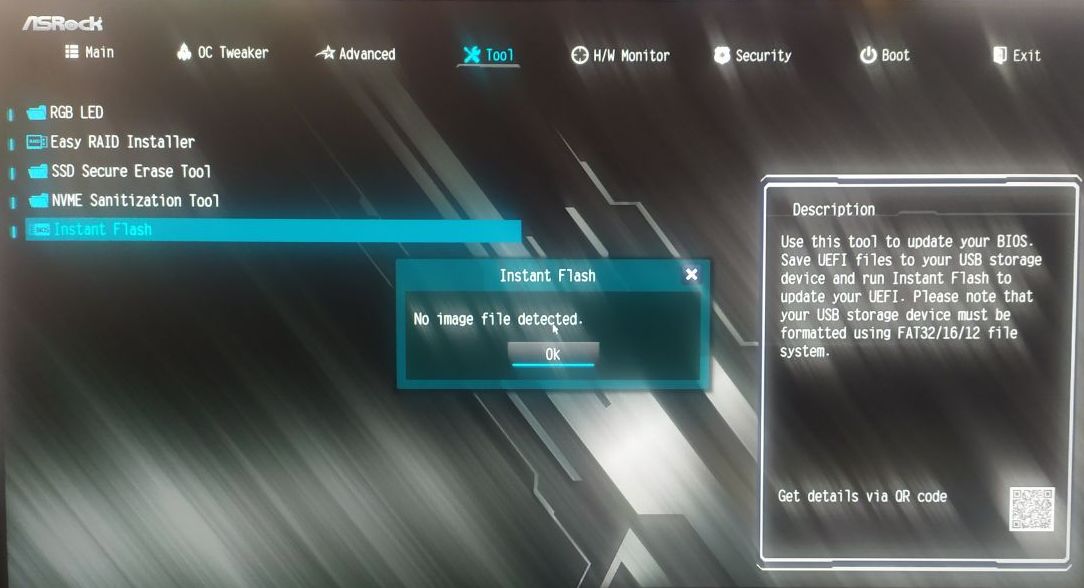
Флеш-накопитель не открывается для обновления BIOS
Иногда USB-накопитель требуется подключить и использовать из BIOS или UEFI. Такое случается, если вы хотите обновить BIOS. В этом случае компьютер тоже может не видеть USB-флешку или не считывать с нее файлы. Почему так происходит? Причины три:
- флешка сломана. Подобное вряд ли случилось, если вы только что скопировали на нее файлы, чтобы использовать их для обновления системы BIOS. Но, если накопитель дал кто-то другой, и вы его не проверяли, убедитесь, что он исправен;
- отключен USB-контроллер. В этом случае компьютер не видит флешку в BIOS вообще, у него нет этого устройства и он не может обновиться с нее. Для исправления ошибки включите USB-контроллер;
- флешка отформатирована в неверной файловой системе. Система BIOS чаще всего не может прочитать файлы с флешки, которая отформатирована в NTFS. Используйте рекомендации из раздела выше, чтобы переформатировать флешку в FAT32.
Если загрузка с флешки не работает, значит, на флешку установлена ОС не поддерживающая UEFI. Для решения проблемы необходимо отключить функцию Fastboot и включить CSM. В некоторых компьютерах CSM может отсутствовать, в этом случае необходимо выбрать другую ОС для загрузки. Чаще всего проблема возникает, если вы хотите загрузиться в устаревшую или 32-х битную операционную систему.
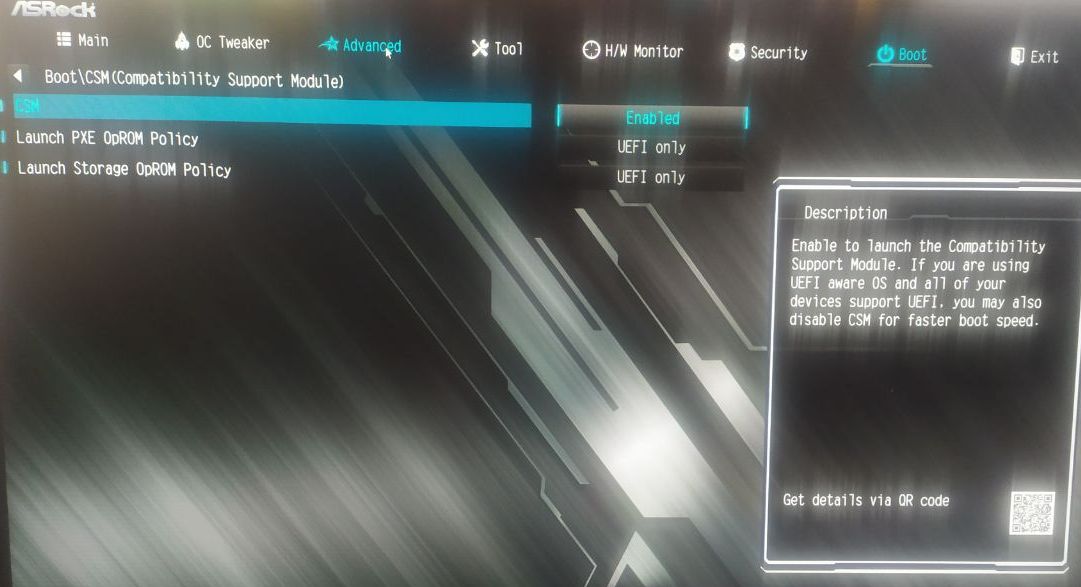
Один из вариантов интерфейсов включения CSM
Мы постарались описать все ситуации, почему может быть не видна флешка на компьютере и что с этим делать. Решение проблемы часто очень простое: проверка подключения, обновление драйверов, форматирование. Но, конечно, лучше не допускать неприятных ситуаций, чем искать, как исправить ошибку, когда компьютер не видит флешку. В целом, бережное отношение к флеш-накопителям, регулярные резервные копии важных данных и использование надежного антивирусного программного обеспечения могут помочь предотвратить потенциальные проблемы в будущем.