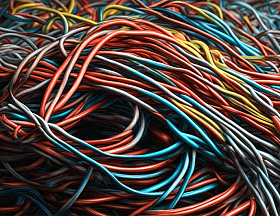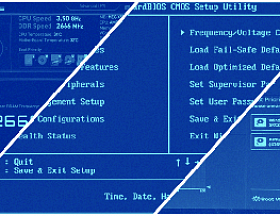Многие пользователи, наверное, слышали слово «биос», но не все знают, что оно означает. А между тем так называется система, которая долгое время являлась незаменимым элементом в каждом компьютере. BIOS выполняла ряд критически важных функций для включения компьютера, а сейчас уступила место более продвинутой, но очень похожей системе UEFI. В этой статье мы рассмотрим, что такое БИОС, для чего он нужен, в чем разница между BIOS и UEFI и нужно ли обновлять это программное обеспечение.
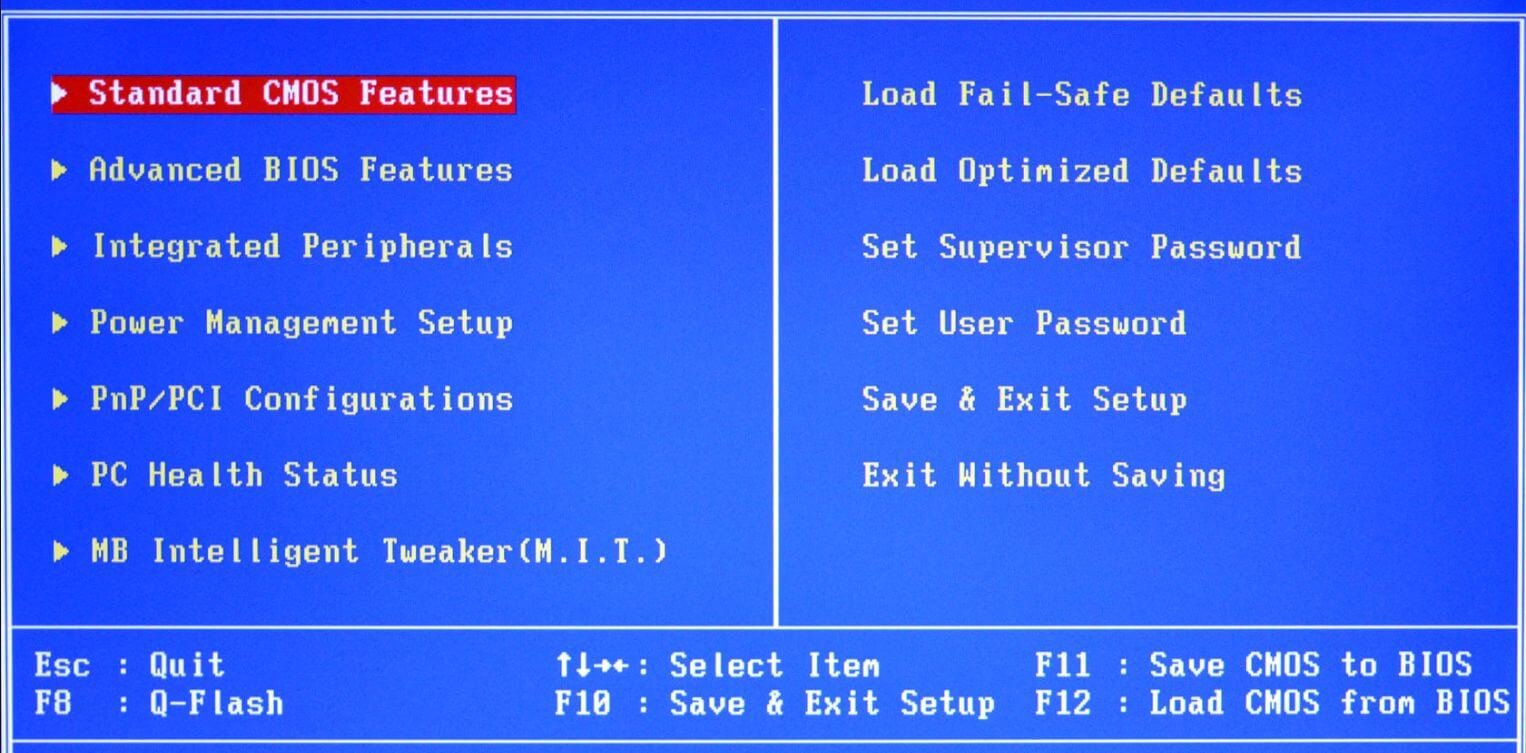 Внешний вид BIOS
Внешний вид BIOS
Что такое BIOS
BIOS (Basic Input/Output System) — это программа, которая запускает и контролирует работу компьютера при его включении. Она является неотъемлемой частью ноутбуков и десктопных компьютеров и выполняет важные функции, необходимые для правильной работы ОС. Компьютеры не работают без BIOS или подобной ей программы, так как операционная система, с которой обычно взаимодействует пользователь, не может сама загрузиться в оперативную память с внешнего носителя. Решение этой задачи — один из ответов на вопрос, что делает БИОС.
BIOS можно представить себе как небольшую программу, которая поставляется вместе с материнской платой. Где находится БИОС? Он хранится на специальной микросхеме, распаянной на материнской плате внутри компьютера. Задача БИОС состоит в том, чтобы инициализировать и проверить аппаратные компоненты компьютера, такие как процессор, память, жесткий диск и другие устройства. BIOS также отвечает за настройку параметров работы системы и обеспечивает взаимодействие между аппаратными и программными компонентами компьютера.
Среди компонентов системы есть интерфейс для настройки параметров работы компьютера, что делает BIOS программой, с помощью которой пользователь может управлять конфигурацией своего оборудования на низком уровне. Например, таким образом доступно включение и отключение встроенных аппаратных компонентов, включая сетевую карту. Другими способами полностью отключить работу подобного оборудования нельзя. Кроме того, в BIOS можно настроить порядок загрузки устройств, скорость работы процессора, частоту оперативной памяти, системную дату и время и другие параметры, которые позволяют адаптировать компьютер к вашим потребностям.
В других статьях мы уже писали о том, как восстановить Windows с флеш-накопителя. Установка порядка загрузки с жесткого диска на USB-накопитель производится именно в программном обеспечении, подобном BIOS.
Важно отметить, что BIOS является уровнем ниже операционной системы и работает независимо от нее. Он необходим для правильного функционирования компьютера и обеспечивает его базовые возможности. Если вы хотите изменить настройки BIOS, обычно вам потребуется зайти в специальное меню при запуске компьютера.
Функции BIOS
Большую часть функций, которые реализованы в БИОС, мы перечислили в разделе выше, когда описывали это программное обеспечение. Чтобы внести полную ясность в вопрос, для чего нужен БИОС, вынесем его функции списком. Система BIOS решает следующие задачи:
- загружает операционную систему, будь то Linux или Windows;
- производит инициализацию и проверку аппаратных компонентов, выдает предупреждение при обнаружении проблем;
- позволяет выбрать источник загрузки операционной системы, если на компьютере их установлено несколько или вы хотите загрузиться с флеш-накопителя или компакт-диска;
- управляет энергосбережением и охлаждением компьютера до момента загрузки операционной системы, может аварийно выключать компьютер при перегреве;
- позволяет пользователю выполнить базовую настройку оборудования.
Несмотря на то, что большинство использует термин «система BIOS», на самом деле БИОС уже давно не используется в современных компьютерах. Изначально разработанную инженерами IBM систему базовую систему ввода вывода, которая получила название BIOS, заменила более гибкая и современная система инициализации оборудования и загрузки ОС под названием UEFI.
BIOS и UEFI: старое и новое ПО для инициализации ОС
И BIOS (Basic Input/Output System), и UEFI (Unified Extensible Firmware Interface) — это программные интерфейсы, которые отвечают за инициализацию и запуск операционной системы. Они являются своего рода «мостом» между аппаратным обеспечением и программным обеспечением компьютера.
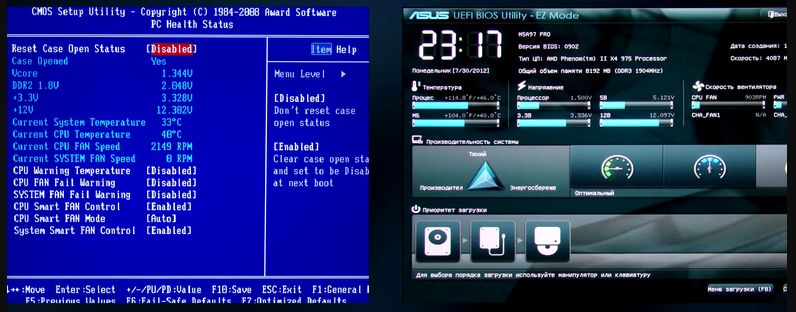 Сравнение интерфейсов BIOS и UEFI
Сравнение интерфейсов BIOS и UEFI
BIOS — это старый стандарт, который был широко распространен в компьютерах до появления UEFI. Он обеспечивает базовую функциональность, необходимую для загрузки операционной системы. UEFI — это современный стандарт, разработанный для замены BIOS. Он представляет собой более продвинутую и гибкую систему, которая может обеспечить большую функциональность и безопасность. UEFI может иметь графический интерфейс, что делает его более удобным в использовании. Кроме того, UEFI поддерживает накопители большого размера и позволяет выбирать нужную операционную систему, если их установлено несколько. В отличие от UEFI BIOS позволяет выбирать только между носителями, а не между ОС, что может быть неудобно для пользователя.
Так как не все операционные системы совместимы с UEFI, в нее встроен компонент CSM (Compatibility Support Module). Он позволяет загружать ОС, которые были выпущены до разработки UEFI и использовать старые интерфейсы для взаимодействия с BIOS. В некоторых версиях UEFI компонент CSM отсутствует или отключен, поэтому на устройства с ними невозможно установить старую операционную систему.
Как зайти в BIOS
Для того, чтобы зайти в BIOS или UEFI необходимо сразу же после включения компьютера или до нажатия кнопки включения использовать одну из горячих клавиш на клавиатуре. В зависимости от производителя вашего оборудования, клавиши могут быть разными. Чаще всего загрузка происходит по F1, F2, Del или Esc. Возможны и другие варианты: F10, Tab, F11, F8 или другие.
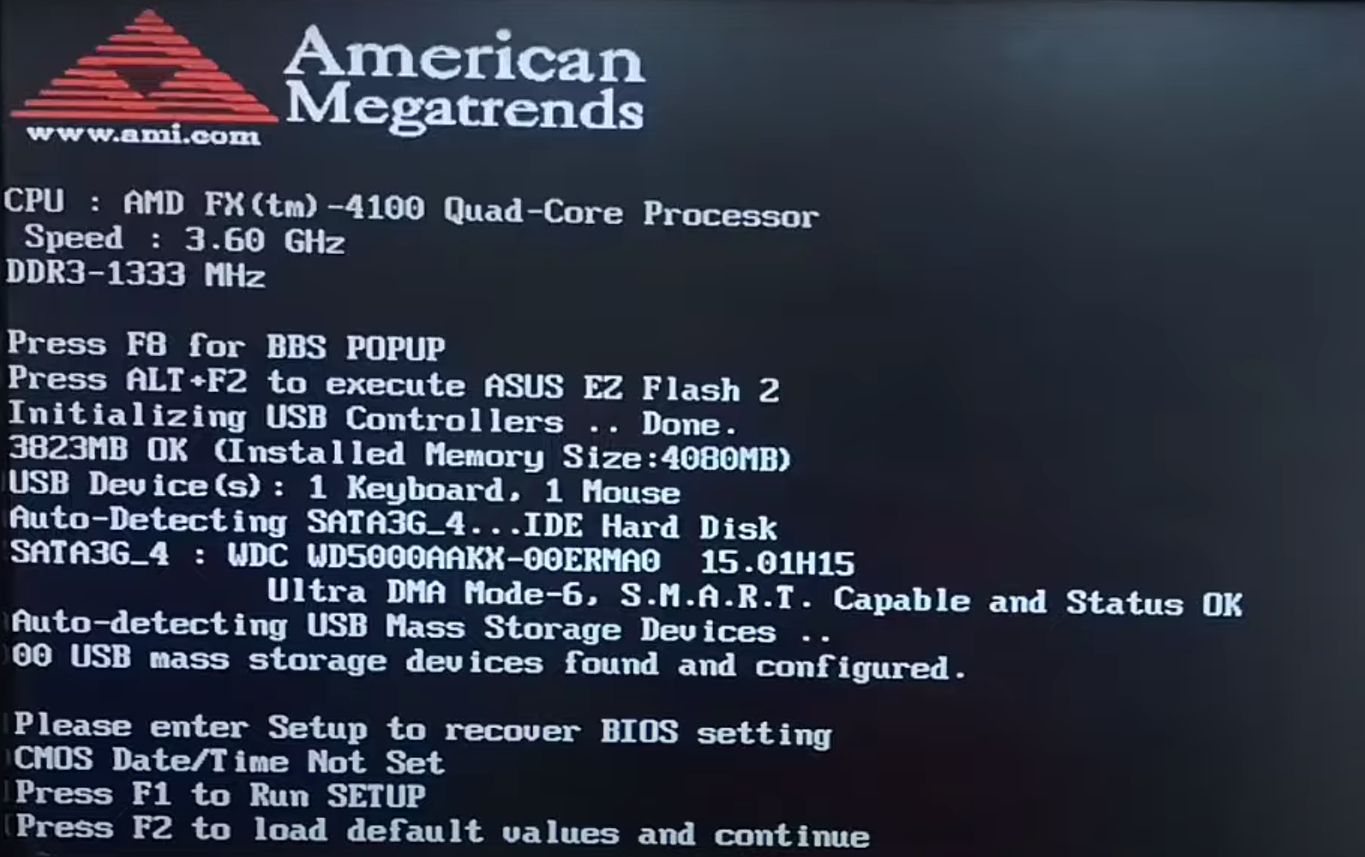 Скриншот загрузки компьютера, когда можно войти в BIOS
Скриншот загрузки компьютера, когда можно войти в BIOS
В современных операционных системах есть функция быстрой загрузки. Она позволяет включать компьютер практически мгновенно. Это удобно для пользователя, но не оставляет времени на нажатие горячих клавиш. Если у вас включена эта функция, попробуйте зажать перечисленные выше горячие клавиши до нажатия кнопки включения компьютера. Если таким образом загрузиться в BIOS не получается, в него можно зайти прямо из операционной системы. В Windows, например, есть меню перезагрузки в разделе «Обновление и безопасность» на вкладке «Восстановление».
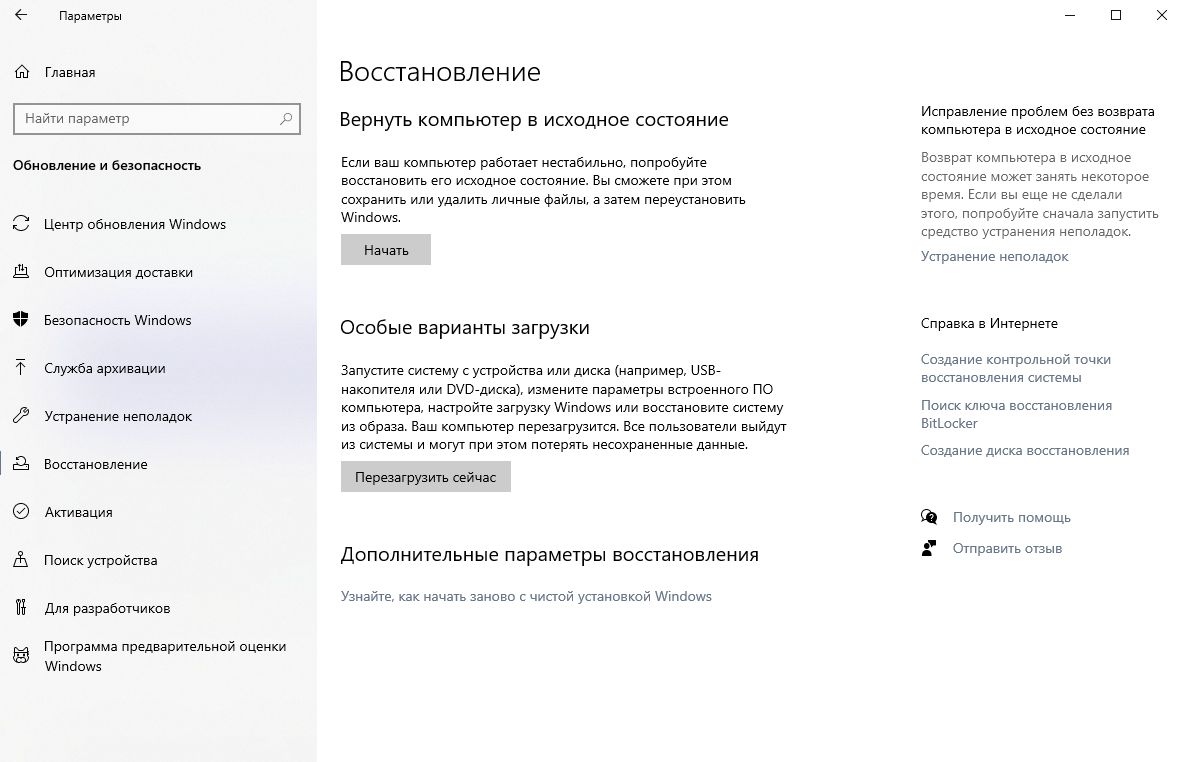 Кнопка перезагрузки для входа в BIOS при включенной быстрой загрузке
Кнопка перезагрузки для входа в BIOS при включенной быстрой загрузке
После нажатия кнопки «Перезагрузка» компьютер перезагрузится и откроет вам особое меню. Там нужно нажать последовательность кнопок: «Поиск и устранение неисправностей» — «Дополнительные параметры» — «Параметры встроенного ПО UEFI».
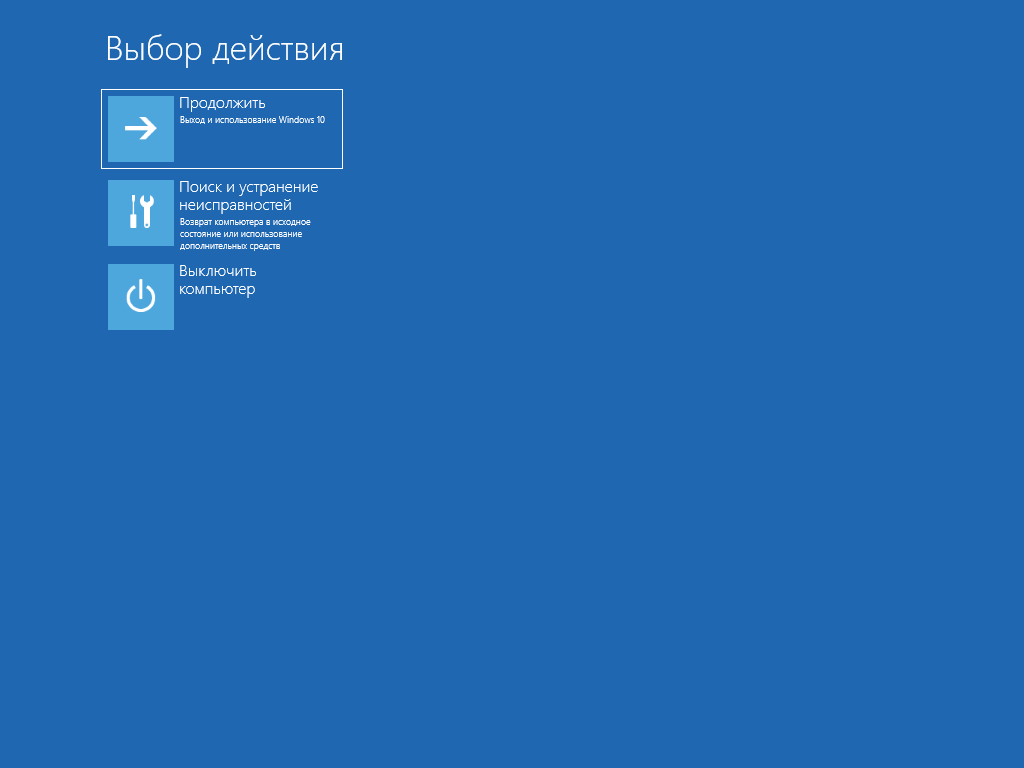 Меню перехода в UEFI (первый экран)
Меню перехода в UEFI (первый экран)
Также возможен другой вариант: зажав и удерживая Shift, выберите пункт меню «Выключение», а затем «Перезагрузка» в меню «Пуск».
Нужно ли обновлять BIOS?
Узнав, что такое BIOS, и поняв, что это — вид программного обеспечения, пользователь может задаться вопросом, нужно ли его обновлять. В целом обновление ПО для инициализации ОС возможно. Более того, новые версии этой программы могут повышать производительность компьютера, устранять проблемы с встроенными в компьютер или ноутбук компонентами, обеспечивать улучшенный режим энергосбережения на ноутбуках.
Однако обновление может привести к неожиданным последствиям. Например, вы поставите новое ПО, а после этого производительность компьютера немного снизится. Не для всех пользователей это будет заметно, но опытные геймеры наверняка почувствуют, что их любимые игры работают чуть медленнее.
Кроме того, обновленный BIOS может быть несовместим с вашим устройствами, входящими в состав вашего компьютера. Это редкость, но подобное случается, а откатить изменения можно не всегда. И еще один фактор риска — выключение компьютера во время установки обновлений. Если вы будете выполнять апдейт BIOS и в этот момент, например, отключится свет, то могут возникнуть непредвиденные проблемы со включением компьютера.
Как итог: если вас устраивает, как работает BIOS на вашем компьютере, не стоит заниматься обновлениями. Риск, особенно для неопытного пользователя, превышает возможную выгоду.
Решили обновиться? В таком случае инструкции по обновлению зависят от того, какая именно версия UEFI у вас установлена, она может отличаться от производителя к производителю. В общем случае вам потребуется скачать нужное обновление на официальном сайте, сохранить его на флеш-накопитель, отформатированный в FAT32, зайти в BIOS и выбрать в одном из меню «Обновить». Подробные инструкции ищите на официальном сайте производителя вашей материнской платы или ноутбука.
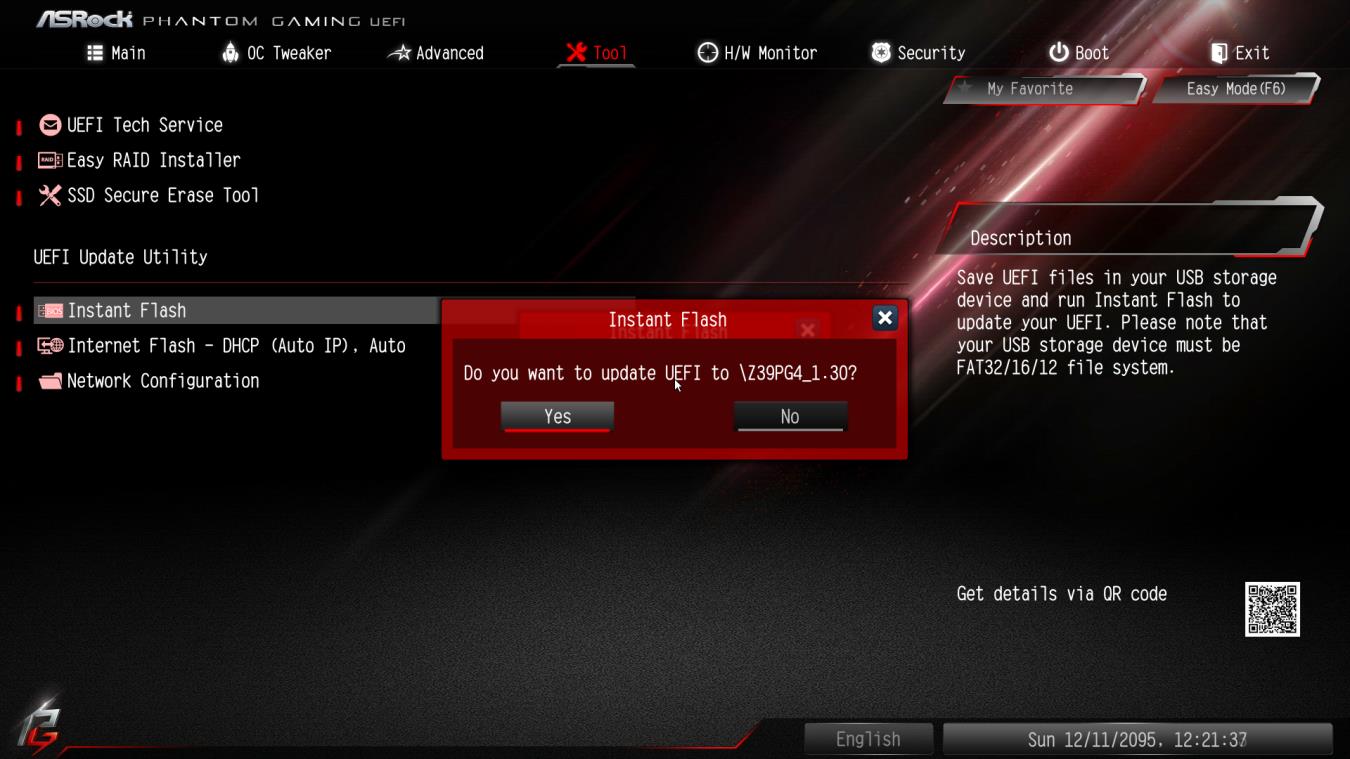 Пример меню обновления на UEFI
Пример меню обновления на UEFI
Надеемся, что наша статья помогла вам понять, что такое BIOS и для каких целей служит это программное обеспечение. Мы рекомендуем не пытаться корректировать настройки БИОС или UEFI, если вы плохо понимаете, что именно изменяете. Для компаний мы предлагаем услуги системного администратора или обслуживания компьютеров, в которые входит и настройка, и обновление BIOS по необходимости. Нужны подробности? Позвоните, чтобы задать вопросы!