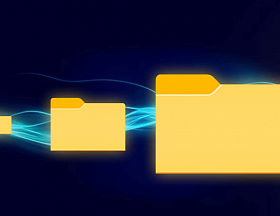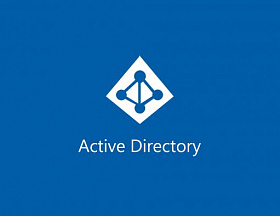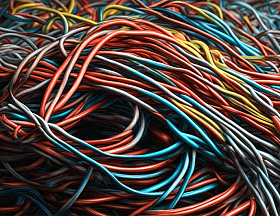Интернет не работает! Что делать?
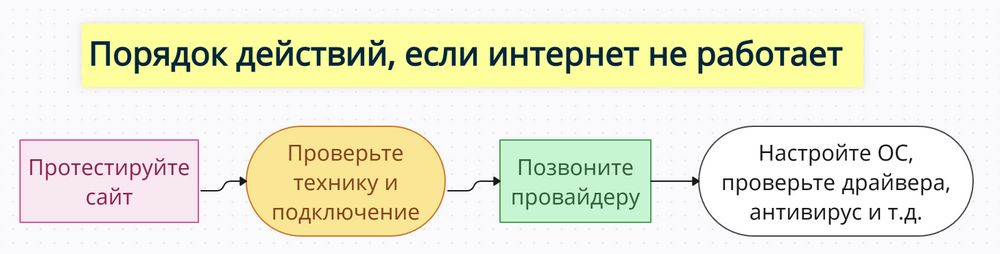
Блок-схема с порядком проверок для выявления причин не работающего интернета
Представьте, что во время рабочего дня у вас внезапно перестали загружаться сайты, оборвался звонок в Zoom, или синхронизация приложений замерла. Как поступить? Предлагаем краткий чек-лист для тех, кто не знает, что делать, если не работает интернет:
- Проверьте, есть ли доступ к разным сайтам и сервисам. Если рабочая программа не синхронизируется, возможно, дело не в вашем устройстве, а в сервере программы. Поломка может случиться на любом сайте: даже «Яндекс», «Вконтакте» и другие крупные ресурсы иногда «падают». Об этом, кстати, пишут в новостях — не пропустите. Но вот о том, что отключился небольшой портал, нужный вам для работы, нигде написано не будет, и это может смутить. Чтобы убедиться, что проблема не у вас, зайдите на другие сайты или используйте специальный сервис проверки, о нем ниже.
- Убедитесь, что интернет оплачен. Как ни банально, но нередко причина того, что интернет не работает, — обычная забывчивость. Рекомендуем настроить автоплатежи.
- Проверьте, есть ли на устройстве подключение к интернету. Убедитесь, что сеть Wi-Fi работает, что вы случайно не включили режим «В самолете». Отключить сеть можно случайно. Если такое случилось, достаточно переподключить ее. Также проверьте, ловит ли вообще ваш ноутбук Wi-Fi в другой комнате: поставьте его рядом с роутером, если связь заработала, вы выбрали неудачное место для обоих устройств.
- Убедитесь, что роутер работает. Попробуйте подключиться к роутеру с другого устройства. Если на другом устройстве тоже нет интернета, перезагрузите роутер и подождите, пока он не запустится.
- Проверьте оборудование — физически. Убедитесь, что уборщица не отключила роутер из розетки. Если у вас ноутбук, проверьте, есть ли свет в здании (хотя о переходе к питанию от батареи ноутбук обычно оповещает, но вдруг). Пользуетесь интернетом через кабель? Убедитесь, что он не вылетел из разъема компьютера или роутера.
- Позвоните провайдеру или зайдите в его группу в социальной сети. Убедитесь, что проблема не на его стороне. Если у провайдера крупный сбой, нет смысла пытаться настраивать свою технику.
- Начните проверять настройки вашего устройства: антивирус, VPN и так далее.
Подобный порядок действий позволит быстро выявить проблему и взяться за ее решение. Сначала вы проверяете очевидные варианты, с которыми иногда ничего нельзя сделать. После — переходите к более сложным задачам.
Основные проверки: как узнать, есть ли подключение, работает ли роутер
В предыдущем алгоритме мы перечислили немало вещей, которые пользователь должен проверить. Поговорим подробно о том, как именно это сделать.
Как проверить доступность сайта
Убедиться в том, что у вас не работает интернет, а не конкретный сервис, просто: можно использовать сервис «Доступность сайта» на сайте 2ip.ru. В поле в центре можно вставить ссылку на любую страницу сайта (рекомендуем выбрать главную) и нажать «Определить». Если ресурс не рабочий, вам об этом напишут. Если вы проверяете доступ к сервису, который нужен вам для работы, например, к онлайн CRM, можно позвонить в техподдержку сайта и пожаловаться им.
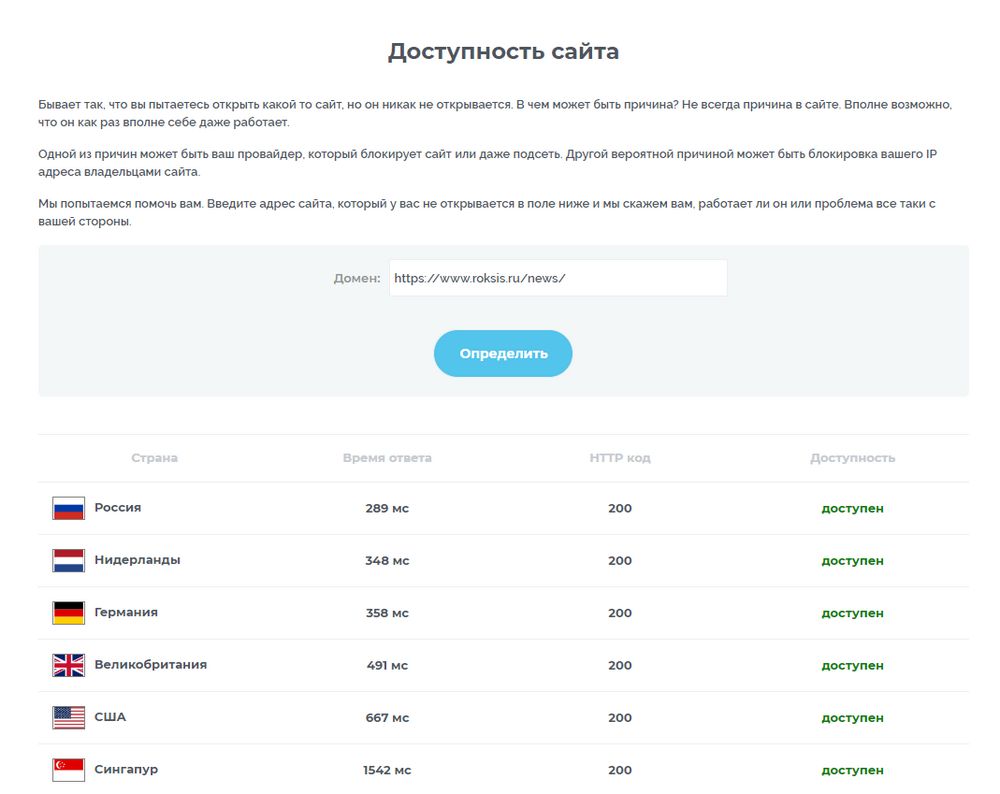
Скриншот сервиса «Доступность сайта»
Как проверить подключение на устройстве
Убедиться в наличии сетевого подключения просто: откройте информационное окно в трее. Для этого нажмите на стрелку в правом нижнем углу (около часов), чтобы появилось всплывающее окошко со списком иконок. После этого выберите иконку интернета. Она может выглядеть как конус, заполненный дуговыми линиями (это значок Wi-Fi), либо как изображение монитора (это значок подключения по проводу, как на скриншоте ниже).

Скриншот иконки подключения
Нажмите на иконку подключения, чтобы увидеть статус сети. Там вам нужно убедиться в том, что режим «в самолете» выключен (если он будет включен, это будет написано прямо в статусе) и сеть подключена.

Окно состояния сети в трее
Если нажать на «Сеть», можно открыть окно «Параметры сети и Интернет». Там будет больше данных. Например, там можно увидеть, что вы выбились из установленного администратором лимита, поэтому сеть не работает.
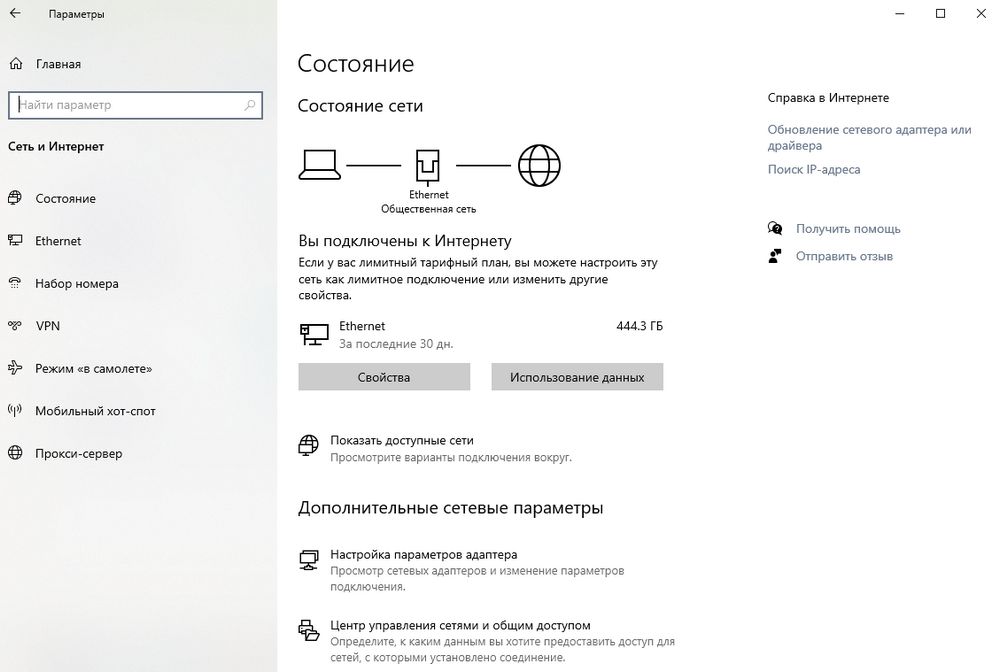
Стандартное окно «Параметры сети и Интернет» в Windows 10
Как проверить роутер: удаленно и физически
Проверить состояние роутера можно, подойдя к нему, если он стоит там, где вы его видите. Вам нужно два индикатора. Первый — это питание. Он выглядит как кружок, перечеркнутый короткой полоской. Он должен гореть. Если питание не горит, значит, роутер не подключен к сети: вылетел разъем провода питания, нет электроэнергии, кто-то выключил устройство из розетки. Второй важный для вас индикатор — соединение WAN. Он выглядит как круг и овал (у разных фирм возможны разные вариации). Этот индикатор может гореть, это означает, что у устройства есть связь с провайдером, но передача данных не идет. Также он может быть потухшим. Это значит, что у роутера нет связи с провайдером: поврежден или отключен кабель, проблемы у провайдера. Если все работает, индикатор должен мигать.
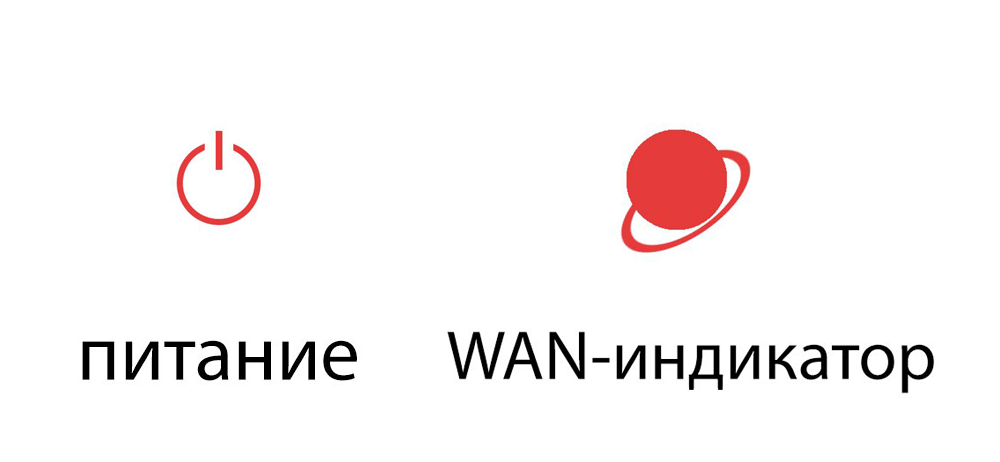
Питание и WAN-индикатор — варианты дизайна иконок (могут выглядеть иначе)
Проверить, идет ли связь с устройством через роутер, можно, посмотрев на индикаторы LAN и Wi-Fi. Если подключение есть, они горят. Если передаются данные, они мигают. Такое поведение характерно для индикаторов на роутерах в подавляющем большинстве случаев, но возможны и варианты — зависит от производителя.
В ситуации, когда доступа к роутеру нет, можно попытаться протестировать его удаленно. Для этого вам нужно будет зайти в панель управления роутера, которая находится по адресу 192.168.0.1 либо 192.168.1.1. Для доступа просто введите эти цифры в адресную строку браузера.
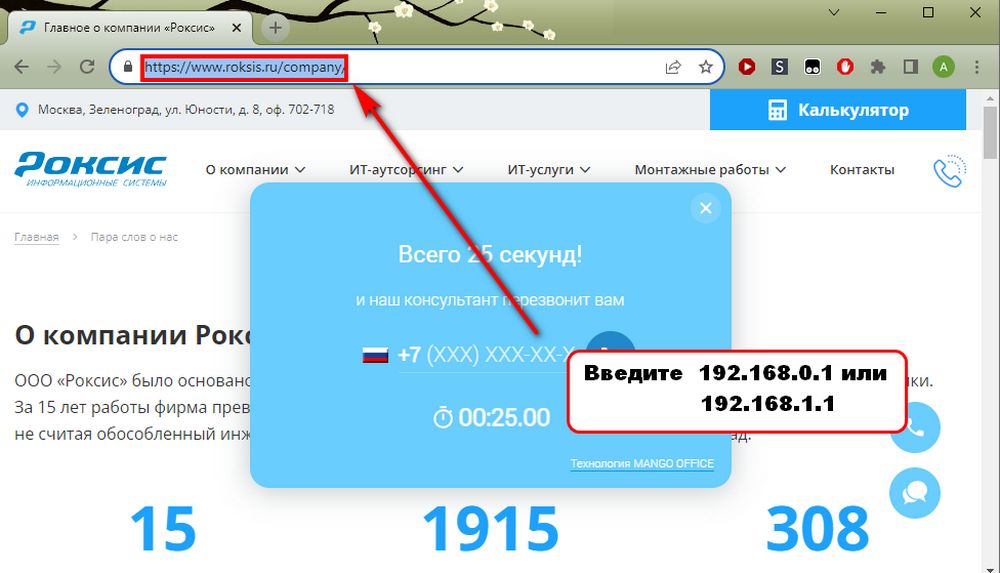
Адресная строка браузера
Далее у вас спросят пароль. Если у вас нет администратора, который его сменил, пароль будет стоять стандартный — admin, логин вводите тоже admin. Если кто-то сменил эти данные, увы, на роутер вам не попасть без них (или можно сбросить все настройки, но тогда придется перенастраивать устройство заново, рекомендуем отложить этот вариант на потом). Если вы попали в панель управления роутером, убедитесь, что там есть надпись «Состояние Интернета: Подключено». Обычно этот статус находится на главной странице. Если его нет, можете походить по вкладкам.
Важно! Не меняйте настройки, которых не понимаете. Изменяйте только те настройки, с которыми вы точно знакомы!
Независимо от того, есть ли подключение к интернету или нет, можно на всякий случай перезагрузить роутер. Опытные пользователи знают, что перезагрузка часто спасает от «зависаний» и «глюков». Хуже она в любом случае не сделает, поэтому, если видите кнопку «Перезагрузить», нажимайте. После этого придется немного подождать, пока роутер включится. Перезагрузку, кстати, можно запустить и с помощью кнопки на роутере, входить в настройки для этого необязательно. Кнопка обычно выделяется размерами, рядом с ней должно быть написано «ON/OFF». Если после перезагрузки интернет все равно не заработал, продолжайте попытки разобраться в проблеме.
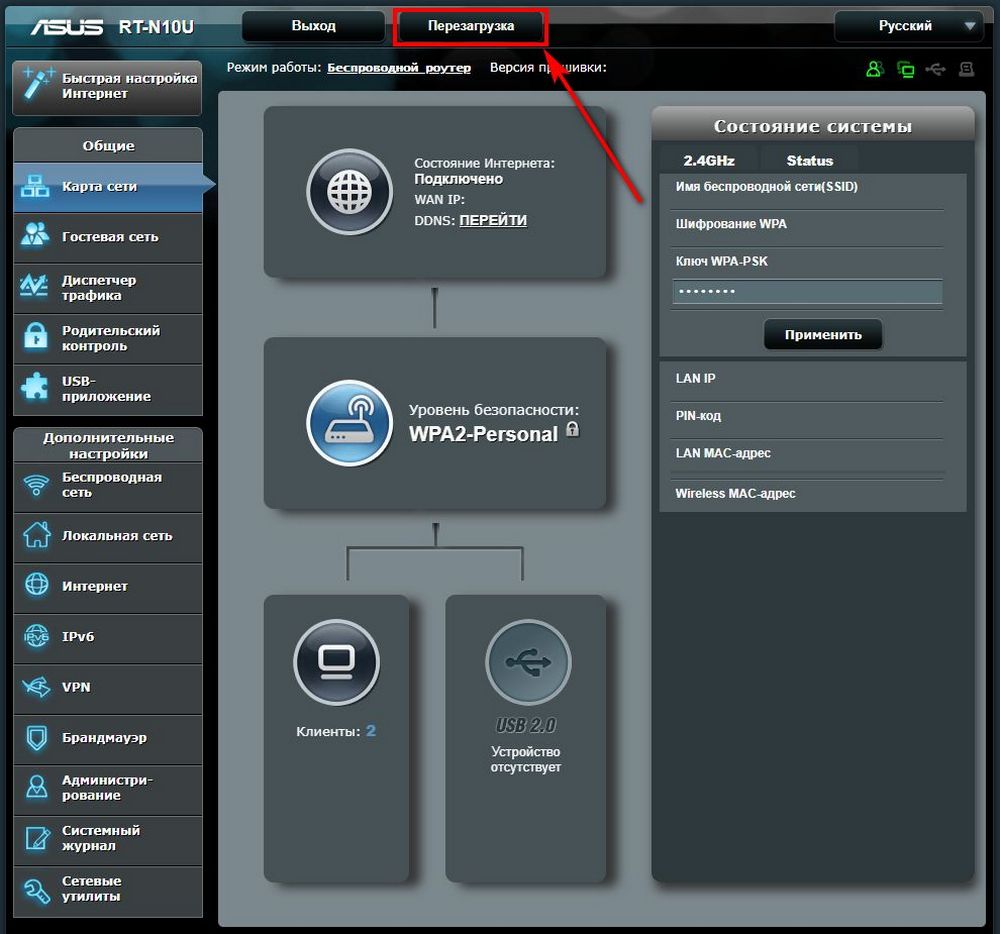
Панель управления роутера (старый дизайн) с кнопкой перезагрузки
Последнюю проверку роутера стоит выполнить, переключив связь с Wi-Fi на сетевой кабель или наоборот. Если интернет работает при одном типе соединения и не работает при другом, у вас слетели настройки. Восстановить их проще всего, позвонив в техподдержку провайдера. Мы могли бы дать инструкцию, но правда в том, что данные, которые нужно вводить при настройке роутера, отличаются в зависимости от поставщика интернета. Вам все равно придется либо вызывать мастера, либо искать инструкцию, которую вам дали при подключении, либо выполнять настройку под руководством специалиста технической поддержки провайдера.
Что делать, если все работает, а интернета все равно нет — инструкции
Если сайт (сервис) работает, подключение на устройстве есть, провайдер не сообщает о сбоях, никакие кабели ниоткуда не вылетели и роутер обеспечивает связь на других устройствах, проблема в вашем компьютере. Рассказываем, почему не работает интернет, хотя подключение есть, и как бороться с проблемами софта.
Работе интернета мешает VPN
Еще недавно большинство пользователей не знало, что такое VPN, а сейчас эта технология у всех на слуху. Ей пользуются почти все даже на домашних компьютерах, а на офисных VPN и вовсе частое явление, т. к. такое подключение обеспечивает безопасную связь между компьютером пользователя и сервером. Но неправильные настройки или неполадки VPN вполне могут приводить к ситуации, когда интернет подключен, но не работает. Типичный признак проблем с VPN — отсутствие подключения к корпоративным сайтам и сервисам, тогда как доступ к остальным ресурсам остается.
Что делать? Если вы не умеете настраивать VPN, придется обращаться к специалисту. Вариантов настройки очень много, в рамках одной статьи рассказать о них не получится.
Антивирус
Разбираясь, почему не работает интернет, когда он подключен, многие грешат на антивирус. Но современные программы крайне редко блокируют доступ в интернет. Если же вы думаете, что такое может произойти, зайдите в настройки вашего антивируса и сбросьте их до значения по умолчанию. Для этого зайдите в параметры Windows («Пуск» — «Параметры», либо найдите кнопку в виде шестеренки), там откройте раздел «Брандмауэр и безопасность сети» (можно найти поиском) и восстановите значения с помощью ссылки внизу страницы.
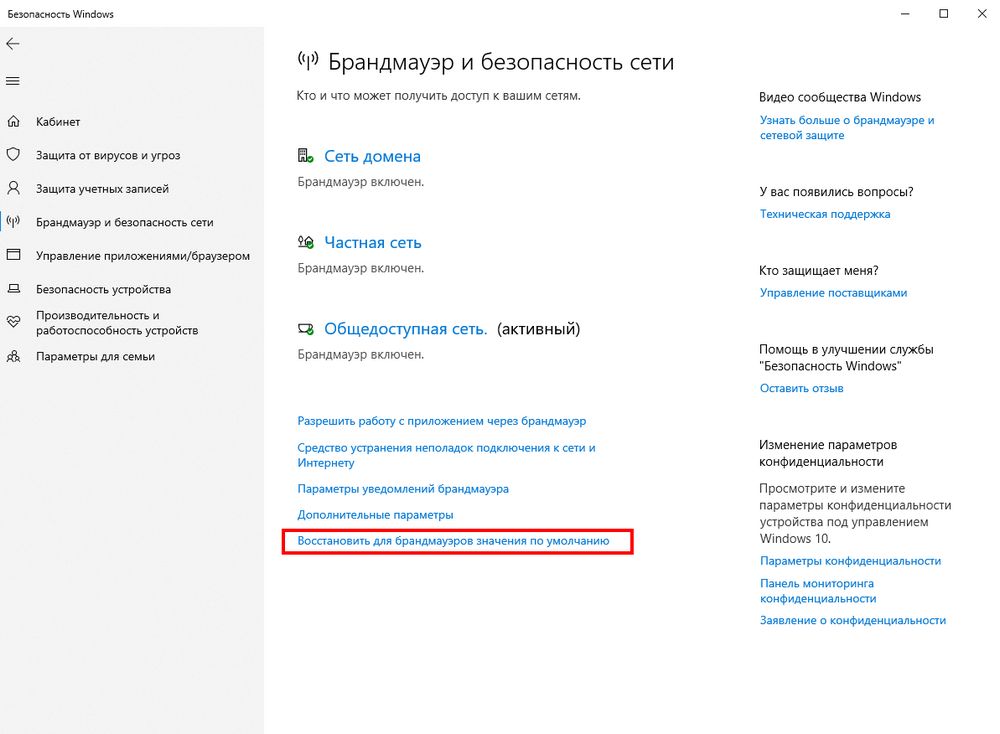
Восстановление параметров защиты в Windows 10
Некорректная настройка браузера
Браузеры позволяют пользователю устанавливать большое количество расширений. Некоторые расширения вполне могут блокировать доступ в интернет. Если вы делите рабочий компьютер с кем-либо еще, то вполне можете и не знать, что человек установил какое-то расширение. Как сделать, чтобы интернет работал в этом случае? В первую очередь, убедиться, что проблема в браузере.
Вот как можно это сделать:
- Откройте другой браузер, если он у вас есть.
- Проверьте интернет через приложение: используйте мессенджер, любую другую программу, которая подключается к интернету. Если она работает, а браузер — нет, возможно, проблема в браузере.
- Попробуйте открыть сайт во вкладке «Инкогнито». Для этого используйте сочетание клавиш ctrl+shift+N либо откройте меню браузера и выберите вкладку «Инкогнито». Обычно в этом режиме все сторонние расширения отключаются и большинство настроек пользователя — сбрасывается, поэтому интернет будет работать.
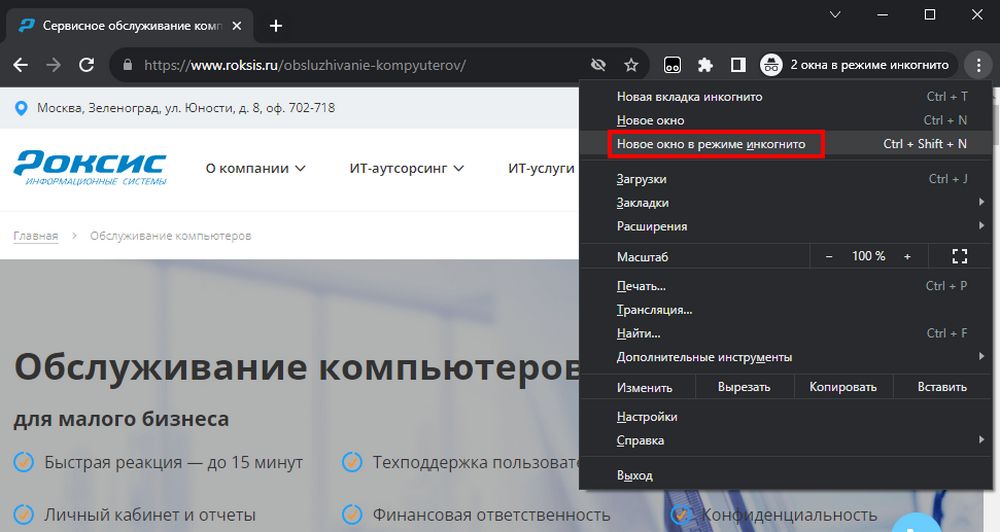
Окно браузера в режиме инкогнито. Оно приобретает черный цвет. Также на скриншоте меню вызова данного режима
Что делать, если вы поняли, что причина того, что интернет не работает, в браузере? Можно попробовать сбросить настройки. Для этого зайдите в меню браузера, откройте вкладку «Настройки», там найдите раздел «Сбросить настройки», перейдите в него и нажмите на кнопку «Восстановление настроек по умолчанию».
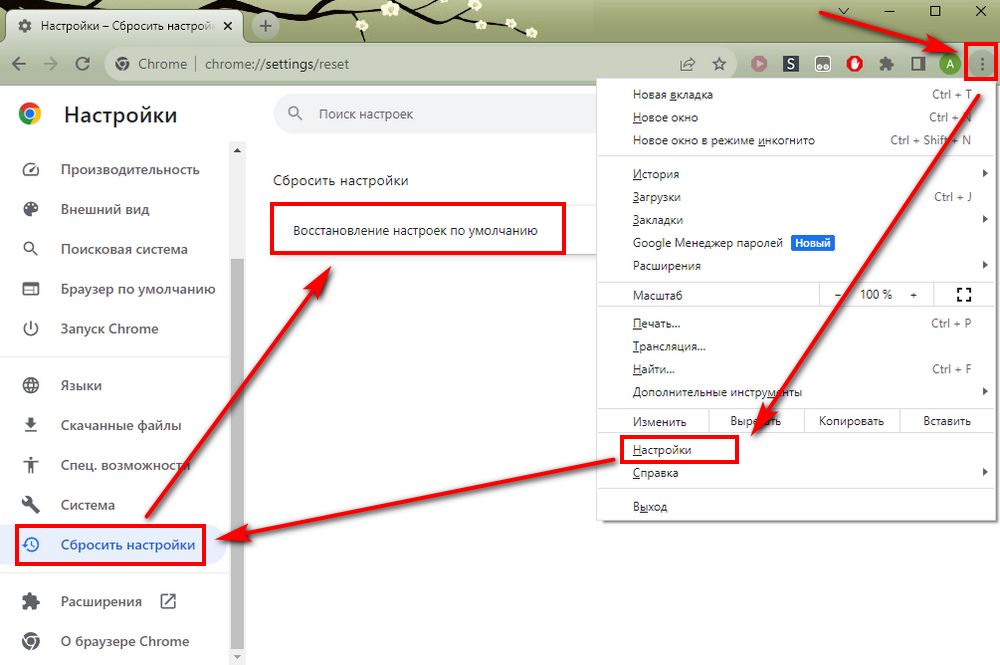
Порядок действий для восстановления настроек по умолчанию в браузере Chrome
Поломка оборудования на компьютере или ноутбуке
Интернет может не работать из-за того, что у вас вышел из строя Wi-Fi-модуль на смартфоне или сетевая карта на компьютере. Проверить их можно, нажав комбинацию клавиш Win+X и выбрав в списке «Диспетчер устройств». После этого изучите раздел «Сетевые адаптеры». Там можно проверить вашу сетевую карту и убедиться, что она работает нормально.
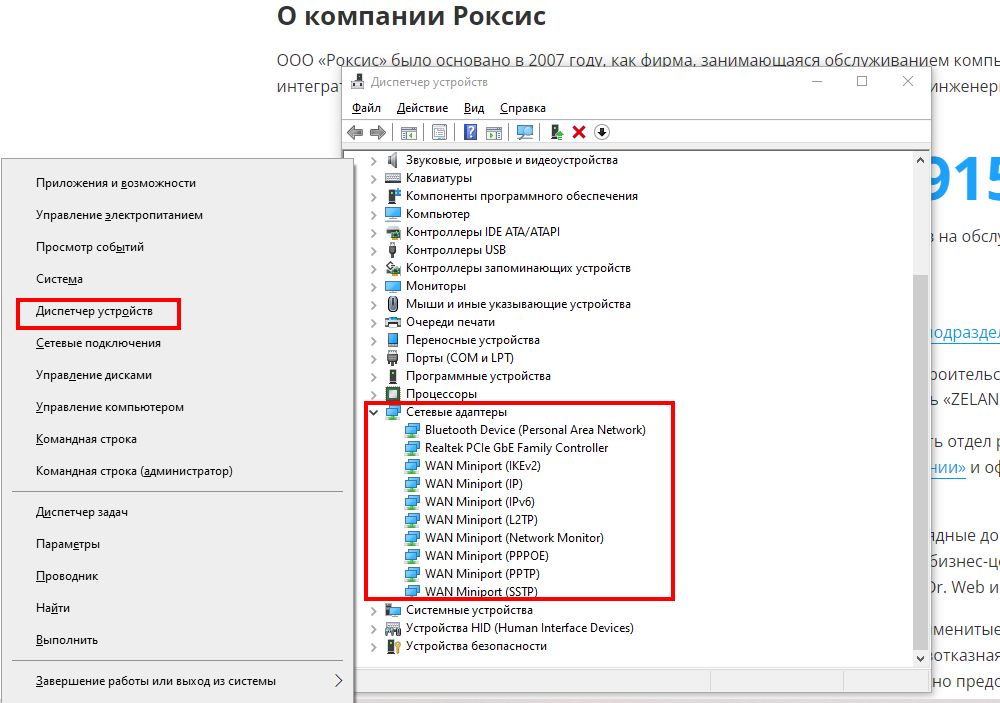
Диспетчер устройств Windows 10
Не работает интернет через кабель
Если интернет не работает при прямом подключении кабеля к компьютеру, а в настройках сети, которые мы проверяли выше, статус «Идентификация» или «Неопознанная сеть», возможно, у вас слетел выбор IP-адреса. Для этого зайдите в «Центр управления сетями» во вкладку «Изменение параметров адаптера», там правой кнопкой нажмите на иконку с подключением по локальной сети, перейдите в свойства, выберите пункт «IP версии 4» и там укажите автоматическое получение IP и DNS.
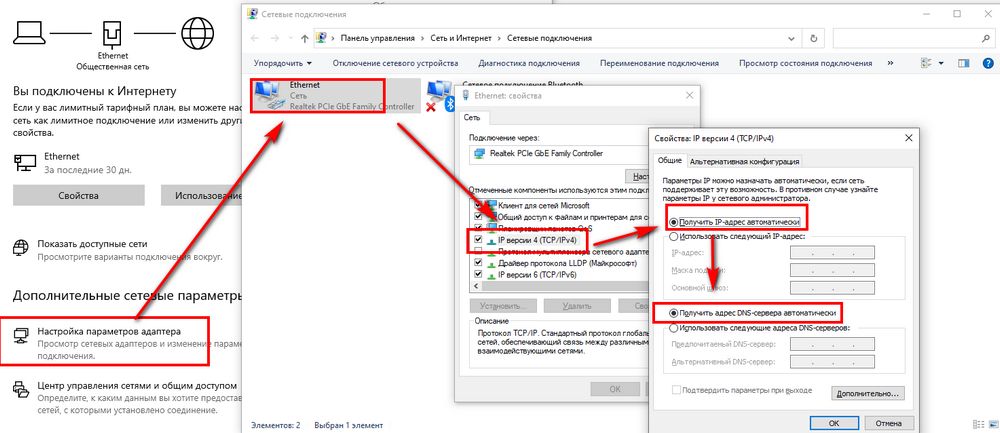
Настройка автоматического получения IP (без меню, выпадающего по клику правой кнопкой по иконке Ethernet)
Ничего не помогает: куда обратиться за помощью?
Компьютерная техника сложна и ее настройка дается не каждому. Если вы не смогли вернуть себе связь самостоятельно, не расстраивайтесь: позвоните мастеру и попросите помощи. Обратиться можно в нашу компанию или в техподдержку провайдера. Перед звонком в техническую поддержку, рекомендуем выполнить следующие действия:
- Еще раз убедиться, что все кабели подключены, устройства работают. Если не перезагружали компьютер и роутер — перезагрузите.
- Повторить попытку подключения. Техподдержка спросит, что пишет компьютер, на котором не работает интернет. Читайте оповещения, делайте скриншоты или снимки на телефон, чтобы их не забыть.
- Найдите свой договор с провайдером, чтобы оператор мог проверить вашу линию.
При разговоре со специалистом не волнуйтесь и не торопитесь, а также — не злитесь. У технической поддержки есть свои регламенты работы, они обязаны спросить вас о ваших действиях. Чем быстрее вы ответите на очевидные вопросы, тем быстрее перейдете к настоящему решению проблемы.
Резюме: что делать, если не работает интернет
Если интернет не работает, не подключается, выдает предупреждения, проблему можно решить. Скрупулезно и не торопясь пройдитесь по всем пунктам и найдите слабое звено. Если возникают ошибки, когда интернет не работает, внимательно читайте оповещения. Они помогут разобраться в проблеме вам или тому, к кому вы обратитесь за помощью.
Не хотите думать о том, почему перестал работать интернет в офисе? Обратите внимание на услугу «ИТ-поддержка» от нашей компании. Принцип одного окна позволяет вам не тратить время на поиск специалиста: просто напишите менеджеру «доступ в интернет не работает», и следуйте его указаниям. Часть вопросов специалисты решат удаленно, а если нужно — приедут к вам в кратчайшие сроки.
Система ИТ-поддержки у нас выстроена так, чтобы обеспечить бесперебойность работы вашего предприятия, мы обеспечиваем ежедневную поддержку, освобождая ваше время и сохраняя хорошее настроение. Решение любых проблем с подключением к сети или компьютерной техникой вообще вместе с информационными системами «Роксис» — проще!