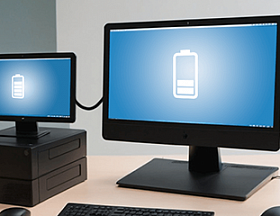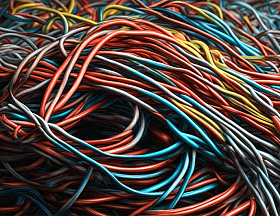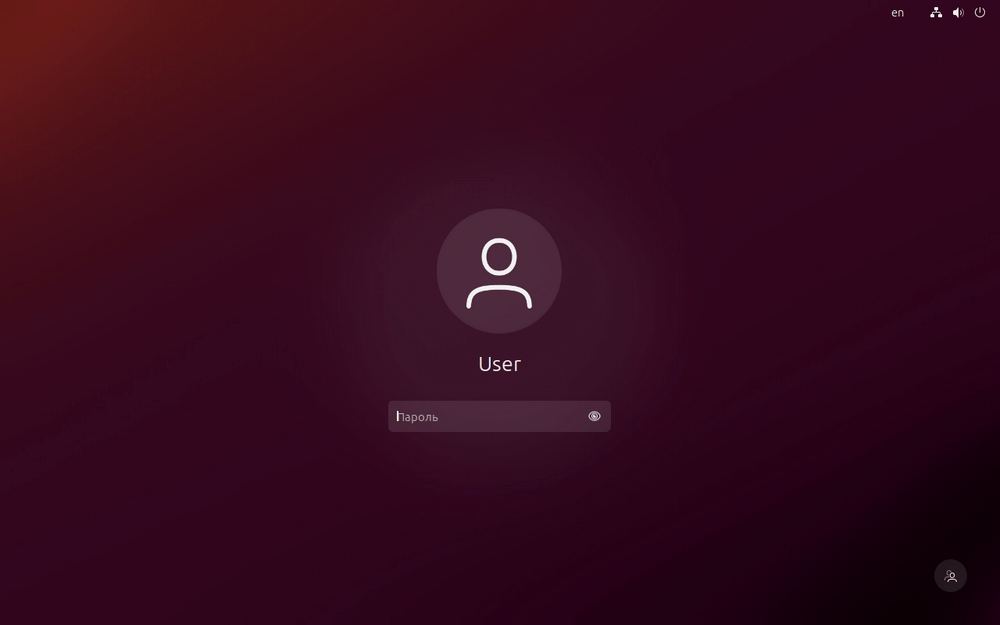
Экран блокировки Ubuntu
Нужно ли вообще блокировать устройство
Не все понимают, зачем вообще разбираться, как заблокировать компьютер на время ухода. Многие отправляются пить чай, оставляя технику включенной или выключая только монитор. Но блокировка — это удобная функция. Приведем примеры, для чего пользователь может захотеть ее применить:
- Защита конфиденциальности. Блокировка помогает защитить вашу личную информацию от посторонних лиц. Когда вы уходите от устройства, блокировка паролем поможет предотвратить несанкционированный доступ к вашим данным.
- Предотвращение использования устройства другими людьми. Если вы работаете в офисе или общедоступном месте, блокировка компьютера будет полезна, чтобы исключить доступ других коллег к вашему аккаунту. Так вы будете уверены, что через ваш профиль не проведут ошибочных сделок и покупок.
- Предотвращение случайных нажатий. Иногда мы можем случайно нажать на клавиши на клавиатуре или сенсорный экран во время уборки или просто отдыха, что может привести к нежелательным результатам. Блокировка помогает избежать таких ситуаций и предотвращает неожиданное взаимодействие с устройством.
Стоит отметить, что стандартный метод блокировки через операционную систему не поможет полностью защитить устройство. Если у злоумышленника будет достаточно времени, он может включить компьютер обходными путями, например, зайдя из-под аккаунта администратора (root) в системах Linux. Поэтому, установив кодовое слово, не стоит считать, что вы смогли придумать, как заблокировать компьютер от детей либо других заинтересованных лиц полностью. Однако наличие ключа доступа на учетной записи избавит от случайных гостей, которые могут увидеть приватную информацию на вашем устройстве.
Совет! Чтобы снизить вероятность того, что кто-то захочет взломать ваш пароль, сделайте учетные записи для всех пользователей, которые работают на устройстве, будь то коллеги или ребенок. Наличие разных пользователей даст возможность настроить доступы к данным, разделить хранилище паролей в браузере и так далее.
Быстрая блокировка экрана — комбинации, чтобы заблокировать компьютер
Наиболее быстрый метод заблокировать компьютер — использовать сочетание клавиш. У большинства операционных систем есть комбинации, которые установлены на компьютере по умолчанию. Интересно, что для блокировки экрана через сочетание клавиш, даже необязательно устанавливать пароль на учетной записи: нажатие комбинации покажет так называемый «локскрин», а войти в систему будет несложно всего лишь в несколько кликов.
Windows всех поколений
На ОС Windows всех поколений заблокировать компьютер проще всего сочетанием Win + L. Кнопка Win выглядит как клавиша с изображением флажка или четырех квадратиков — ⊞. Расположена чаще всего между левым Ctrl и Alt , а также AltGr и ≣ Menu .
Вывести компьютер на локскрин можно и с помощью мыши. Для достижения цели потребуется открыть меню «Пуск». Дальнейшие действия зависят от операционной системы. Так, в Windows 7 необходимо нажать мышью на стрелку рядом с кнопкой «Завершение работы», после чего появится меню, где можно выбрать вариант «Блокировать».
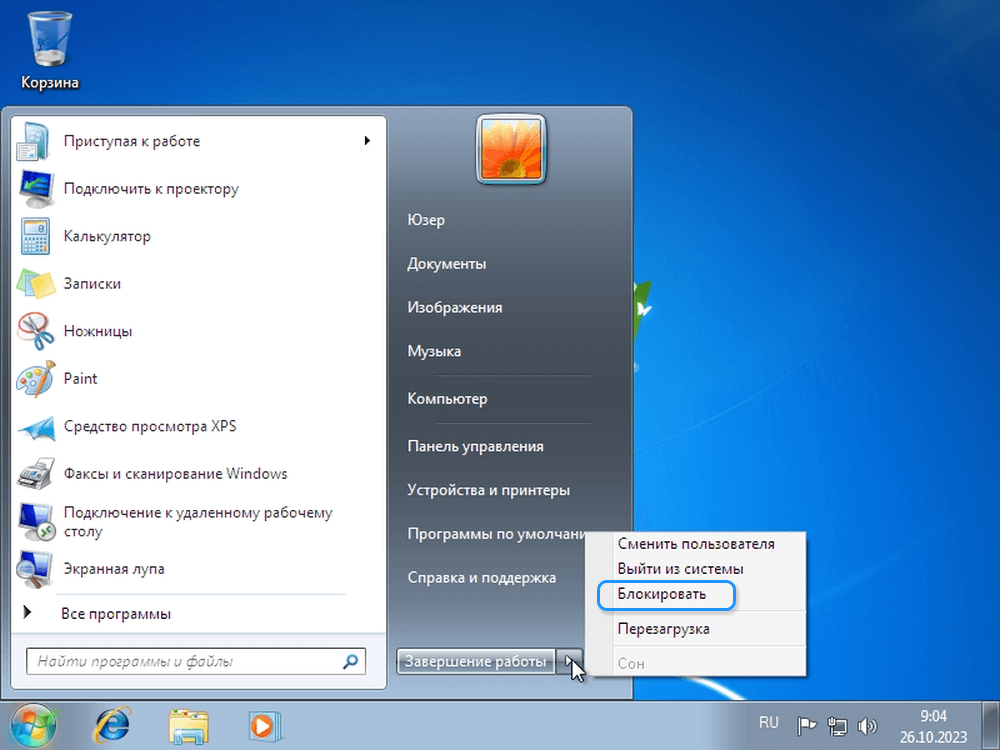
Меню блокировки в Windows 7
В «десятке» блокировка вызывается с помощью клика на аватарку пользователя, которая также располагается в меню «Пуск». Совершив нажатие, пользователь видит пункт «Заблокировать», которым и может воспользоваться.
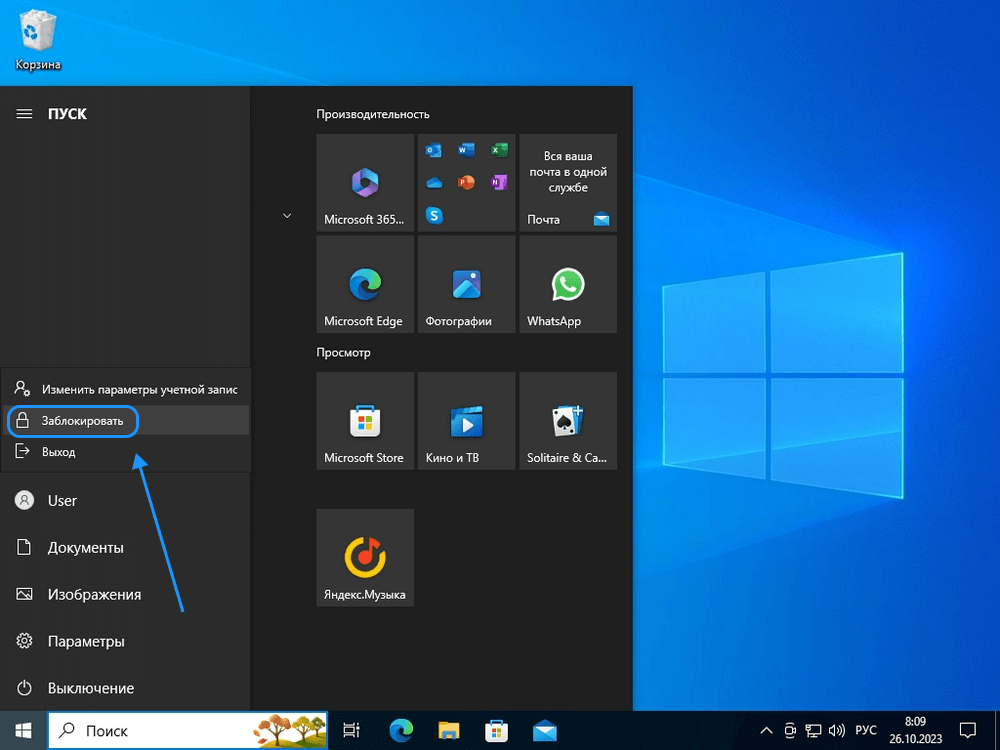
Скриншот блокировки с помощью мыши в Windows 10
Linux
На Линукс по большому счету блокировка происходит с помощью тех же клавиш, что и на Windows. Только сочетание называется Super+L, а не Win+L, однако кнопка Super является кнопкой Win. Также во многих дистрибутивах действует нажатие Ctrl + Alt + L, также позволяя заблокировать экран и рабочий стол владельца Linux.
macOS
Заблокировать экран на Mac стандартными средствами долгое время оказывалось невозможно. Для этого приходилось инсталлировать дополнительное программное обеспечение. Но сейчас любой может использовать сочетание клавиш Command + Control + Q. Оно позволит вызвать на монитор экран входа, который обеспечивает базовую блокировку устройства. Также может сработать комбинация Ctrl + Shift + Eject или Ctrl + Shift + Power. Если у вас компьютер без кнопки Power (некоторые модели, включая MacBook Pro), необходимо сначала зайти в системные настройки и в разделе настроек Touch Bar выбрать кнопку блокировки экрана.
Как заблокировать компьютер с помощью пароля
Блокировка монитора с помощью стандартных сочетаний клавиш — хороший способ быстро скрыть изображение на экране, если к вам подошел коллега или ребенок. Однако покинуть помещение, в котором остался работающий компьютер без пароля, уже нельзя. Его не потребуется даже включать, чтобы добраться до ваших данных. Поэтому рекомендуется установить минимальную защиту — пароль для учетной пользовательской записи.
Windows
Поставить пароль на учетную запись Windows 10 можно в центре управления пользователями. Попасть туда можно из основного меню: используйте пункт «Изменить параметры учетной записи».
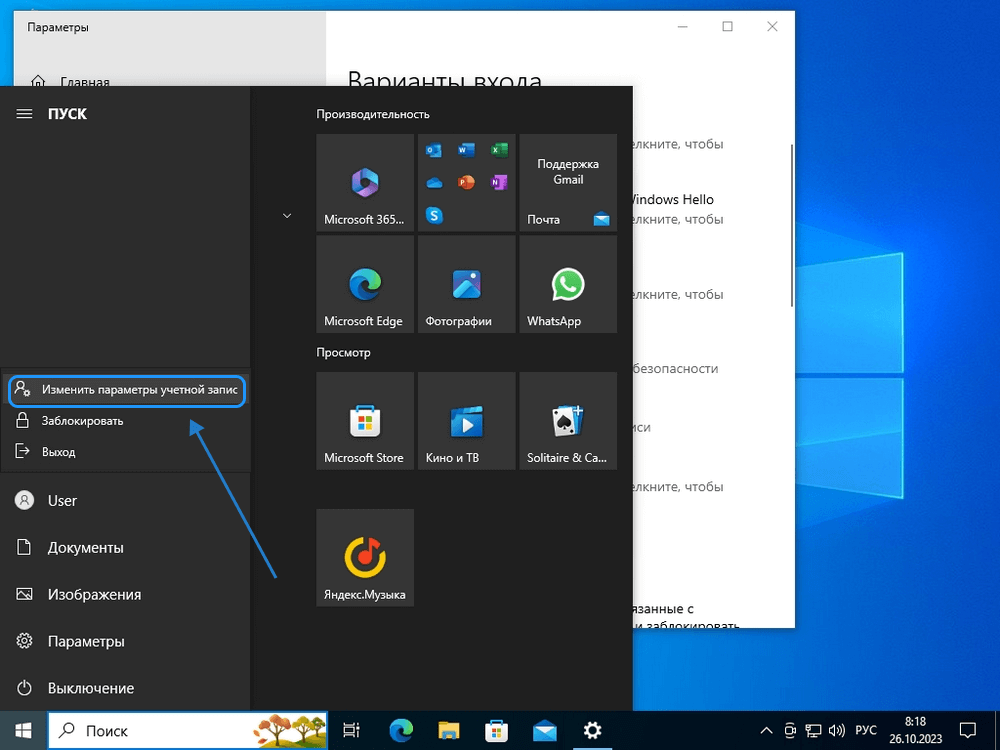
Вход в настройки учетной записи через меню «Пуск»
После клика на пункт изменения параметров вы попадете в меню вашей учетной записи. Справа нажмите на пункт «Варианты входа», чтобы установить пароль. Здесь же можно поставить флажок, включив функцию автоматического блокирования системы.
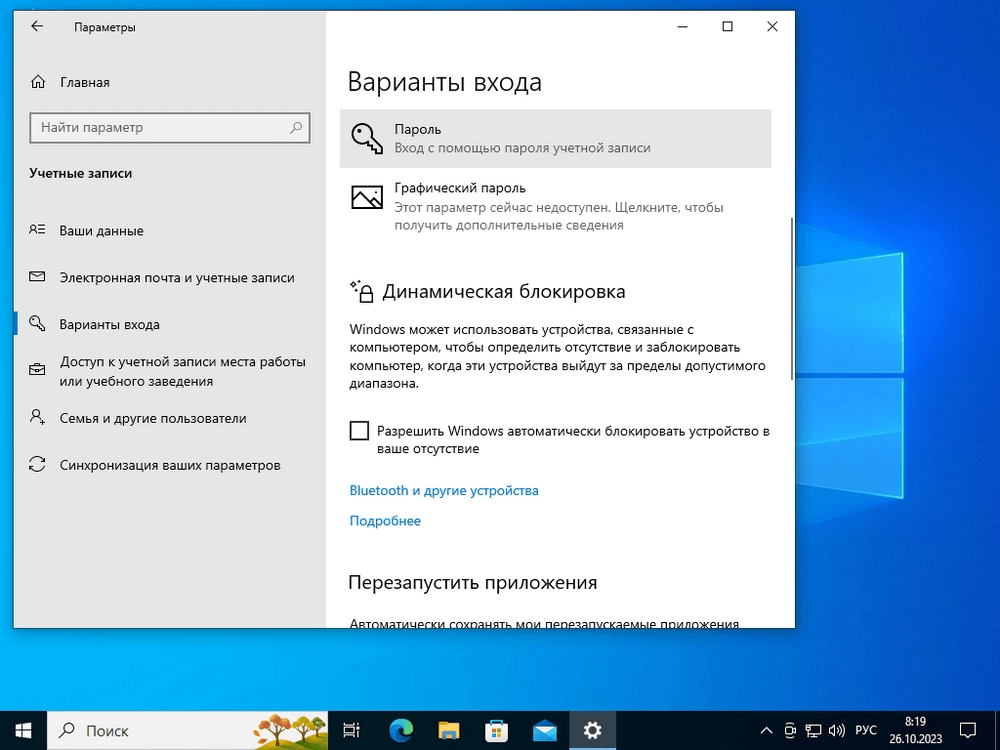
Скриншот вкладки «Варианты входа» в настройках учетной записи
Для установки пароля, нажмите на пункт «Пароль» и после — кнопку «Добавить».
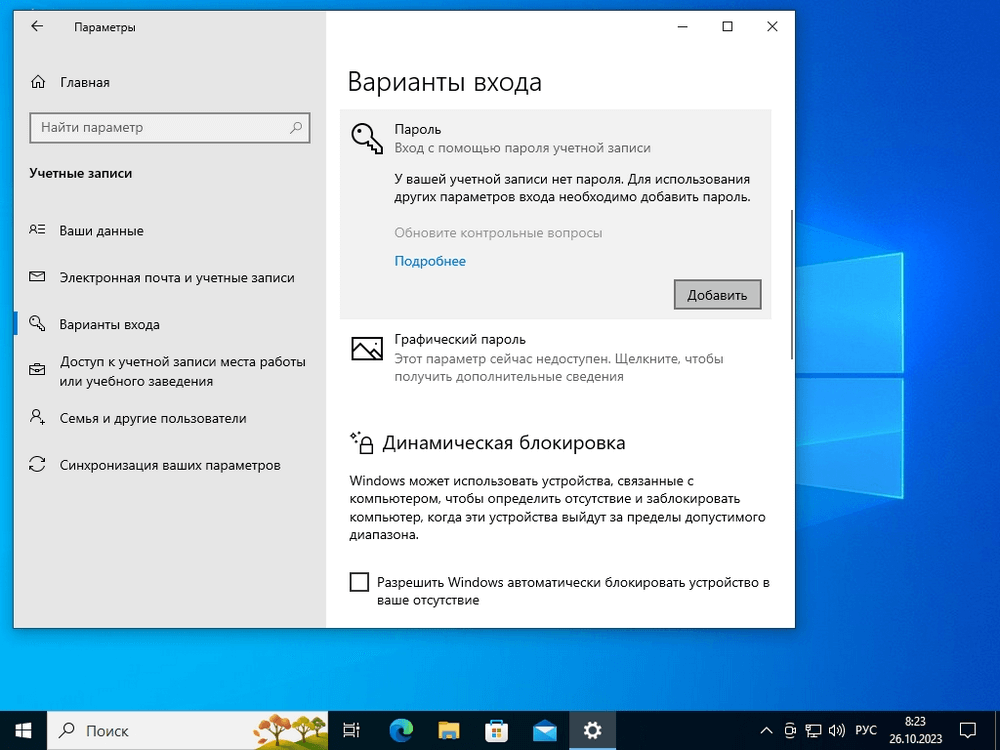
Добавление пароля для учетной записи
В открывшемся окне введите сам пароль и подсказку для него. В подсказку не стоит вписывать пароль, но имеет смысл написать то, что напомнит вам о выбранном кодовом слове. Если вы его забудете, восстановить данные будет не так легко. После выбора и ввода пароля, нажмите кнопку «Далее» и на следующем экране — «Готово». Блокировка по паролю будет установлена, ее можно будет использовать для входа в систему в следующий раз.
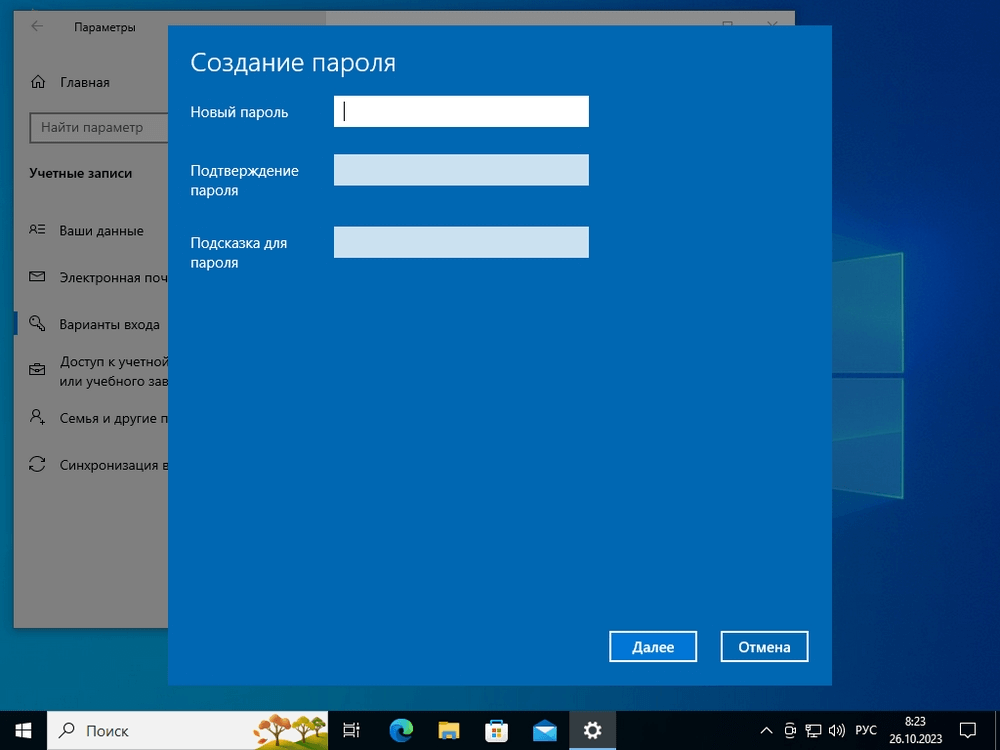
Сохранение пароля для учетной записи
Linux
В Linux установка пароля выполняется похожим образом. Однако в каждом дистрибутиве настройки выполняются различными способами: в некоторых Linux вы сможете установить пароль только с помощью консоли, в других необходимо будет сначала установить отдельную программу для блокировки экрана и, возможно, скринсейвер. Приведем пример того, как установить пароль на стандартном дистрибутиве Ubuntu.
Прежде всего зайдите в настройки пользователя. Для этого нажмите на кнопку в виде девяти точек в левом нижнем углу экрана и там найдите кнопку «Настройки».
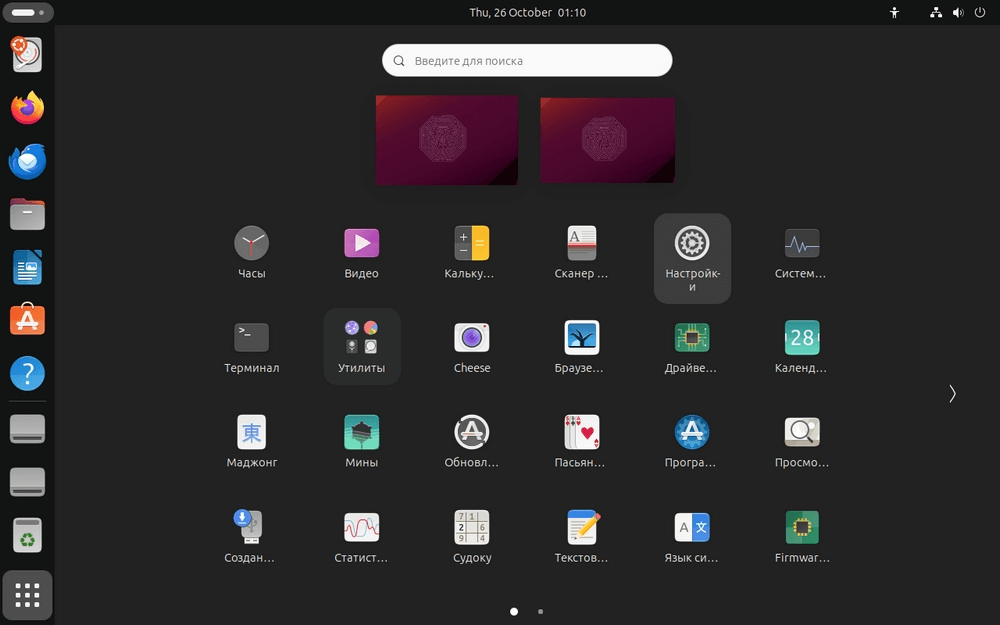
Список приложений в Ubuntu, включая меню настроек
Далее перейдите в раздел «Пользователи». Там найдите себя и нажмите на на поле «Пароль».
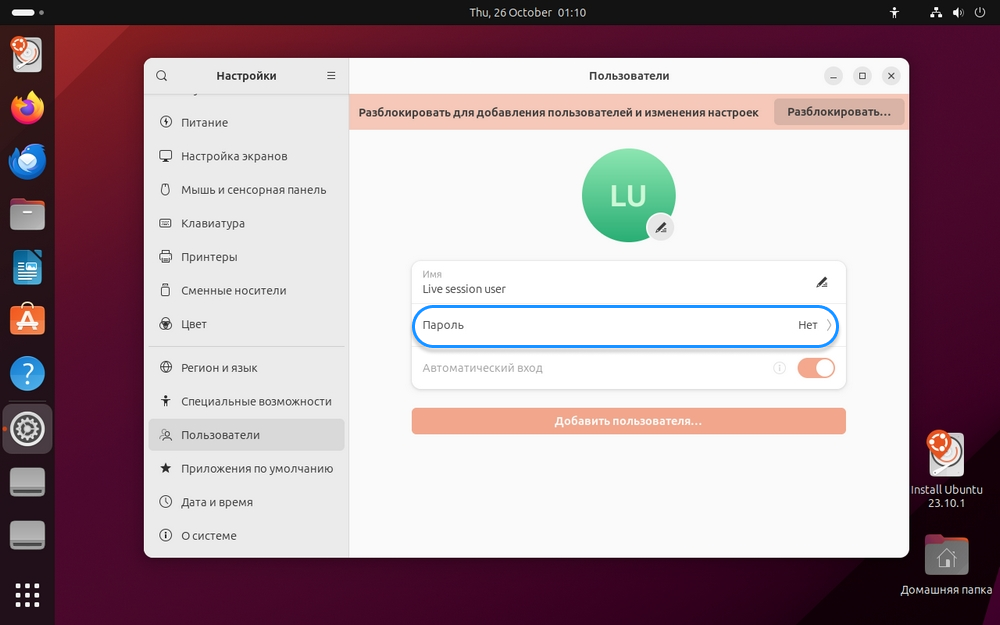
Раздел «Пользователи» и описание пользователя в нем
В открывшемся окне введите новый пароль и подтвердите его. Сохраните данные. Теперь у вас установлен новый пароль.
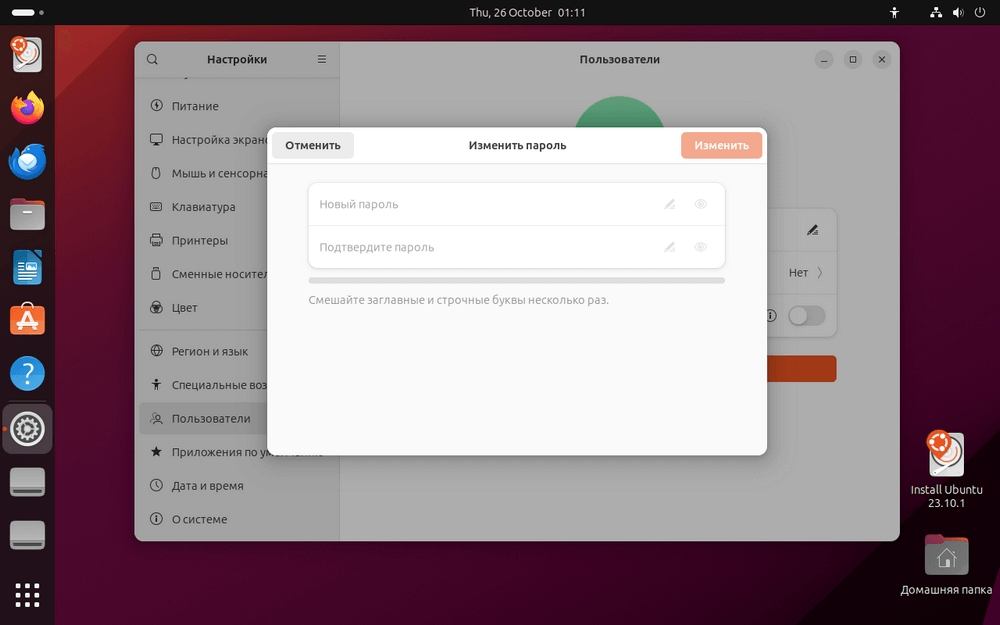
Окно изменение пароля в Ubuntu
Здесь же можно создать других пользователей, заранее задав им пароли, либо разрешив им установить собственное ключевое слово при первом входе в систему.
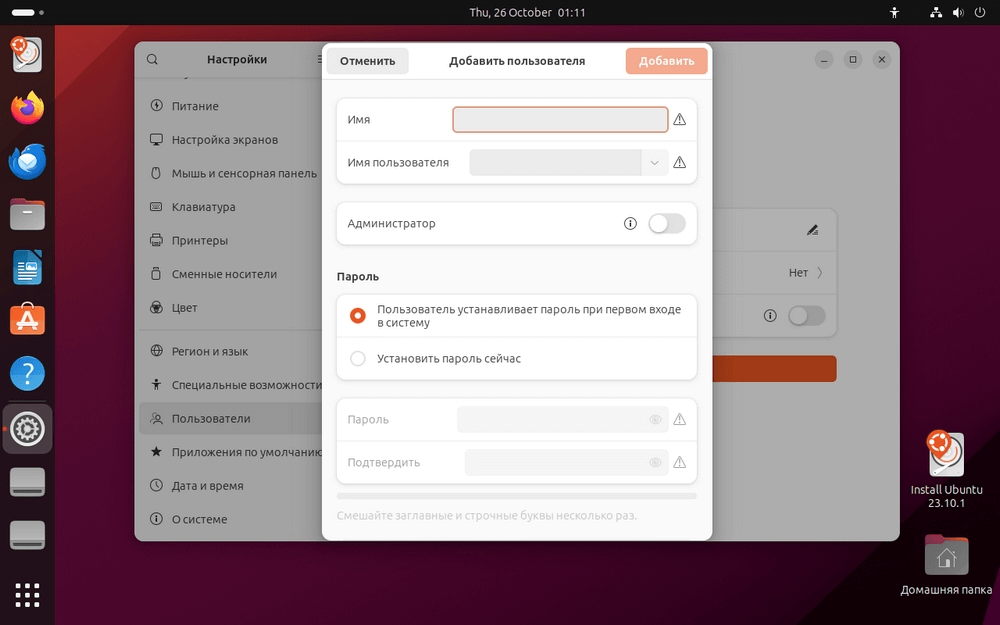
Меню создания нового пользователя в Ubuntu Linux
macOS
На macOS пароль меняется в меню Apple в разделе системных настроек. Там необходимо найти иконку раздела «Пароль для входа» и там вы сможете изменить пароль или установить его. Обратите внимание, что, в случае, когда пользователь забыл данные для входа на Mac, их можно сбросить с помощью идентификатора Apple ID.
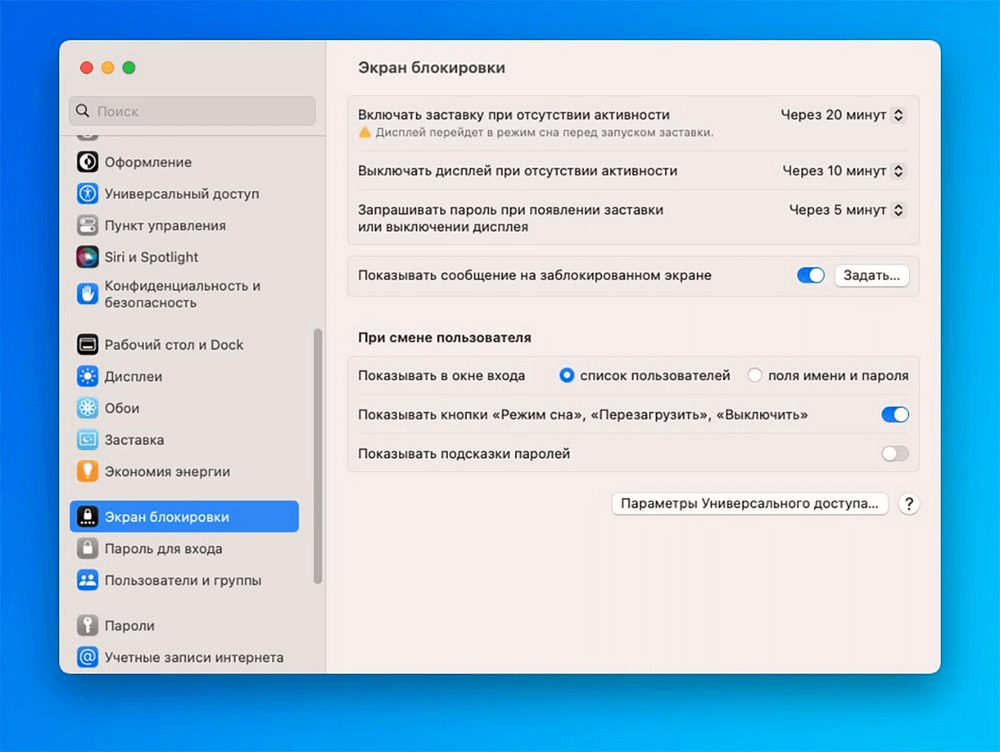
Меню настроек macOS
Важно помнить, что в некоторых случаях установки пароля недостаточно. Например, если у вас активирована функция автоматического входа, система не будет спрашивать пароль. Изменить эту настройку можно в меню «Пользователи или группы». После выключения автоматического входа все должно заработать. Также в некоторых системах после использования сочетания клавиш блокировки система просто гасит экран. В этом случае необходимо установить, через сколько минут нужно запрашивать пароль при входе. Можно выбрать определенный интервал или поставить настройку «Сразу».
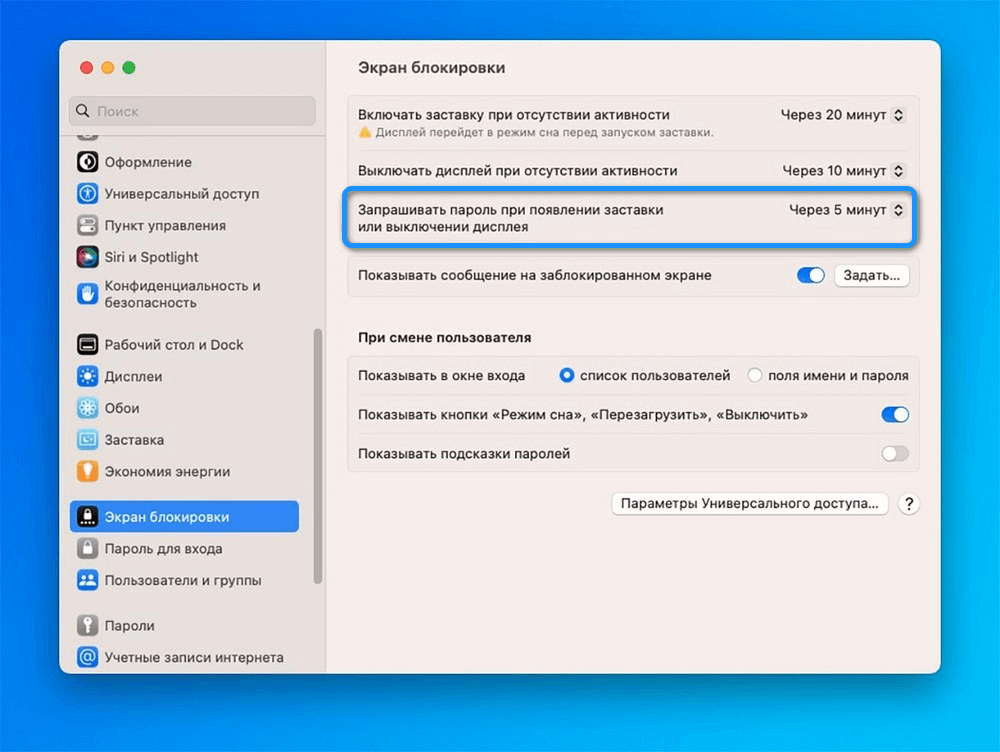
Пункт меню, позволяющий установить время запроса пароля
Теперь вы знаете, как заблокировать компьютер с помощью комбинации клавиш и как установить пароль для входа на своего пользователя. Надеемся, эта информация поможет вам обеспечить дополнительную приватность в работе. Однако не забывайте, что контроль доступа к файлам и функциям различных программ в компании организуется другими методами и требует специализированных знаний и особого программного обеспечения. Поэтому, если вы хотите разграничить доступ пользователей к внутренней информации в фирме, рекомендуем обратиться к нашим системным администраторам. Мы поможем выстроить безопасную среду, где сохранность информации будет на первом месте!