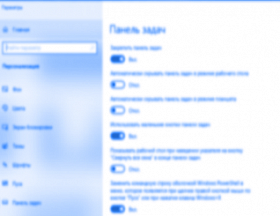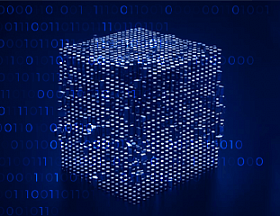Приходилось ли вам задумываться о том, как именно ваш компьютер оказывается способен выполнять программы, требующие большее количество оперативной памяти, чем общий объем установленных в нем модулей? Каким образом он может одновременно открывать несколько приложений, даже если они занимают больше места, чем у системы вообще есть оперативки? Ответ прост: файл подкачки. Этот элемент ОС позволяет вам использовать компьютер более эффективно, даже если объём оперативной памяти ограничен. Давайте поговорим о том, зачем он нужен, какие рекомендованные размеры файла подкачки существуют, и разберем, как его изменить, удалить либо перенести на другой диск.
Определение и особенности файла
Файл подкачки (pagefile.sys) по характеристикам представляет собой обычный файл, что обычно размещается на одном из дисков компьютера. Он предназначен для временного перемещения части данных из «оперативки», если оперативная память требуется для других целей. Никаких других особенных функций и возможностей у этого элемента ОС нет, он просто резервирует определенное место, и хранит информацию по указанию операционной системы.
Зачем нужен файл подкачки? Существование этой функции предотвращает завершение работы приложений из-за нехватки памяти. Однако, не стоит ожидать высокой производительности, запуская программы, которым нужно больше оперативки, чем есть у вас на ПК. Все зависит от того, как именно программа обращается к оперативной памяти.
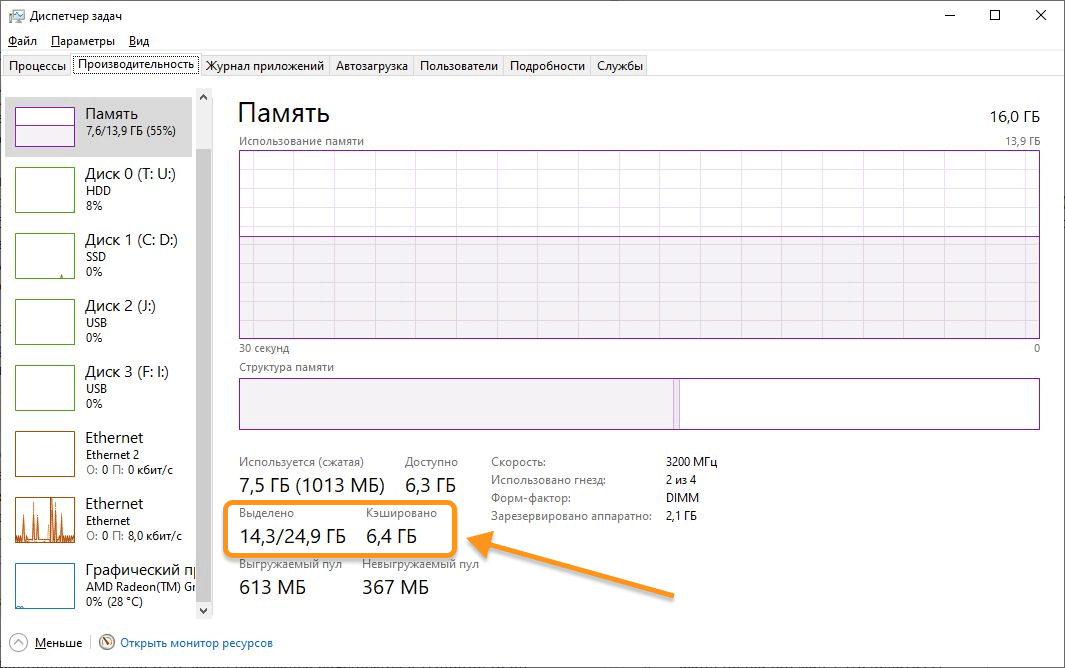
Информация об использовании оперативной памяти в Windows (общий размер оперативной памяти вместе с файлом подкачки)
Проблема с файлом подкачки в том, что сам процесс перемещения данных из оперативной памяти в него занимает некоторое время. Это минимальный временной промежуток, незаметный для пользователя. Однако, если множество приложений одновременно конкурируют за ресурсы оперативной памяти, операционной системе приходится постоянно заниматься перемещением данных. В итоге программы будут работать очень медленно. Но некоторые приложения все же выполняют свои задачи и не имея доступа к нужному количеству оперативной памяти, хоть и не так быстро, как хотелось бы пользователю.
Независимо от объема файла подкачки и его расположения, скорость чтения данных из него значительно ниже, чем при получении программами информации непосредственно из оперативной памяти. Поэтому возможна замедленная работа использующих его программ, «подтормаживание» при переключении между приложениями, чьи данные ранее были выгружены в файл подкачки и др. Если вам постоянно не хватает оперативной памяти для эффективной работы, необходимо рассмотреть возможность покупки дополнительного модуля.
Где должен находиться файл подкачки
Стандартное расположение файла в семействе операционных систем Windows — корень диска, куда установлена операционная система. Он называется pagefile.sys, но в Windows 10 есть также дополнительный элемент под названием swapfile.sys. Но при желании его можно перенести в другое место. Специалисты рекомендуют выбирать место, где будет находиться файл подкачки, опираясь на следующие условия:
- Когда компьютер работает нормально — автоматически. Операционная система самостоятельно определит подходящее место расположения файла подкачки, его размер.
- Если у вас два диска (физических), создание дополнительного файла подкачки на втором носителе может немного повысить скорость работы операционной системы. В этом случае, если ОС будет использовать оба файла подкачки, программы могут работать несколько быстрее. Но пользователь не может управлять решениями операционной системы, поэтому нет гарантии, что данные будут распределяться равномерно.
- Если у вас есть SSD, лучше всего расположить файл подкачки на нем. Чтение и запись данных при использовании твердотельного накопителя происходят в несколько раз быстрее, чем при работе с HDD. Поэтому такое решение положительно скажется на производительности операционной системы.
- Если у вас SSD с малым ресурсом записи (показатель TBW), а файл подкачки используется активно, лучше перенести его на HDD, чтобы снизить количество операций с твердотельным накопителем.
Настраивать любые характеристики файла подкачки необходимо только в особых случаях. Например, если у вас маленький твердотельный накопитель и много оперативной памяти, файл подкачки практически не будет использоваться, поэтому его можно и уменьшить. Если, напротив, у вас большой жесткий диск и мало оперативной памяти, для работы некоторых программ нужен будет большой файл подкачки. Однако, во втором случае правильнее докупить еще один модуль оперативной памяти.
Какого размера должен быть файл подкачки в Windows
В большинстве случаев операционная система Windows сама устанавливает размер файла подкачки, поэтому пользователю не нужно разбираться, как его настроить. Но, если по какой-то причине вы столкнулись с необходимостью задать размер, ориентируйтесь на следующие советы:
- минимальный и максимальный размер файла должны совпадать. Это позволяет ускорить процесс работы с ним за счет уменьшения его фрагментации. То есть при одинаковых размерах все части файла подкачки будут физически располагаться на диске недалеко друг от друга;
- задавать минимальный размер требуется с учетом имеющейся на устройстве оперативной памяти;
- чаще всего указывают размер файла подкачки в два раза меньше, чем у вас есть оперативной памяти. Но, если ее меньше 4 Гб, то, наоборот, стоит задать размер в 4096-6144 МБ. Ориентируйтесь на оповещения системы: изменять настройки нужно, только если Windows сообщает, что на компьютере недостаточно памяти.
Не стоит полностью отключать файл подкачки, даже несмотря на то, что при большом количестве оперативной памяти он в целом и не требуется. Некоторые приложения просто требуют его наличие и не смогут нормально работать без него. В крайнем случае, укажите минимальный размер в 512 Мб.
Если у вас часто появляется сообщение «На компьютере недостаточно памяти», проверьте, какая программа забирает системные ресурсы. Иногда достаточно просто отключить автозагрузку игровых лаунчеров или другого требовательного программного обеспечения. Если же это действие не помогает, отредактируйте размер файла подкачки и запланируйте покупку модуля оперативной памяти.
Как организовать перенос pagefile.sys на иной носитель
Перенос файла подкачки начинается с того, что пользователь открывает раздел «Система» в «Параметрах» пользователя. Попасть туда можно, воспользовавшись меню «Пуск» или по нажатию сочетания клавиш Win+X.
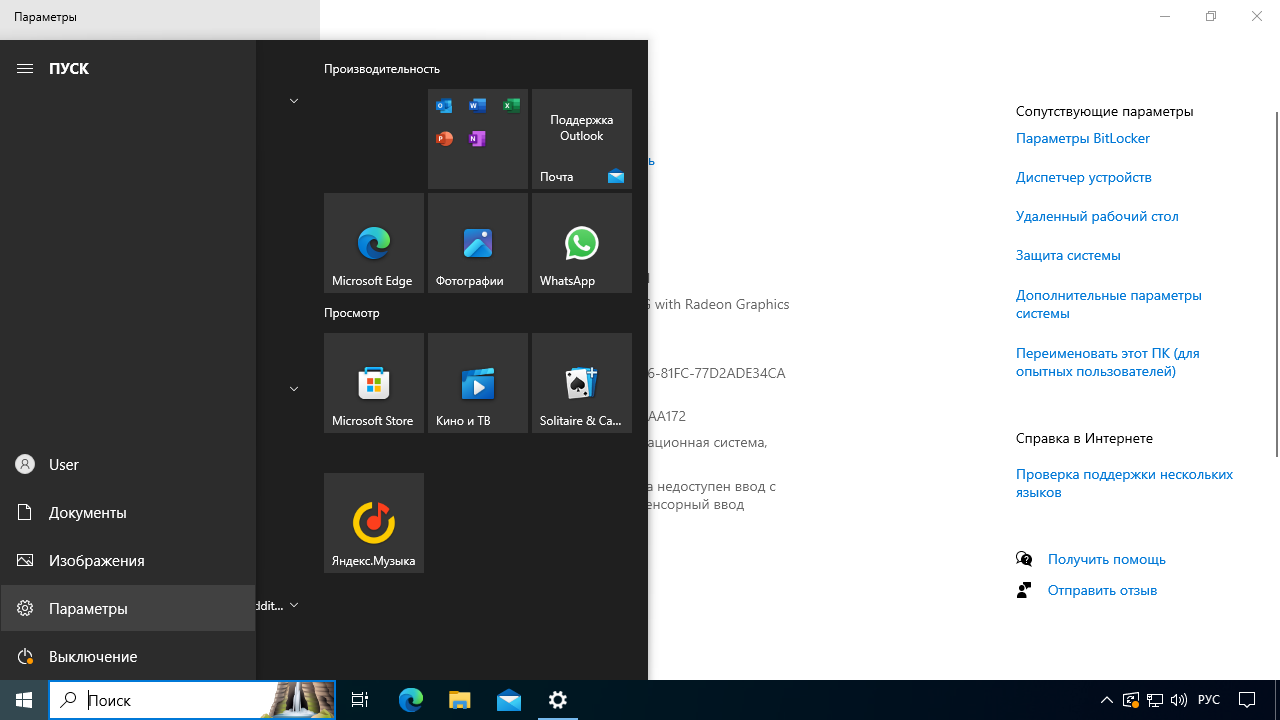
Кнопка параметров системы в меню «Пуск»
В списке параметров необходимо открыть раздел «Система», а в нем необходимо открыть вкладку «О программе» в самом низу списка. Вам требуется найти раздел «Дополнительные параметры системы». Ссылка на него может находиться справа в третьей колонке, либо внизу под информацией об операционной системе.
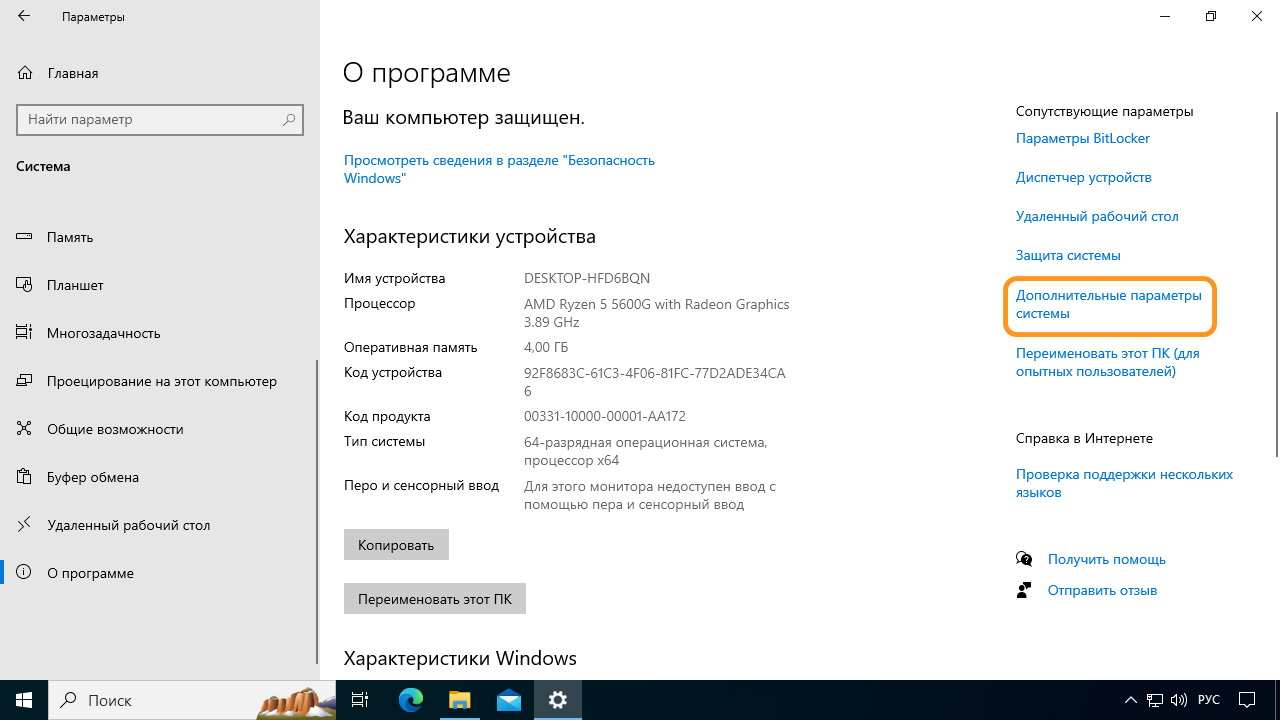
Местонахождение раздела «Дополнительные параметры системы» в настройках системы Windows
В появившемся окне свойств системы найдите раздел, который называется «Дополнительно», в нем — раздел «Быстродействие», где выполняются настройки визуальных эффектов, устанавливаются особенности использования процессора, оперативной и виртуальной памяти. Нажмите на кнопку, подписанную «Параметры».
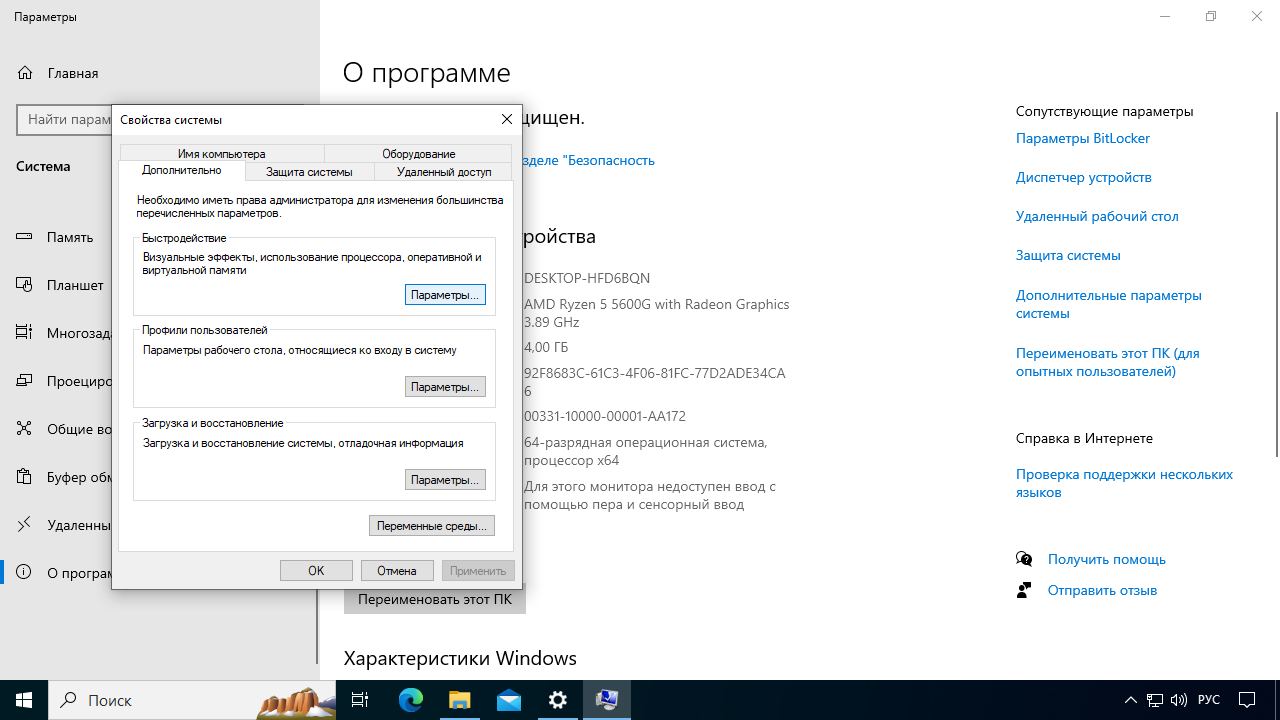
Окно свойств системы с кнопкой «Параметры» в разделе быстродействия
В окне «Параметры быстродействия» выберите вкладку, которая носит название «Дополнительно». В центре этой вкладки находится раздел «Виртуальная память», что отвечает за файл подкачки. Здесь можно посмотреть общий размера файла на всех дисках и нажать кнопку «Изменить...», чтобы настроить все нужные характеристики.
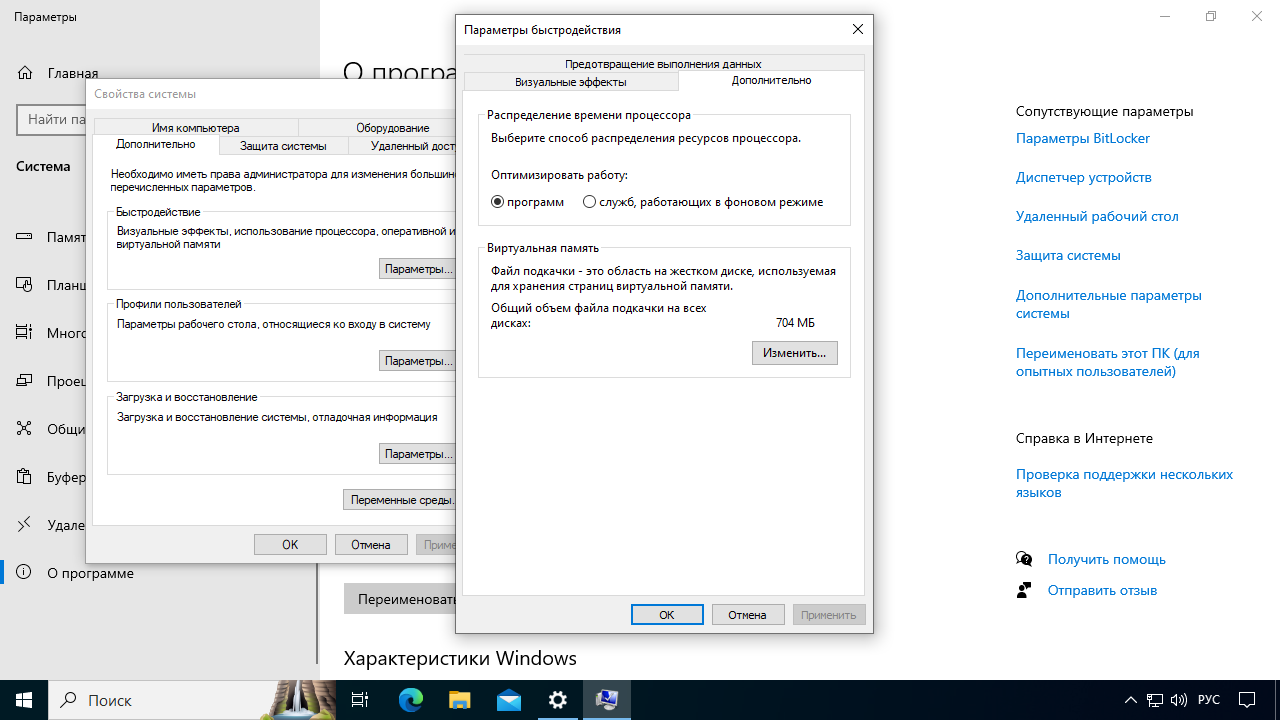
Окно параметров быстродействия с кнопкой «Изменить...» и информацией об общем размере файла подкачки
После активации кнопки «Изменить...» появится окно с базовыми настройками виртуальной памяти. Здесь только один раздел, но, чтобы начать настройку, потребуется предварительно снять галочку напротив надписи «Автоматически выбирать объем». Далее в разделе с дисками выберите нужный носитель и ниже установите либо точный размер, либо — вариант «по выбору системы». Второй вариант предпочтительнее, так как современные операционные системы Windows в достаточной мере хорошо оптимизированы, чтобы корректно выставлять этот параметр. Выставив нужные параметры подтвердите свое решение кнопкой «Задать».
Совет! Если вы столкнулись с указанием на то, что файл подкачки мал, что делать вы уже могли понять на этом этапе. Выберите вместо «Размера по выбору системы» вариант «Указать размер» и пропишите тот объем, который считаете правильным. Максимальный размер стоит указать равным минимальному. Обратите внимание, что единицы измерения — мегабайты.
В предыдущем шаге вы настроили новый диск, где будет располагаться файл. Теперь необходимо удалить предыдущий файл с того диска, где он был. Для этого выберите диск в списке, установите переключатель напротив пункта «Без файла подкачки» и нажмите кнопку «Задать». После — «ОК» и система примет новые настройки.
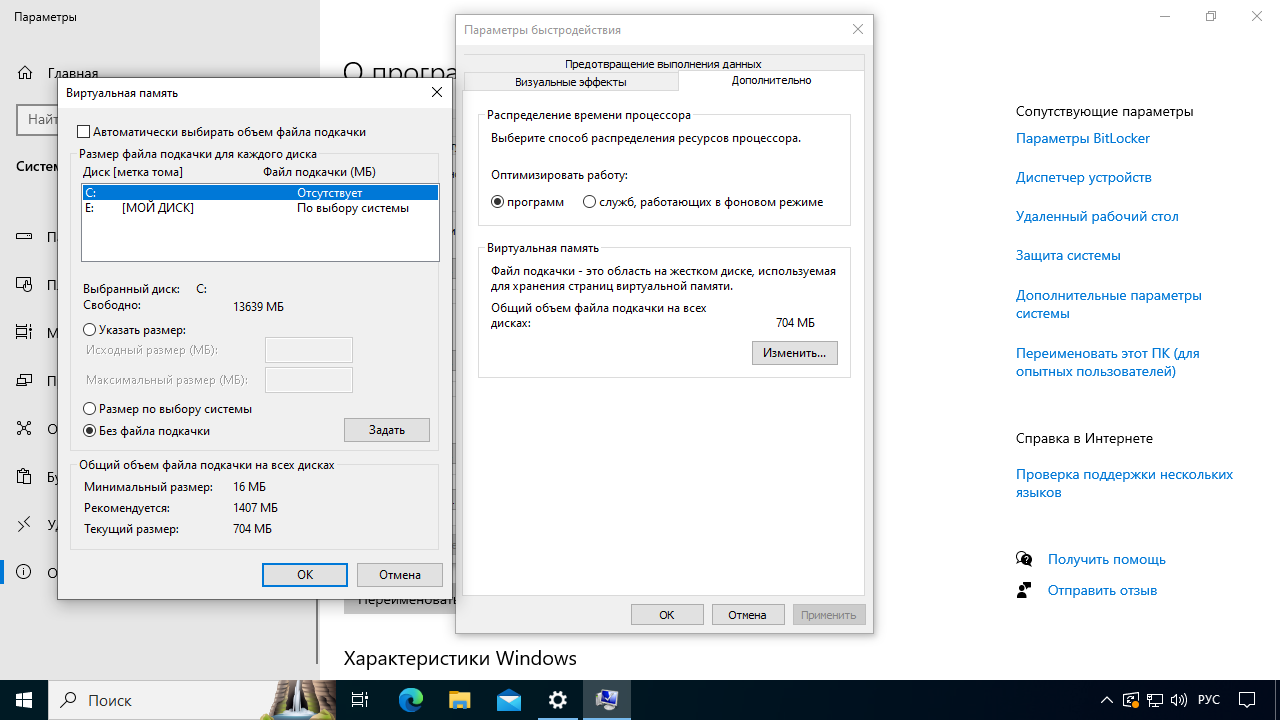
Окно «Виртуальная память», где выполняется настройка файла подкачки
Новый файл подкачки будет создан сразу же на том диске, который вы выбрали. А вот для удаления старого необходимо перезагрузиться. В противном случае система не позволит вам избавиться от файла, так как он постоянно используется.
Даже если вы знаете, как добавить файл подкачки или перенести его, не стоит лишний раз экспериментировать с настройками. Пусть операционная система сама выбирает место для выгрузки лишних данных из оперативной памяти, Windows выбирает настройки для своей работы куда эффективнее обычного пользователя.
Как отключить функцию и возможно ли это
Полное отключение файла подкачки происходит в том же диалоге, где вы выполняли его настройку. Просто измените на всех дисках значение на «Без файла подкачки» и перезагрузитесь. В большинстве случаев ОС удалит хранилище и не станет возвращать его, пока вы не решите вспомнить, как включить файл подкачки, и не вернете его обратно.
Однако иногда Windows может создавать этот системный файл по требованию определенных приложений или отказываться его удалять. Например, запретить удаление или перенос могут системные утилиты, отвечающие за безопасность. В целом же отключение файла подкачки не имеет особого смысла. В теории это освобождает немного места на носителе, на практике объемы жестких дисков и SSD сейчас достаточно большие, чтобы не задумываться о тех нескольких гигабайтах, зарезервированных системой под собственные нужды.
Что делать с pagefile.sys — рекомендации для владельцев ПК
Настройка системы под свои нужды — занятие занимательное, но очень часто вредное. Оптимизация Windows позволяет ей эффективно принимать решения о многих вопросах и размер, расположение файла pagefile.sys — один из них. В подавляющем большинстве ситуаций лучшее, что обычный пользователь может сделать с файлом подкачки, — не трогать его вовсе.
Исключение одно: ситуация, когда у вас есть SSD, а файл подкачки по какой-то причине оказался на HDD. При таком раскладе вмешательство оправдано и позволяет немного ускорить работу системы. Однако нужно помнить, что постоянные запись и чтение данных уменьшают ресурс работы твердотельного накопителя. Поэтому перед переносом взвесьте все «за» и «против», чтобы принять правильное решение. Иногда стоит пожертвовать быстродействием компьютера в пользу сохранения ресурса его комплектующих.
Итак, мы постарались рассказать в нашей статье, что такое файл подкачки и как сделать работу ОС более эффективной с его помощью. Надеемся, материал был вам полезен. Также хотим напомнить: владельцам малого и среднего бизнеса необязательно заниматься настройкой техники самостоятельно. У нашей компании есть удобная услуга обслуживания компьютеров на основе абонентской платы: мы заключаем договор и берем на себя все вопросы, касающиеся вашей техники — от сломанных ноутбуков до установки размера файлов подкачки. Нужны подробности? Звоните!