Любой новичок за компьютером хотя бы однажды слышал шутку о форматировании. Более опытные коллеги и друзья часто предупреждают: не нужно запускать этот процесс, можно лишиться всех данных на устройстве. На самом деле, можно пользоваться компьютером годами, не зная о том, где и как форматируется жесткий диск, потому что, если вы не покупаете внешних накопителей, вы вообще не столкнетесь с необходимостью решать подобные задачи. И все же иногда пользователю нужно знать, как форматировать жесткий диск. Разберемся, что это за действие и когда оно будет вам полезно.
Что такое форматирование?
Форматирование жесткого диска — это процесс подготовки накопителя к использованию. Он включает в себя удаление всех существующих данных на диске и создание новой файловой системы, которая определяет способ организации и доступа к данным на устройстве. О том, что такое файловая система и каковы ее задачи мы писали в одной из предыдущих статей. Рекомендуем ознакомиться с ней, прежде чем продолжать чтение.
Во время форматирования жесткого диска все секторы на диске либо очищаются полностью, либо помечаются как доступные для записи, что позволяет операционной системе использовать ранее заполненный накопитель для сохранения новых файлов и папок. Кроме того, в процессе форматирования система может проверять диск на наличие поврежденных секторов, за счет чего повышается сохранность хранящейся на нем информации.
Как происходит форматирование — общее описание процесса
В целом управление форматированием пользователю недоступно. Он дает команду, выбирая будущую файловую систему, и дальше все решения принимает устройство. Драйвер файловой системы умеет создавать структуры данных, необходимые ему для работы. Их особенности зависят от того, какую файловую систему вы выбрали при начале форматирования.
Интересно, что к так называемому «низкоуровневому форматированию», когда на устройство физически наносят специальные метки, у пользователя нет доступа вообще. Такая работа с накопителем происходит только на заводе при создании жесткого диска.
Виды и типы форматирования
Эксперты выделяют два вида форматирования в зависимости от времени, затраченного на процесс. Их называют «быстрое« и «полное». Чтобы пояснить разницу между ними, нужно уточнить, что все данные при сохранении на диск записываются в разных местах. Чтобы устройству не приходилось каждый раз считывать всю информацию, на диске существуют технические разделы, куда вписывается, какие данные где лежат. Если стереть эту информацию, то файловая система будет считать, что на диске ничего нет. Соответственно, быстрое форматирование заменяет техническую информацию, помечая файлы как ненужные, и в будущем новые данные будут писаться прямо поверх старых.
Полное форматирование, в отличие от быстрого, затирает весь диск, заменяя пользовательскую информацию на нули и единицы. В итоге, если другой человек попытается восстановить данные с диска, отформатированного быстрым способом, у него есть шанс получить часть информации с помощью специальных программ. Если же устройство затерто с помощью полного форматирования, у желающего изъять старые данные ничего не получится. Этот процесс занимает намного больше времени по сравнению с быстрой очисткой, но обеспечивает более высокую степень конфиденциальности и иногда позволяет восстановить часть неисправных секторов на жестком диске.
Когда нужно форматировать диск
Форматировать жесткий диск или SSD регулярно не нужно. Устройства вполне могут работать вообще без подготовки: произведенных на заводах настроек вполне хватает. Задумываться о том, как полностью форматировать жесткий диск стоит, если вы столкнулись с одной из следующих ситуаций:
- Переустановка операционной системы. При установке новой операционной системы или обновлении текущей форматирование может потребоваться если используемая файловая система и таблица разделов не подходят для новой ОС. Данное действие входит в стандартный процесс установки Windows, которая затирает весь системный диск. Поэтому перед установкой ОС рекомендуется выделить ей отдельный раздел, разбив диски, а в последствии не пользоваться рабочим столом как местом для хранения файлов.
- Передача или продажа компьютера. Перед продажей или передачей компьютера другому человеку желательно выполнить предварительное форматирование диска, чтобы удалить все личные данные. Причем рекомендуется использовать режим полного форматирования, так как он затирает данные, а не просто помечает их как ненужные.
- По какой-то причине вам не подходит файловая система, которая используется на диске. Например, в статье «Что такое файловая система и какие задачи она выполняет» мы приводили пример ситуаций, когда возникают ошибки при копировании файлов на флешку или при чтении их другими устройствами. Решение — форматирование в другую файловую систему (в случае, если возникает ошибка «Файл слишком велик для конечной файловой системы», FAT32 меняется на NTFS) или форматирование флеш-карты средствами устройства, на котором она будет использоваться (камерой, фотоаппаратом).
В теории удаление всех данных во время форматирования может привести к повышению производительности системы. Но современная техника и так достаточно эффективна и обеспечивает высокие показатели быстродействия. Обычный пользователь, скорее всего, не увидит разницы
Как отформатировать жесткий диск: простые способы
Существует несколько способов форматирования жестких дисков и внешних накопителей. Ниже мы дадим инструкции для тех, кто хочет самостоятельно подготовить новые устройства для хранения данных к работе с их операционной системой. В статье мы разберем несколько методов, чтобы вы узнали, как форматировать жесткий диск через командную строку или стандартными инструментами ОС. Большинство из этих способов можно использовать как для внешних, так и для внутренних жестких дисков, которые вы будете форматировать.
Помните, что форматирование жесткого диска удаляет все данные на нем без возможности восстановления. Поэтому перед запуском процесса необходимо создать резервные копии важных файлов и убедиться, что все необходимые данные сохранены в другом месте.
Форматирование с помощью Windows
Наиболее простой способ очистить флешку или жесткий диск — форматировать его средствами Windows. Для этого зайдите в «Проводнике» в раздел «Этот компьютер». Там вы увидите список доступных вам дисков. Выберите диск, который хотите очистить.
Обратите внимание, что средствами операционной системы Windows нельзя форматировать системный диск. Это действие приведет к критичному повреждению файлов ОС, поэтому она не позволяет его выполнить.
Определившись с диском, кликните по нему правой кнопкой. В меню, которое появится после клика, выберите пункт «Форматировать...».
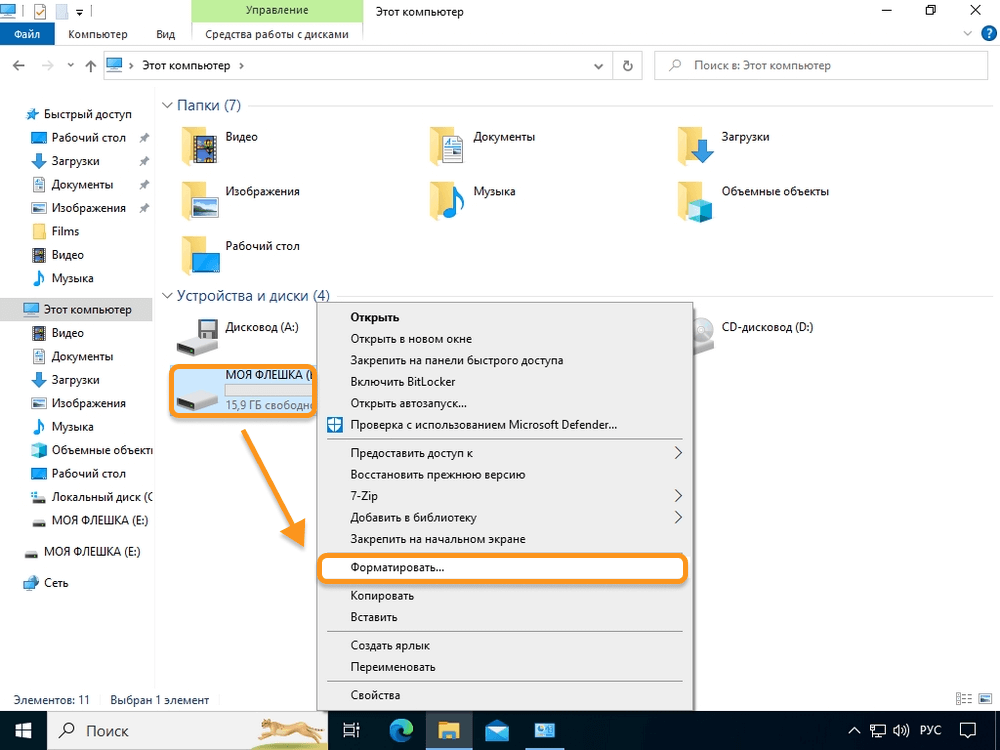
Пункт «Форматировать...» во всплывающем меню жесткого диска
После выбора пункта «Форматировать...» вы увидите окно с настройками. Обратите внимание на следующие поля:
- файловая система. В Windows пользователю доступен выбор FAT32, exFAT, NTFS. В подавляющем большинстве случаев необходимо выбирать NTFS. Если вы не знаете, в каком формате форматировать жесткий диск, выбирайте NTFS;
- метка тома. Здесь можно назвать диск или флешку. Если флешка используется в офисе, можете назвать ее по фамилии или по номеру рабочего кабинета, где она должна храниться;
- способ форматирования. Разницу между быстрым и обычным форматированием мы разбирали выше. Если вы не планируете передавать жесткий диск кому бы то ни было и вам просто нужно одним действием удалить с него все данные без ожидания, пока они отправятся в корзину, используйте быстрое форматирование.
Выставив настройки, нажмите кнопку «Начать».
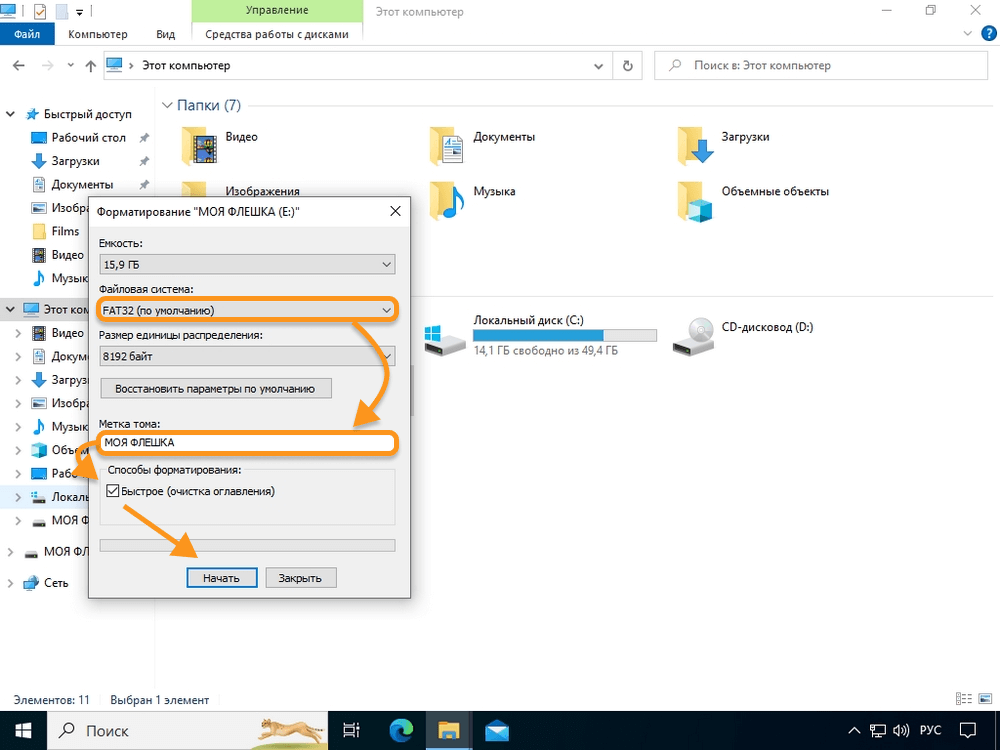
Окно настройки форматирования диска или флешки
Так как после форматирования с диска удаляются все данные, в операционной системе предусмотрено несколько уровней подтверждения этого действия. Сразу после нажатия кнопки «Начать» появится окно, в котором необходимо подтвердить ваше решение.
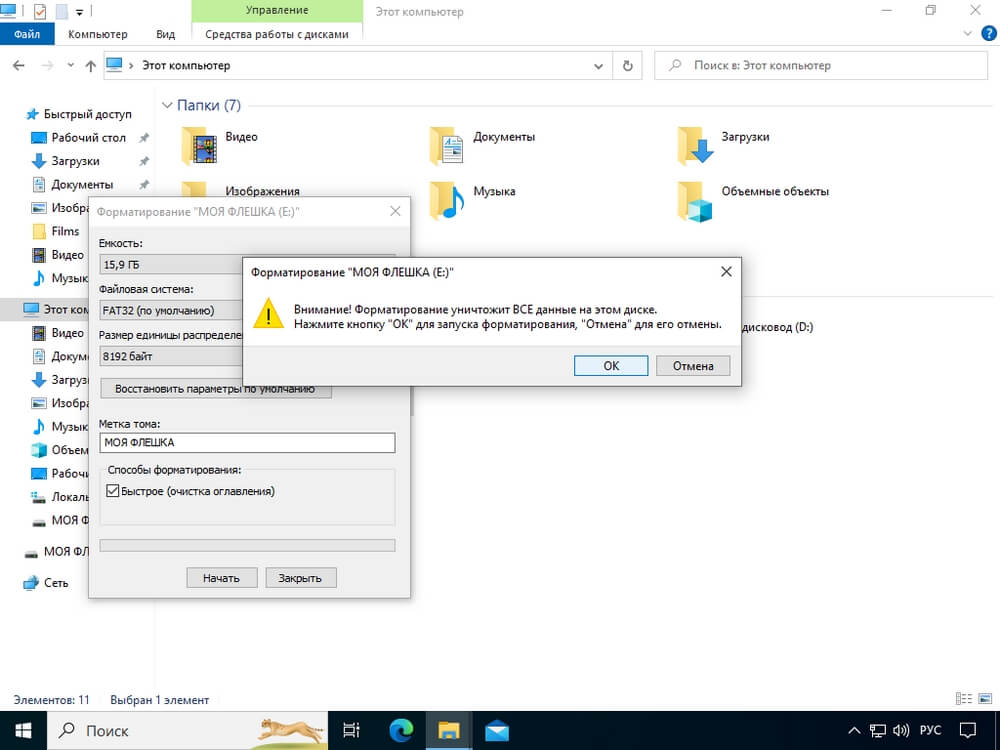
Подтверждение форматирования
Практически сразу после запуска форматирования оно завершится. Если вы выбрали полное, то времени уйдет больше. Во время процесса постарайтесь не шатать, не перемещать диск и не отключайте его от компьютера пока не придет оповещение о завершении. Мы рекомендуем выбирать этот способ, если собираетесь форматировать новый жесткий диск, так как он наиболее простой и удобный для обычного пользователя.
Форматирование накопителя из командной строки
Командная строка дает пользователю множество преимуществ, включая быстрое и удобное форматирование диска. Об этом инструменте мы уже писали отдельную статью. Ознакомьтесь с ней, если вы ранее не работали в консоли: «Как открыть командную строку в Windows и как ее использовать».
Для форматирования диска используется команда format. Чтобы компьютер мог ее использовать, необходимо определить диск, который нужно отформатировать. Для этого вы пишете букву диска, посмотреть которую можно в «Проводнике». Сразу же запомните и название, оно вам понадобится. Также перед запуском команды формат необходимо определить будущую файловую систему на диске, это делается командой /fs:. Можно задать файловую систему FAT32, NTFS и так далее. В итоге полная команда будет выглядеть, к примеру, так: format D: /fs:ntfs.
После использования команды система попросит ввести метку тома для диска — то самое название. Это необходимо для того, чтобы вы случайно не перепутали буквы и не отформатировали не тот диск. Далее Windows спросит, уверены ли вы, что нужно форматировать диск, и предупредит об удалении всех данных. В консоли появится вопрос: «Приступить к форматированию [Y(да)/N(нет)]?». Ответом будет буква «Y», сокращение от «Yes». Останется только ввести метку диска и нажать Enter. Если вы нажмете Enter, не вводя метку диска, он останется без названия и его идентификатором будет только буква тома.
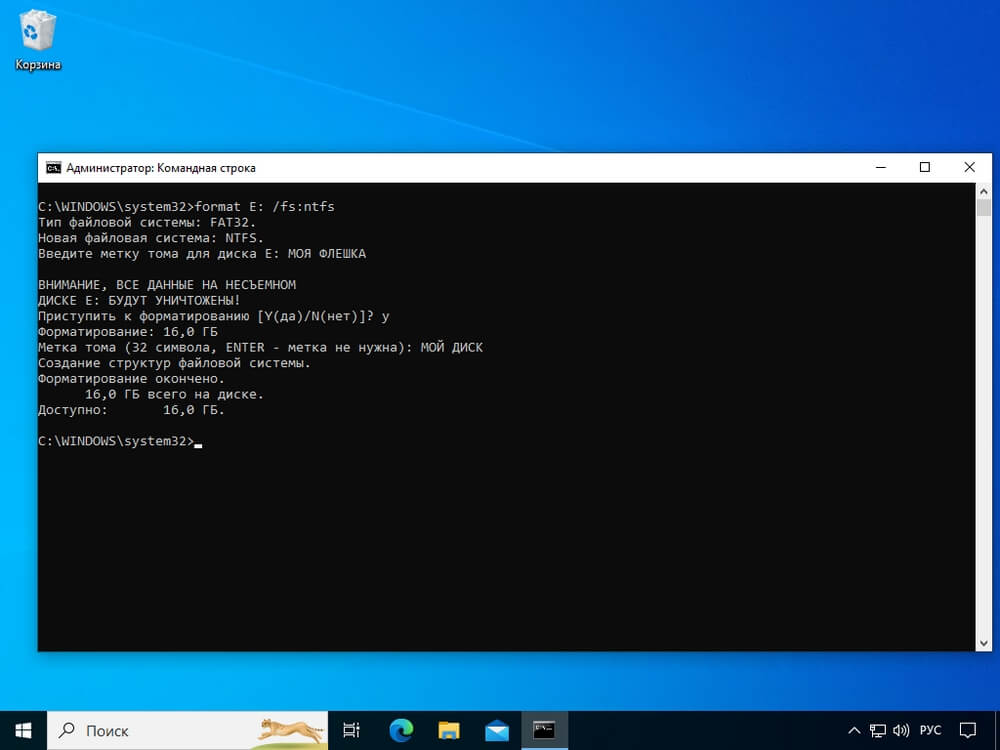
Проведенноое с помощью консоли форматирование внешнего накопителя
Настройка устройств из раздела «Управление дисками»
Еще одна возможность форматировать жесткий диск через операционную систему «Виндоуз» — использование возможностей раздела «Управление дисками». Обычно пользователь попадает туда, если ему нужно определить букву диска, которая по какой-то причине не появилась самостоятельно. Но возможность форматирования там тоже есть. Чтобы использовать ее, зайдите в раздел через меню, которое вызывается сочетанием кнопок Win+X.
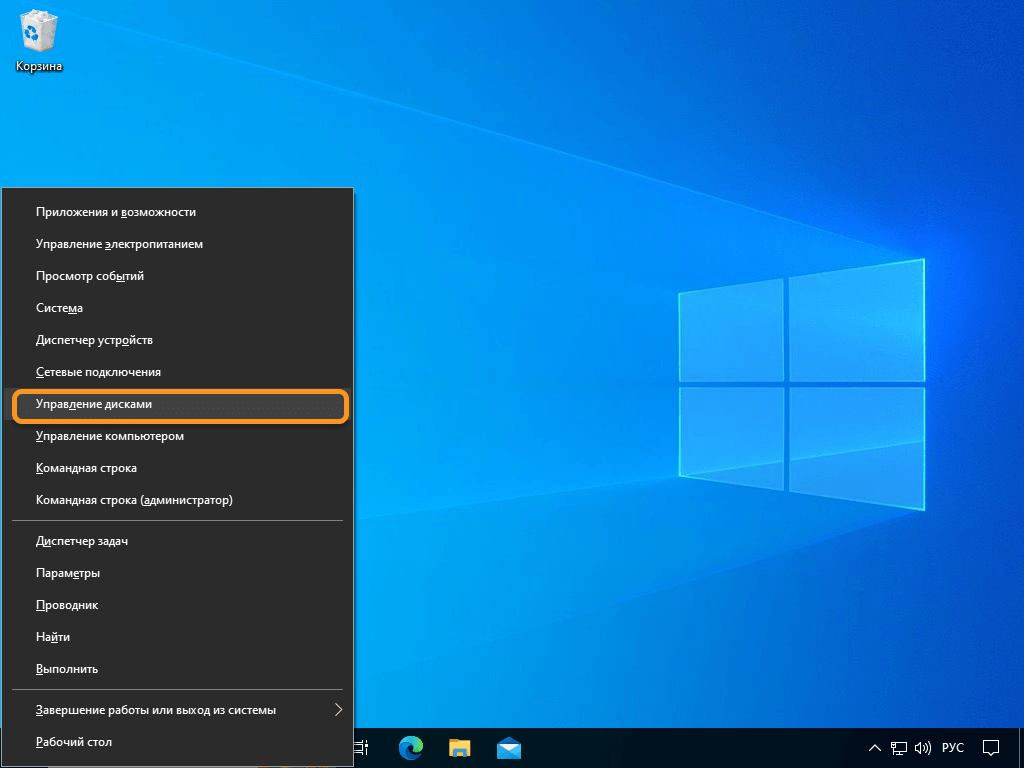
Список пунктов, появляющихся по Win+X
В разделе «Управление дисками» вы увидите все имеющиеся накопители. Выберите нужный и кликните по нему правой кнопкой мыши. Появится меню, где необходимо выбрать пункт «Форматировать...».

Пункт «Форматировать...» во всплывающем меню жесткого диска
В следующем окне появятся настройки. Заполните метку тома, файловую систему (NTFS рекомендуется выбирать, если сомневаетесь) и установите или снимите флажок быстрого форматирования. Нажмите кнопку «ОК».

Окно настройки форматирования диска или флешки
Останется только подтвердить свои действия после предупреждения и начнется форматирование диска. Подтверждений о завершении процесса не будет.
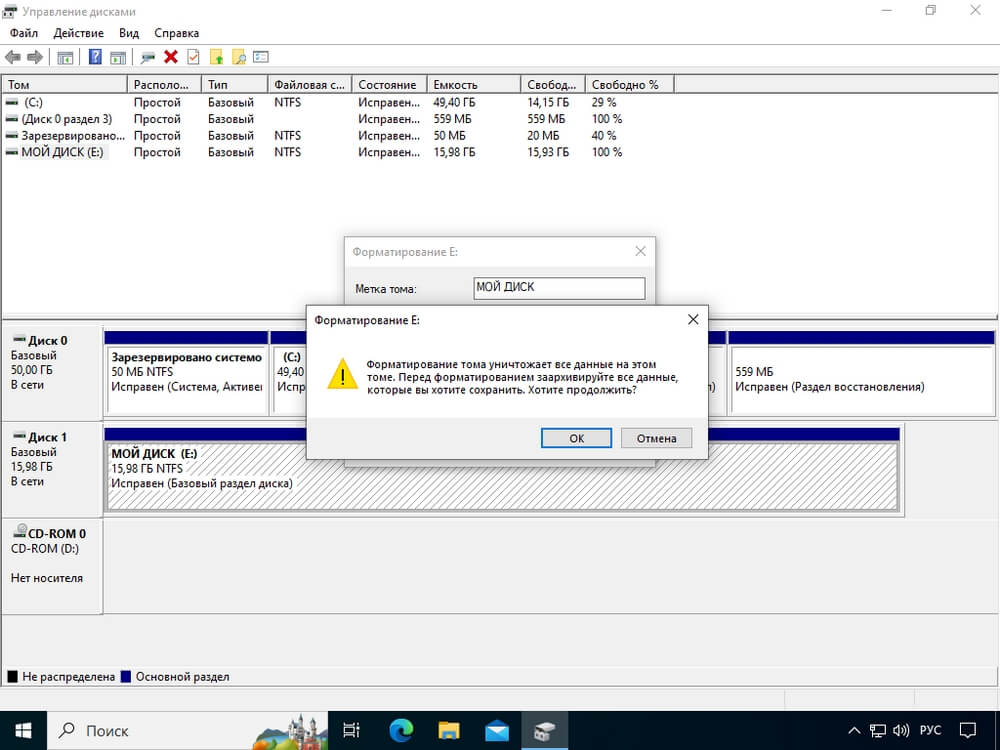
Подтверждение форматирования
Работа с дисками через BIOS или UEFI
У многих возникает вопрос, как форматировать жесткий диск через БИОС или UEFI. Напрямую этого сделать нельзя: подобная функция просто отсутствует. Если у вас нет ОС, вы можете ее установить. При установке жесткий диск будет отформатирован под требования операционной системы. Если же вам нужно просто отформатировать жесткий диск, можете загрузиться с флешки и использовать для разметки диска стандартный способ (например, выполнить задачу из командной строки).
Форматирование с помощью Linux
Как и большинство любых других операционных систем, Linux позволяет выполнить форматирование диска стандартными методами. Наиболее правильный способ, который привычен большинству опытных пользователей этих ОС, это работа из командной строки. Вот как выполняется форматирование:
- Используйте команду mount | grep sda, чтобы найти нужное устройство и узнать его номер.
- Введите команду sudo mkfs., чтобы увидеть, какие файловые системы можно использовать. Выберите подходящую. Если сомневаетесь, форматируйте в стандартную для Linux файловую систему — ext4.
- Введите полную команду форматирования: sudo mkfs.ext4 dev/sda2. В ней вы указываете сначала действие, потом нужную вам файловую систему, а после — диск, с которым собираетесь работать.
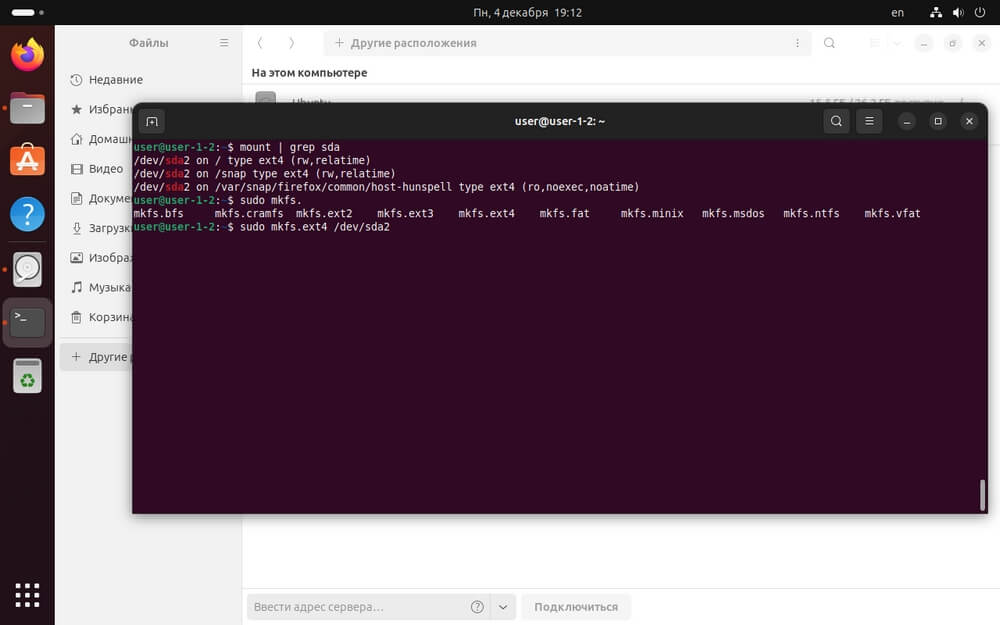
Скриншот команд, которые нужно выполнить для форматирования диска sda2
Если вы не сильны в управлении компьютером с помощью консоли, можно попробовать отыскать в меню вашей операционной системы раздел с дисками. К примеру, вы можете открыть просмотровщик файлов и найти там диск. Кликнув правой кнопкой по нему, вы увидите список действий, среди которых нужно выбрать «Форматировать...».
Обратите внимание, что все меню и вообще вся рабочая среда в вашей Linux может выглядеть иначе. Все зависит от дистрибутива и входящей в него графической системы. Подробнее читайте в статье «Linux системы — популярные дистрибутивы».
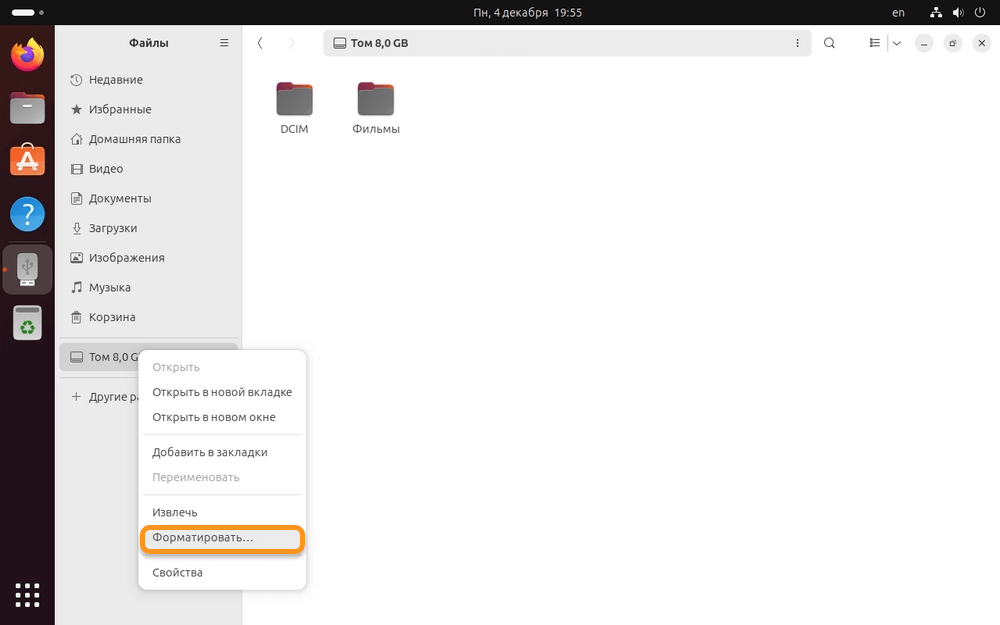
Список действий, которые можно выполнить с диском, включая выбор варианта «Форматировать...»
После выбора указанного выше пункта, у вас сразу же появится окно настройки диска. Введите имя тома, выберите, для чего будет использоваться диск, и нажмите «Далее».
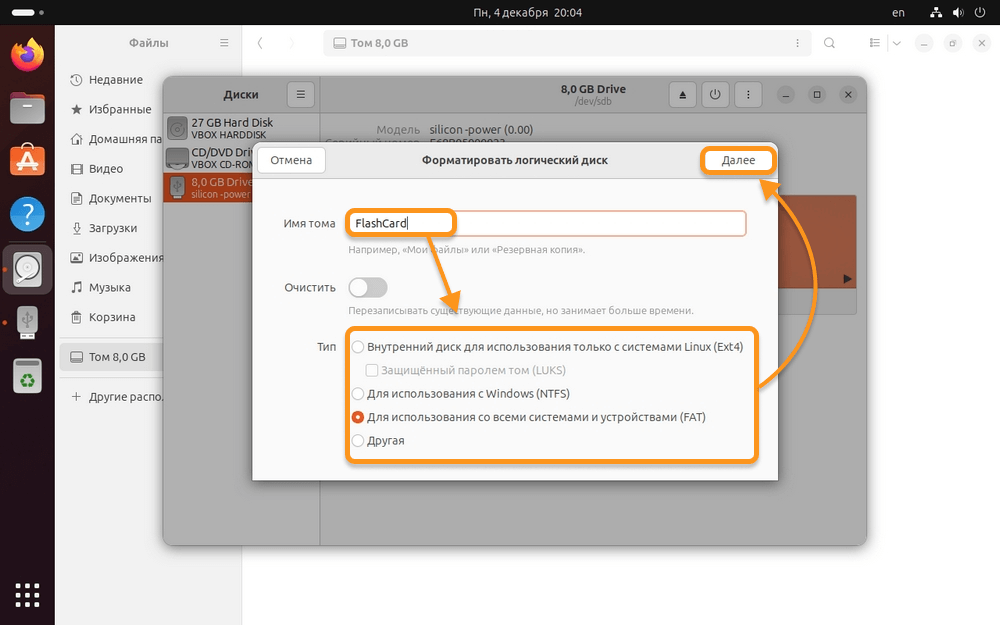
Интерфейс форматирования в Ubuntu
Следующий шаг — предупреждение от системы, которая спрашивает, можно ли форматировать жесткий диск и уверены ли вы. Если да, нажмите «Форматировать». Через некоторое время диск будет готов к работе.
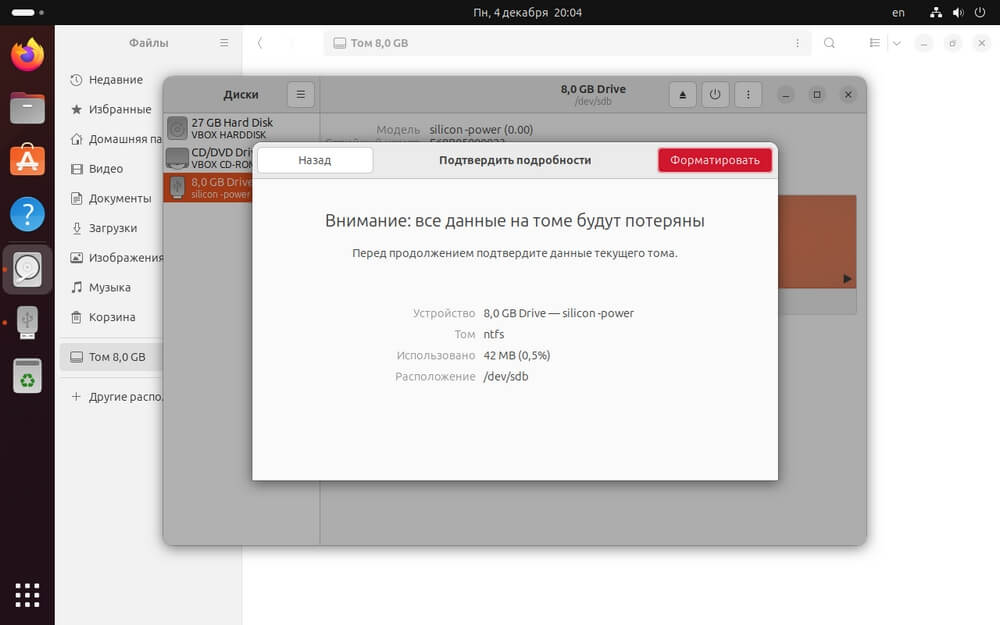
Предупреждение Linux
В какой системе форматировать жесткий диск и каким методом обычно выбирают с учетом двух моментов: удобство того, кто выполняет процесс, и ОС, в которой будет использоваться диск. Если вы планируете использовать диск в Windows, нет смысла форматировать его под файловую систему, которая используется в Linux, и наоборот.
Надеемся, что нам удалось объяснить, нужно ли форматировать жесткий диск и когда требуется это действие. Читайте другие наши статьи в разделе, чтобы узнать больше о компьютерах и работе с ними. А если потребуется помощь — обращайтесь к нам, мы всегда рады помочь компаниям настроить их инфраструктуру так, чтобы она повышала эффективность работы и помогала получать дополнительный доход!

